ضبط صدا در لپ تاپ و کامپیوتر فرآیندی ساده است که می توان به راحتی آن را انجام داد. در صورتی که شما هم قصد ضبط صدا با لپ تاپ و کامپیوتر را دارید اما روش انجام این کار را نمی دانید، در این مقاله با زودکمک همراه باشید تا نحوه رکورد صدا در لپ تاپ و کامپیوتر را در سیستم عامل های ویندوز و مک بدون نیاز به نصب برنامه و همچنین ضبط صدا در کامپیوتر و لپ تاپ با نصب برنامه را به شما آموزش دهیم.

💻 تعمیرات تخصصی لپ تاپ در انواع برندها، فقط با زودکمک.
نحوه ضبط صدا در لپ تاپ و کامپیوتر
همانطور که پیشتر گفته شد، برای ضبط صدا در لپ تاپ و کامپیوتر، می توان از طریق ابزارهای داخلی ویندوز و مک یا با استفاده از نرم افزارهای ضبط صدا، اقدام کرد. در ادامه، هر یک از این روش ها را شرح می دهیم.
نحوه ضبط صدا در ویندوز
در این بخش، نحوه ضبط صدا در نسخه های مختلف ویندوز را به شما آموزش می دهیم.
ضبط صدا در ویندوز 11
برای ضبط صدا در لپ تاپ و کامپیوتر با ویندوز 11 به روش زیر عمل کنید:
-
در منوی Start ویندوز، عبارت " Sound recorder" را جستجو کنید.
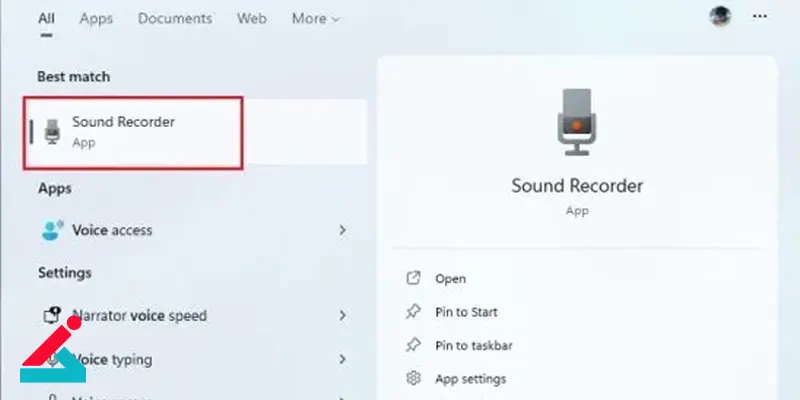
-
اکنون روی نماد میکروفون در گوشه سمت چپ پایین برنامه بزنید و میکروفون موردنظر برای استفاده را تنظیم کنید. اگر میکروفون از قبل به عنوان گزینه پیش فرض انتخاب شده است، در این مرحله لازم نیست اقدامی انجام دهید.
-
در این مرحله، قالب بندی فایل ضبط صدا در ویندوز را انتخاب کنید. این گزینه در حالت پیش فرض روی قالب "mp4" قرار دارد. در صورت نیاز به تغییر این پسوند، روی علامت سه نقطه در گوشه سمت راست پایین برنامه بزنید و گزینه "Settings " را انتخاب کنید.
-
حالا در بخش "Recording format" یکی از گزینه های mp3، wma، wav یا flac را بزنید. در نهایت روی علامت فلش در گوشه سمت راست بالا بزنید تا به صفحه ضبط صدا منتقل شوید.
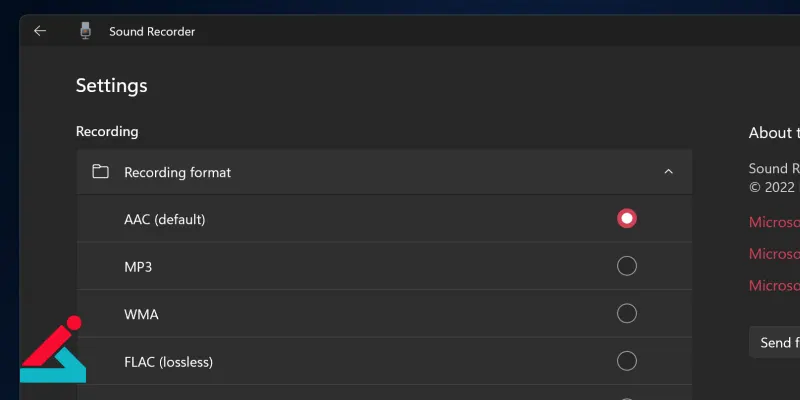
-
اکنون می توانید با کلیک روی دکمه شروع، عملیات ضبط صدا را شروع کنید. گفتنی است که ممکن است نیاز باشد در این بخش، مجوزهایی را به میکروفون خود بدهید.
-
برای متوقف کردن موقت ضبط صدا نیز دکمه شبیه به دو خط عمودی را بزنید.
-
در نهایت هم پس از پایان ضبط، روی دکمه توقف که دایره ای قرمز با یک مربع است، کلیک کنید. فایل ضبط شده جدید شما در پنل سمت چپ نشان داده خواهد شد.
💻 تعمیر کامپیوتر و تجهیزات جانبی
ضبط صدا در ویندوز 10
برای ضبط صدا در ویندوز 10، به یک میکروفون داخلی یا خارجی نیاز دارید که اکثر لپ تاپ ها به طور پیش فرض این قابلیت را دارند. برای ضبط صدا در لپ تاپ و کامپیوتر با ویندوز 10، به صورت زیر اقدام کنید:
-
بعد از تنظیم کردن میکروفون، عبارت Voice Recorder را جستجو کرده و برنامه موردنظر را باز کنید.
-
برای شروع ضبط روی دکمه وسط صفحه کلیک کنید. همچنین، این کار را می توانید با دکمه های ترکیبی Ctrl+R نیز انجام دهید.
-
حالا فرآیند ضبط صدا در کامپیوتر شما شروع می شود. شما می توانید هر چند بار که می خواهید، عملیات توقف موقت و شروع مجدد ضبط صدا را انجام دهید.
-
پس از پایان ضبط صدا با لپ تاپ، روی دکمه stop کلیک کنید.
-
در پوشه Sound recordings که در بخش Document ذخیره شده، می توانید صدای ضبط شده خود را پیدا کنید.
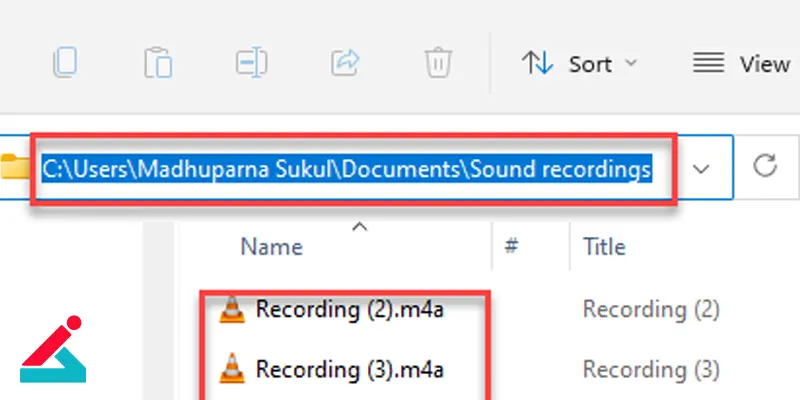
-
برای پخش صدای ضبط شده هم، روی آیکون play بزنید تا صدا از طریق هدفون یا بلندگوی سیستم پخش شود. گفتنی است که در این مرحله، از بلند بودن صدای لپ تاپ خود اطمینان حاصل نمایید.
-
لازم به ذکر است که اگر بخواهید بخش های غیرضروری صدای ضبط شده را پاک کنید، می توانید با کلیک روی آیکون Trim و با کمک اسلایدرها، بخش موردنظر خود را نگه داشته و روی آیکون Disk بزنید تا تغییرات ذخیره شوند.
-
در پنل سمت چپ برنامه هم می توانید تنظیماتی از قبیل اشتراک گذاری، تغییر دادن نام، حذف و موارد دیگر را انجام دهید.
ضبط صدا در ویندوز 8
نحوه ضبط صدا در لپ تاپ و کامپیوتر با ویندوز 8 نیز به شرح زیر است:
-
در بخش Start ویندوز برنامه Sound Recorder را جستجو کرده و آن را باز کنید.
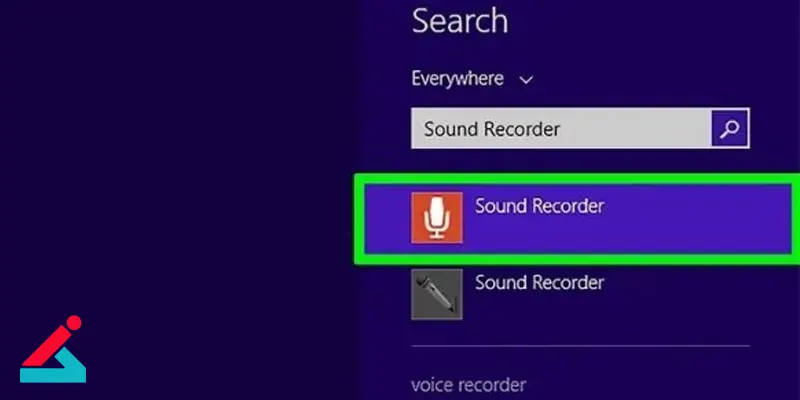
-
برای شروع ضبط صدا، روی دکمه قرمز microphone کلیک کنید.
-
برای توقف موقت ضبط روی علامت دو خط عمودی، برای توقف کامل روی دکمه Stop و برای پخش صدای ضبط شده روی Play کلیک کنید.
-
برای حذف یا اصلاح بخش هایی از صدا هم روی آیکون Trim کلیک کرده و با کمک اسلایدرها، بخش های مورد نظر خود را نگه داشته و برای ذخیره سازی روی آیکون disk کلیک کنید.
✔ نحوه عملکرد دستیار صوتی ویندوز
ضبط صدا در ویندوز 7
برای ضبط صدا با لپ تاپ و کامپیوتر در ویندوز 7 هم می توانید از نرم افزارهای مخصوص این کار استفاده کنید. این نرم افزارهای ضبط صدا، دارای قابلیت های اضافه بوده و قادر به تغییر در کیفیت صدا و استفاده از افکت های ویژه نیز هستند. یکی از این نرم افزارهای کاربردی، برنامه Audacity است که نحوه استفاده از آن به شرح زیر می باشد:
ضبط صدا با برنامه Audacity
این برنامه، با ویندوز، مک و سایر سیستم عامل های دیگر سازگار است و می توانید به راحتی با روش زیر از آن استفاده کنید.
-
نرم افزار Audacity را دانلود و در سیستم خود نصب کنید.
-
حالا برنامه را باز کرده و روی دکمه ضبط قرمز در بالای صفحه کلیک کنید.
-
بعد از اتمام ضبط، روی دکمه توقف در بالای صفحه کلیک کنید.
-
اکنون روی File و سپس Export کلیک کنید تا صدای ضبط شده در لپ تاپ یا کامپیوترتان ذخیره شود.
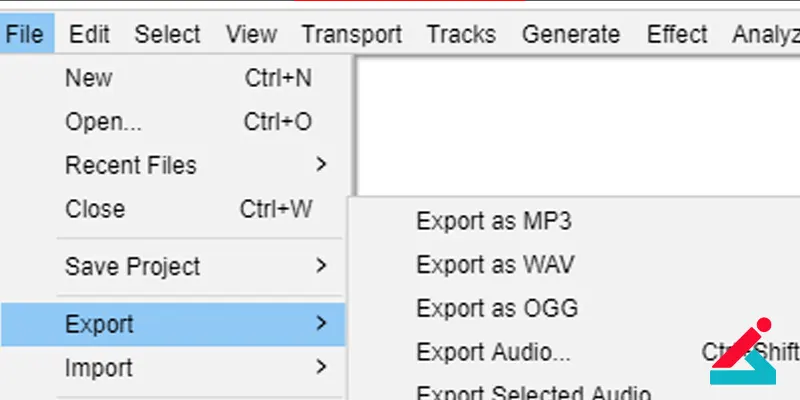
سایر برنامه های ضبط صدا که می توانید از آن ها در ویندوز 7 و سایر نسخه های ویندوز استفاده کنید، عبارتند از Ocenaudio، WavePad و Wondershare DemoCreato.
ضبط صدا در مک بوک
برای ضبط صدا در لپ تاپ اپل می توانید از برنامه های زیر استفاده کنید.
ضبط صدا با برنامه Quick Time Player
-
برنامه را باز کنید و به بخش file بروید. سپس وارد New Audio Recording شوید.
-
حالا بر روی آیکون مثلثی که در سمت راست است کلیک نمایید تا یک منو باز شود. درصورتیکه از قبل آن را انتخاب نکرده اید، ابتدا built-in microphone را انتخاب نمایید.
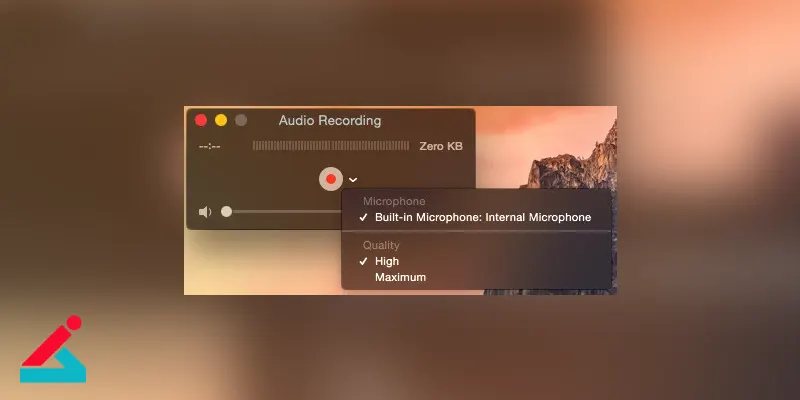
-
اکنون آیکون ضبط کردن را فشار دهید و در میکروفون صحبت نمایید. بعد از اتمام ضبط صدا در مک بوک، دکمه توقف را بزنید.
-
برای گوش دادن به صدایی که ضبط کرده اید هم به بخش file و سپس Export menu بروید.
رکورد صدا در مک بوک با برنامه GarageBand
-
در برنامه، روی گزینه new project کلیک کنید.
-
اکنون روی آیکون میکروفون کلیک کرده و در پایین سمت راست آپشن project، می توانید منبع ورودی را تغییر دهید.
-
در صورتی که می خواهید از طریق میکروفون فرآیند ضبط صدا را انجام دهید، به بخش Preferences menu در برنامه بروید.
-
حالا Track خود را انتخاب کرده و روی گزینه record بزنید.
-
و تمام! اکنون صدای موردنظر شما ضبط خواهد شد.
✔ آموزش نصب کارت صدا لپ تاپ و به روزرسانی آن
ضبط صدا در لپ تاپ و کامپیوتر و تبدیل گفتار به متن با برنامه Notta
Notta یک برنامه ضبط صدا و تبدیل گفتار به متن رایگان است که می توانید از آن برای ضبط صدای تماس های ویدئویی، ویدئوهای یوتیوب، پادکست ها و موارد دیگر در سیستم خود استفاده کنید. برای استفاده از Notta می توانید از طریق وب سایت آن یا افزونه Notta Chrome اقدام کنید.
ضبط صدا از طریق وب سایت Notta
-
در وب سایت Notta، یک حساب کاربری بسازید.
-
پس از ساخت اکانت، به قسمت داشبورد بروید و روی Start Recording در نوار کناری سمت راست کلیک کنید.
-
وقتی که پنجره New record نمایان شد، صدایی که می خواهید ضبط کنید را پخش کنید و بعد از اتمام ضبط، روی دکمه قرمز رنگی که در پایین این صفحه قرار دارد، کلیک کنید.
-
پس از اتمام ضبط، از طریق قسمت Notion، می توانید برای اشتراک گذاری یا خروجی گرفتن از صدای ضبط شده اقدام کنید.
رکورد صدا در لپ تاپ و کامپیوتر با افزونه Notta Chrome
-
به صفحه دانلود این افزونه در مرورگر خود وارد شوید و با کلیک روی Add to Chrome، افزونه Notta Chrome را از فروشگاه وب Chrome دانلود کرده و بر روی Allow extension کلیک کنید.
-
حالا افزونه Notta Chrome را در گوشه سمت راست بالای مرورگر کروم پیدا کنید. صدای موردنظرتان را روی کامپیوتر خود باز کنید.
-
اکنون برای ضبط صدا در لپ تاپ یا کامپیوتر خود، روی افزونه Notta Chrome کلیک کنید و برای شروع فرآیند ضبط، روی Start Recording کلیک کنید.
-
پس از اتمام ضبط، با مراجعه به داشبورد Notta می توانید صدای ضبط شده را دانلود کرده و به آن گوش دهید. همچنین، می توانید صدای موردنظر را در این بخش به اشتراک بگذارید یا آن را به متن تبدیل کنید. برای پیدا کردن آخرین صداهای ضبط شده هم می توانید به بخش سوابق اخیر بروید.
✔ علت قطع شدن صدای کامپیوتر و نحوه رفع این مشکل
رفع مشکل دسترسی نداشتن به میکروفون برای ضبط صدا در کامپیوتر و لپ تاپ
برای برطرف کردن مشکل دسترسی نداشتن به میکروفون برای ضبط صدا با لپ تاپ و کامپیوتر هم اقدامات زیر را انجام دهید:
-
منوی Start را باز کرده و روی آیکون Settings کلیک کنید. همچنین، می توانید با استفاده از کلید میانبر Windows + I به طور مستقیم به تنظیمات بروید.
-
در پنجرهی Settings، در سمت چپ صفحه، روی گزینهی Privacy کلیک کنید.
-
حالا در منوی سمت چپ، Microphone را انتخاب کنید.
-
سپس در قسمت Allow access to the microphone on this device، روی دکمه Change کلیک کنید.
-
از فعال بودن Allow apps to access your microphone اطمینان حاصل کنید.
-
در قسمت Choose which apps can access your microphone، به پایین لیست بروید تا برنامه Voice Recorder را پیدا کنید. در کنار نام برنامه، دکمه مربوط به دسترسی را روشن کنید.
-
برنامه Voice Recorder را بسته و دوباره آن را باز کنید. اکنون باید مشکل عدم دسترسی به میکروفون برای ضبط صدا در لپ تاپ، رفع شده باشد.
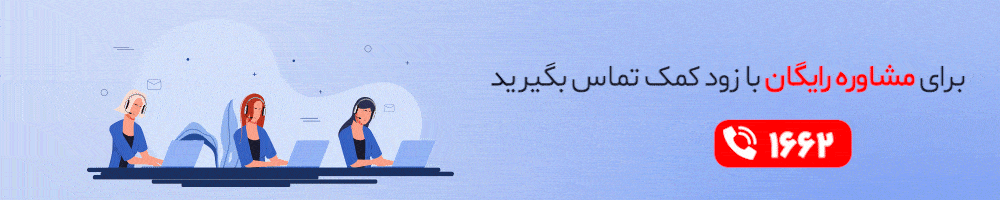
 تنظیمات تسک بار (Taskbar) ویندوز 10
تنظیمات تسک بار (Taskbar) ویندوز 10 غیرفعال کردن آنتی ویروس در ویندوز 11
غیرفعال کردن آنتی ویروس در ویندوز 11 فیلتر نور آبی در ویندوز و مک
فیلتر نور آبی در ویندوز و مک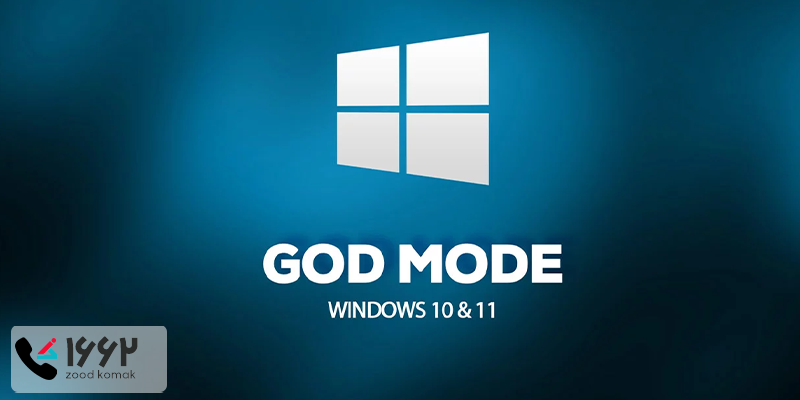 God Mode در ویندوز
God Mode در ویندوز






