فیلتر نور آبی در ویندوز و مک

حتما شما هم خستگی چشم ها را بعد از ساعت ها کار کردن با سیستم تجربه کرده اید. این خستگی در هنگام کار کردن با سیستم در فضاهای تاریک بیشتر احساس می شود. قرار گرفتن طولانی مدت در معرض نمایشگرها، به ویژه در هنگام تاریکی، حتی بر کیفیت خواب نیز تاثیرگذار است و ریتم طبیعی بدن را مختل کند. خوشبختانه قابلیتی به نام فیلتر نور آبی وجود دارد که می توانید از آن برای کاهش فشار چشمی و خستگی استفاده کنید. در این مقاله به نحوه استفاده از قابلیت فیلتر نور آبی در ویندوز و مک می پردازیم.

💻 ویندوز 10 و 11 چه تفاوت هایی باهم دارند؟
نحوه فعال کردن فیلتر نور آبی در ویندوز
شرکت مایکروسافت در سال 2017 در نسخه آپدیت جدید خود قابلیت Night Light را به ویندوز 10 اضافه کرد که با استفاده از آن می توان نور آبی را فیلتر کرد. همچنین این قابلیت در ویندوز 11 هم قابل استفاده است.
برای فعال کردن فیلتر نور آبی ویندوز طبق مراحل زیر عمل کنید:
-
به بخش Start در ویندوز بروید و Settings را از منوی Power User انتخاب کنید. لازم به ذکر است که برای این منظور می توانید از کلیدهای Windows + X کیبورد نیز استفاده کنید.
-
در پنجره باز شده در این مرحله، به بخش System بروید.
-
در این مرحله از فعال کردن فیلتر نور آبی ویندوز، باید به قسمت Display وارد شوید. در ویندوز 10، بخش Display به طور پیش فرض باز می شود. در ویندوز 11، باید آن را از لیست دسته های سمت راست انتخاب کنید. در سمت راست به پایین اسکرول کنید و Night Light را روشن کنید. در ویندوز 11، این تنظیمات در بخش Brightness & color وجود دارد.
-
در بخش Night Light Settings نیز می توانید تنظیمات Night Light را به دلخواه خود شخصی سازی کنید. در این بخش به تنظیم شدت و زمان بندی فیلتر نور آبی و همچنین روشن شدن فوری Night Light دسترسی خواهید داشت. برای زمان بندی فعال شدن Night Light به بخش Schedule Night Light بروید.
✔ نمی دونی تنظیم روشنایی صفحه نمایش در ویندوز 10 رو از کجا باید پیدا کنی؟ تو این مقاله بهت یاد میدیم 😉
نحوه فعال کردن فیلتر نور آبی در مک
قابلیت فیلتر نور آبی مک، Night Shift نام دارد. برای فعال کردن این قابلیت در سیستم عامل مک مراحل زیر را دنبال کنید:
-
از گوشه بالا سمت چپ، لوگوی Apple را کلیک کنید و سپس System Preferences را انتخاب کنید. همچنین می توانید روی آیکون System Preferences در Dock کلیک کنید. در macOS Ventura و نسخه های بعدی، نام این ابزار System Settings است.
-
در پنجره باز شده به بخش Displays بروید. در macOS Ventura و نسخه های جدیدتر، Displays را از لیست موجود در سمت چپ انتخاب کنید.
-
در اینجا قابلیت Night Shift قابل مشاهده است. مشابه ویندوز، در این قسمت می توانید برای فعال شدن خودکار Night Shift، زمان بندی مشخصی در نظر بگیرید و دمای رنگ دلخواه خود را برای این قابلیت تنظیم کنید. همچنین برای زمان بندی، می توانید به macOS اجازه دهید تا Night Shift را هنگام غروب و طلوع خورشید بر اساس موقعیت مکانی خود روشن و خاموش کند.
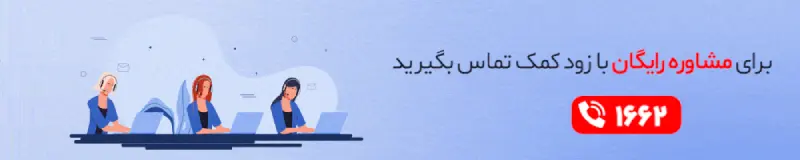
 تعمیر لپ تاپ در کرج
تعمیر لپ تاپ در کرج تعویض کیبورد لپ تاپ
تعویض کیبورد لپ تاپ تاریخچه مک بوک
تاریخچه مک بوک




