نحوه غیرفعال کردن آنتی ویروس در ویندوز 11 حتما سوال شما نیز بوده است. ویندوز 11 که آخرین نسخه سیستم عامل کمپانی مایکروسافت است، با ویژگی های جدیدی عرضه شد. یکی از این ویژگی ها، قابلیت آنتی ویروس داخلی در ویندوز 11 است. این آنتی ویروس کاملاً رایگان است و بهطور مرتب به روزرسانی می شود و برای کامپیوترهای سبک که از آنتی ویروس های جانبی استفاده نمیکنند مناسب است. گاهی بنا به دلایلی مانند شناسایی شدن فایل های سالم به عنوان فایل ویروسی و آلوده توسط این آنتی ویروس، لازم است که آن را غیرفعال کرد. شما می توانید به دو صورت موقت و دائمی اقدام به غیرفعال کردن آنتی ویروس ویندوز 11 کنید.
در این مقاله با زودکمک همراه باشید تا نحوه غیرفعال سازی آنتی ویروس در ویندوز 11 را به شما آموزش دهیم.

آموزش نصب ویندوز 11 ، گام به گام تصویری
غیرفعال کردن آنتی ویروس ویندوز 11 به صورت موقت
غیرفعال کردن آنتی ویروس در ویندوز 11 به صورت موقت، طبق مراحل زیر عمل کنید. لازم به ذکر است که در این روش، ویندوز پس از مدتی بهطور خودکار آنتی ویروس را مجددا فعال میکند. این روش غیرفعال کردن آنتی ویروس ویندوز 11، برای دسترسی به فایل هایی که سالم هستند اما ویندوز آن ها را به اشتباه آلوده تشخیص می دهد و مسدود میکند مناسب است.
-
از منوی Start یا با استفاده از کلیدهای ترکیبی Windows و I، به بخش Setting بروید.
-
گزینه Privacy & Security را از پنل سمت چپ انتخاب کنید.
-
در صفحه بازشده، گزینه Windows Security را انتخاب کنید.
-
اکنون روی دکمهی Open Windows Security کلیک کنید.
-
از نوار سمت چپ، روی Virus & Threat Protection کلیک کنید.
-
به قسمت Manage Settings بروید.
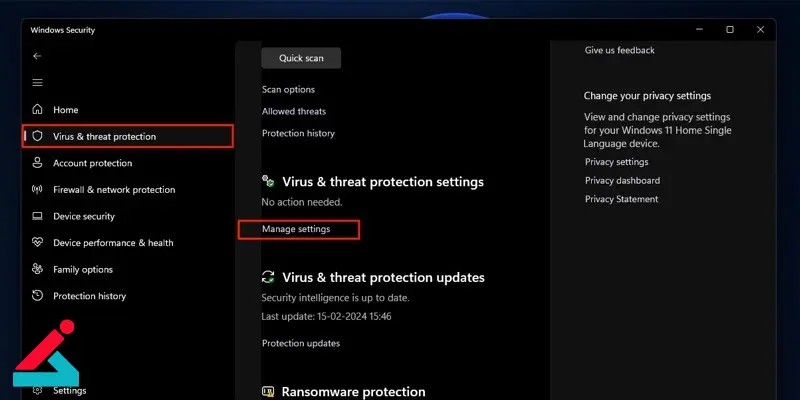
-
در این بخش می توانید با کلیک روی دکمه آبی رنگ Real-time Protection آنتی ویروس را غیرفعال کنید.
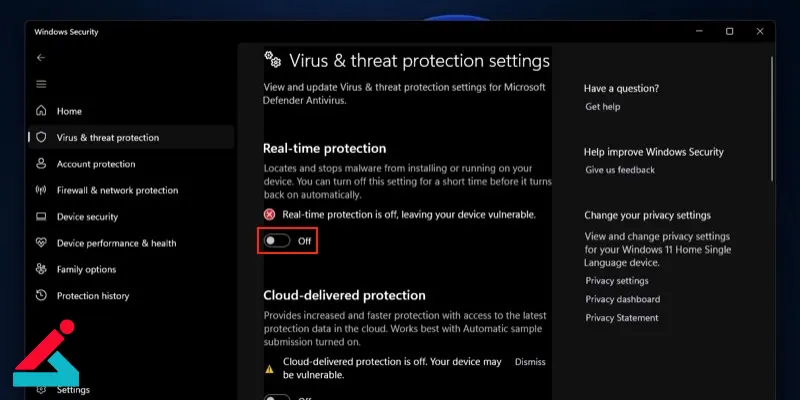
-
اگر ویندوز اجازه غیرفعال کردن Real-time Protection را به شما نداد، صفحه را کمی پایین بکشید و ابتدا گزینه Tamper Protection را غیرفعال کنید.
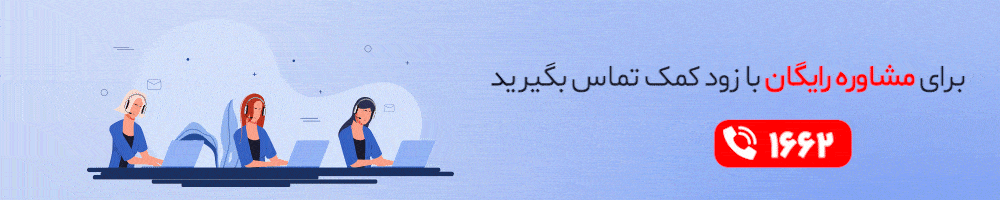
غیرفعال سازی آنتی ویروس در ویندوز 11 به صورت دائم
برای غیرفعال کردن آنتی ویروس در ویندوز 11 به صورت دائمی، می توانید به چند روش زیر اقدام کنید.
-
غیرفعال کردن آنتی ویروس از طریق Group Policy
-
غیرفعال سازی آنتی ویروس از طریق Group Policy Editor
-
استفاده از نرم افزار Winaero Tweaker
-
استفاده از نرمافزار Autoruns
در ادامه به شرح هریک از موارد گفته شده می پردازیم.
غیرفعال کردن آنتی ویروس ویندوز 11 از طریق Group Policy
این روش فقط در نسخه Pro ویندوز 11 قابل استفاده است. در صورت استفاده از نسخه Home ویندوز 11، آن را به Pro ارتقا داده یا از روش های دگیر برای غیرفعال کردن آنتی ویروس در ویندوز 11 استفاده کنید. برای استفاده از این روش مراحل زیر را دنبال کنید.
-
ابتدا لازم است که قابلیت Tamper Protection را در ویندوز غیرفعال کنید. این قابلیت از تغییرات غیرمجاز در سیستم جلوگیری میکند و در صورتی که آن را غیرفعال نکنید، تمامی تغییرات پس از راه اندازی مجدد سیستم، به حالت اول برمیگردد.
-
برای غیرفعال کردن Tamper Protection، از منوی Start عبارت windows security را تایپ کنید.
-
حالا گزینه زیر Best match را از بالای پنل انتخاب کنید.
-
اکنون از نوار سمت چپ، گزینه Virus & Threat Protection را باز کنید.
-
وارد Manage Settings شوید.
-
صفحه را پایین بکشید و Tamper Protection را در حالت Off قرار دهید.
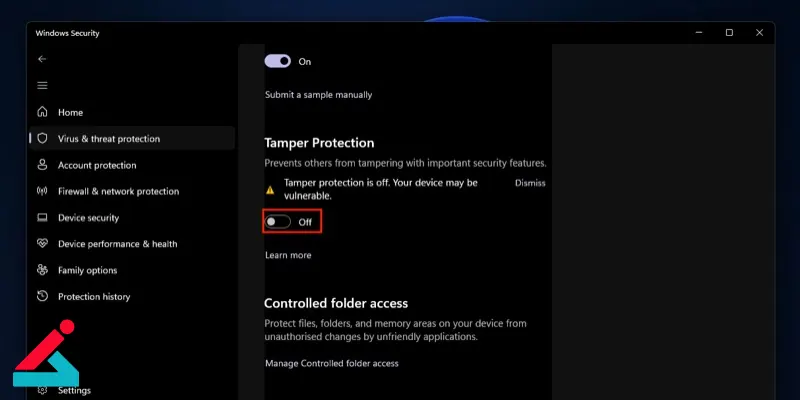
-
اکنون می توانید با اعمال تغییرات دائمی در Group Policy ویندوز، برای همیشه آنتی ویروس را غیرفعال کنید.
غیرفعال سازی آنتی ویروس در ویندوز 11 از طریق Group Policy Editor
برای غیرفعال کردن آنتی ویروس در ویندوز 11 با این روش نیز طبق مراحل زیر پیش بروید.
-
از منوی Start، عبارت gpedit.msc را تایپ کنید.
-
سپس گزینه زیر Best match را از بالای پنل انتخاب کنید.
-
پس از بازشدن پنجرهی Local Group Policy Editor، مسیر Computer Configuration > Administrative Templates > Windows Components > Microsoft Defender Antivirus را طی کنید.
-
حالا روی Turn off Microsoft Defender Antivirus کلیک کنید.
-
اکنون گزینه Enabled را انتخاب کنید و روی Apply و Ok کلیک کنید.
-
در آخر سیستم را ری استارت کنید تا آنتی ویروس غیرفعال شود.
لازم به ذکر است که برای فعال کردن مجدد آنتی ویروس ویندوز 11، کافی است که آنتی ویروس را طبق مراحل پیش تر گفته شده باز کنید و Real-time Protection را روی حالت On قرار دهید.
غیرفعال کردن آنتی ویروس در ویندوز 11 با استفاده از نرم افزار Winaero Tweaker
-
برای استفاده از این روش نیز ابتدا قابلیت Tamper Protection طبق مراحل گفته شده در بالا غیرفعال کنید.
-
فایل نصبی نرم افزار Winaero Tweaker را با کلیک روی فایل WinaeroTweaker-1.40.0.0-setup.exe اجرا کنید. اگر با پیغام Windows Protected your PC مواجه شدید، روی More info کلیک کنید.
-
روی Run anyway کلیک و نرم افزار را نصب و اجرا کنید.
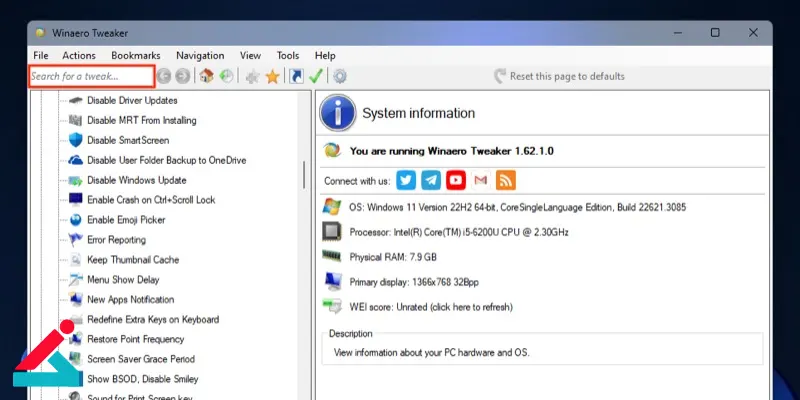
-
اکنون از پنل سمت چپ، Windows Defender را پیدا کرده و سپس Disable Defender را انتخاب کنید.
-
از سمت راست، گزینه Disable Windows Defender را علامت بزنید.
-
در آخر با نمایش پیغام مربوط در پایین صفحه، سیستم را ری استارت کنید.
💻 نحوه ورود به Safe Mode در ویندوز را در این مقاله بیاموزید.
غیرفعال سازی آنتی ویروس ویندوز 11 با نرم افزار Autoruns
برای غیرفعال کردن آنتی ویروس در ویندوز 11 با استفاده از برنامه Autoruns به روش زیر عمل کنید.
-
بعد از نصب برنامه و غیرفعال کردن Tamper Protection، سیستم را در حالت Safe Mode راه اندازی کنید.
-
از منوی Start به Settings بروید.
-
حالا از پنل سمت چپ ابتدا گزینه Privacy & security، سپس Windows Security و در نهایت، Virus & threat protection را باز کنید.
-
اکنون وارد Manage settings شوید.
-
در این بخش، گزینه های Real-time Protection و Tamper Protection را غیرفعال کنید.
-
برای راهاندازی سیستم در حالت ایمن یا Safe Mode، عبارت System Configuration را در منوی استارت تایپ کنید و اپلیکیشن نمایشدادهشده در نتایج را باز کنید.
-
در System Configuration، به سربرگ Boot بروید و از کادر Boot options، باکس Safe boot و Minimal را فعال کنید.
-
حال با کلیک روی Apply و OK تنظیمات را تأیید و سیستم را ری استارت کنید.
-
اکنون فایل Autoruns64.exe را از فایل های استخراج شده بیابید و اجرا کنید.
-
در پنجره Autoruns، سربرگ Services را باز کنید.
-
با بازکردن منوی Options از منوی اصلی و برداشتن علامت گزینهی Hide Windows Entries سرویسهای ویندوز را نمایان کنید.
-
حالا از فهرست سرویسهای نمایانشده، تیک کنار باکس WinDefend را بردارید. این عمل از اجرای خودکار آنتی ویروس ویندوز هنگام ریبوت شدن جلوگیری می کند.
-
در آخر برنامه Autoruns را ببندید و سیستم را در حالت عادی ریبوت کنید. بدین صورت که با جستجوی عبارت System Configuration در ویندوز و انتخاب آن، به سربرگ General بروید و گزینه Normal startup را فعال کنید. در نهایت روی Apply و OK کلیک و سیستم را مجددا راه اندازی کنید.
✔ تبدیل تاریخ میلادی به شمسی در اکسل رو بلدی؟
 تعمیر لپ تاپ در کرج 1 الی 24 ساعته
تعمیر لپ تاپ در کرج 1 الی 24 ساعته  فعال کردن ریموت دسکتاپ ویندوز 11
فعال کردن ریموت دسکتاپ ویندوز 11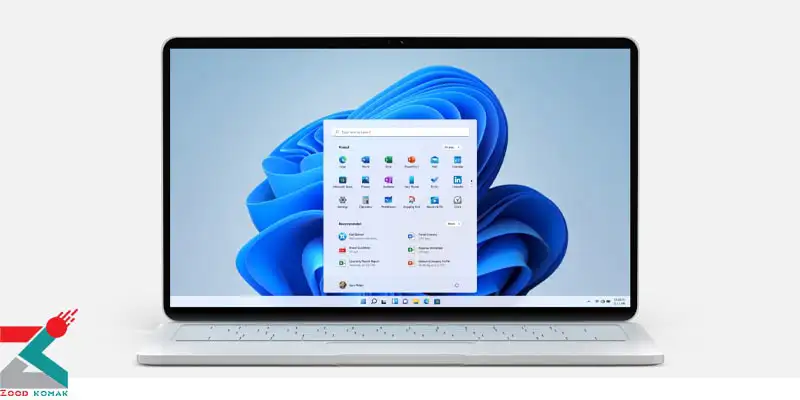 نحوه سازگاری کامپیوتر با ویندوز 11
نحوه سازگاری کامپیوتر با ویندوز 11 لیست رسمی پردازنده های سازگار با ویندوز 11
لیست رسمی پردازنده های سازگار با ویندوز 11 






