بکاپ گرفتن از آیفون، یکی از بهترین راه های ذخیره اطلاعات این گوشی است تا در مواقعی که بنا بر هر دلیلی، نتوانستید به اطلاعات گوشی خود دسترسی پیدا کنید، به سراغ آن بروید. چون هنگام بکاپ گرفتن از آیفون، از تمام اطلاعات و تنظیمات آن کپی برداری می شود و همه آنها در یک فایل جداگانه ذخیره می شوند. اصلی ترین چیزی که باعث اهمیت پشتیبان گیری از آیفون می شوند، حفاظت از اطلاعات گوشی در برابر دزدیده شدن، آسیب دیدن یا جا گذاشتن در جایی دیگر است. همچنین، با این کار، می توانید اطلاعات قبلی خود را بازیابی یا ریکاوری کنید و در صورت خریداری یک آیفون جدید، همه اطلاعات گوشی قبلی را به گوشی جدید خود منتقل کنید.
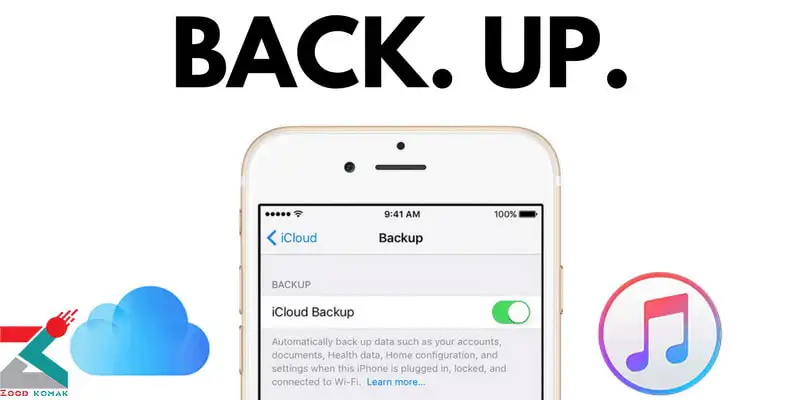
نحوه بکاپ گرفتن از آیفون
اگر از اطلاعات دستگاه خود نسخه پشتیبان نداشته باشید و تلفن شما به سرقت رود، شکسته شود یا در اثر یکی از آپدیت های iOS اپل دچار مشکل شود، شما تمام این اطلاعات یا قسمتی از آن را از دست خواهید داد. به همین دلیل، بهتر است که بکاپ گرفتن از آیفون را انجام دهید و همه اطلاعات گوشی خود را در یک فضای ابری یا بر روی مک یا کامپیوتر شخصی خود نگه دارید.
در این صورت اگر روزی با مشکل مواجه شوید، میتوانید آنها را به سادگی بازیابی کنید. اتصال و پیدا کردن آیفون در مک یا ویندوز برای بکاپ گرفتن از آیفون، انتخاب روش های پشتیبان گیری از آیفون، رمز گذاشتن بکاپ ها برای امنیت بیشتر، بکاپ گرفتن با هر بار اتصال آیفون به کامپیوتر، بکاپ گرفتن از آیفون بدون اتصال کابلی، اهمیت به روز بودن آیتونز برای بکاپ گیری در مک یا ویندوز، نحوه حذف بکاپ های قبلی، آرشیو کردن اطلاعات پشتیبانی و بکاپ گرفتن با استفاده از برنامه های جانبی دیگر، از جمله مراحل و روش هایی هستند که برای پشتیبان گیری اطلاعات آیفون استفاده می شوند. ما هم در این مقاله این روش ها را برای شما شرح می دهیم.
بکاپ گرفتن از آیفون، یکی از بهترین راه های ذخیره اطلاعات این گوشی است تا در مواقعی که بنا بر هر دلیلی، نتوانستید به اطلاعات گوشی خود دسترسی پیدا کنید، به سراغ آن بروید.
📳 حل مشکل ریستارت شدن خودکار آیفون
اتصال و پیدا کردن آیفون در مک یا ویندوز برای بکاپ گرفتن از آیفون
برای بکاپ گرفتن از آیفون، ابتدا باید گوشی خود را ا استفاده از کابل لایتنینگ به رایانه شخصی، مک بوک، آی مک یا مک پرو خود متصل کنید. در صورت موفقیت آمیز بودن اتصال، آیتونز به صورت خودکار در کامپیوتر شما اجرا می شود. البته ممکن است گاهی مجبور شوید آیتونز را به صورت دستی اجرا کنید. پس از اتصال گوشی به کامپیوتر، باید مراحل زیر را انجام دهید:
-
پس از اتصال گوشی به کامپیوتر، شما با پیام Unlock iPhone to Use Accessories روبهرو می شوید. در این وضعیت، شما باید گوشی را با سنسور اثر انگشت، تشخیص چهره یا رمز عبور، از حالت قفل خارج کنید.

-
ممکن است یک پیام دیگر هم روی گوشی شما ظاهر شود که در این صورت باید گزینه Trust This Computer را انتخاب کنید.
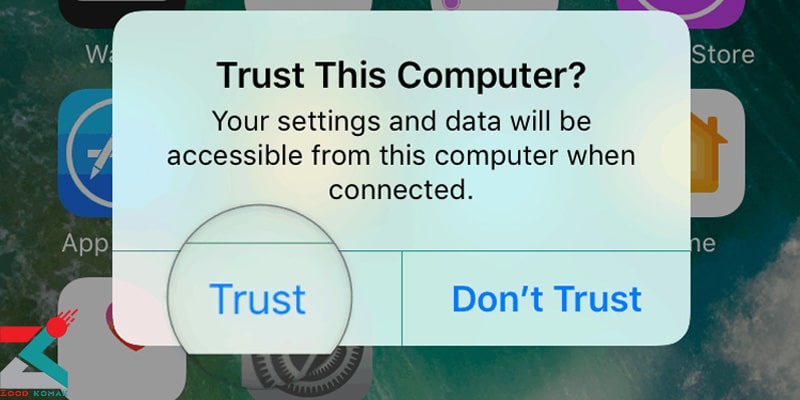
-
روی دکمه ای که شکل آیفون دارد، در بالای آیتونز کلیک کنید. در صورت مشاهده نکردن این آیکن، احتمالا اتصال گوشی و کامپیوتر شما با مشکل مواجه شده است.
-
پس از کلیک کردن روی این آیکن، در کادر جدیدی که ظاهر می شود، روی Summary کلیک کنید.
بیشتر بخوانیم : استفاده از iPhone به عنوان وب کم
انتخاب روش های پشتیبان گیری از آیفون
پس از اتصال و پیدا کردن آیفون در مک یا ویندوز برای بکاپ گرفتن از آیفون و طی کردن مراحل آن، پنجره جدیدی برای شما باز می شود و در ادامه باید مراحل زیر را انجام دهید.
در بخش Backup دو گزینه Automatically Back Up و Manually Backup and Restore را برای تهیه نسخه پشتیبان بهکمک آیتونز، می توانید انتخاب کنید. هر کدام از این گزینه ها بسته به نیاز شما کاربرد خاص خود را دارند. برای بکاپ گرفتن از آیفون به صورت خودکار، چند گزینه دارید:
- iCloud : بکاپ گرفتن به وسیله آی کلود، شامل اطلاعات برنامه ها، تنظیمات دستگاه، پیام ها، عکس ها و موارد دیگر می شود.
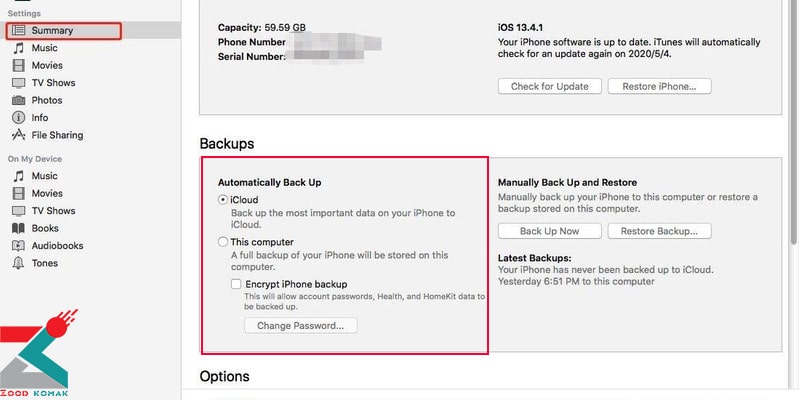
- This Computer : با استفاده از این روش، یک نسخه پشتیبان کامل از اطلاعات آیفون، روی کامپیوتر شما کپی می شود. این بکاپ، همه محتوایی را هم که در آی کلود بارگذاری نشده است شامل می شود. ا
- ین روش از بکاپ رفتن از آیفون، در زمانی که فضای زیادی در آی کلود ندارید یا به دنبال یک بکاپ کامل هستید، بسیار کاربردی است. برای بکاپ گرفتن از آیفون روی کامپیوتر، گزینه This Computer را انتخاب کنید. اگر iCloud را هم انتخاب کنید، باز هم نی توانید نسخه پشتیبان را به صورت دستی یا manual تهیه کنید.
✔ نحوه استفاده از AirDrop در آیفون
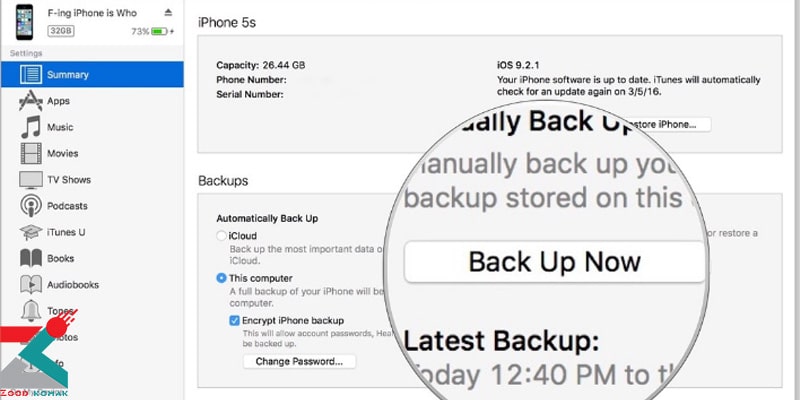
رمز گذاشتن بکاپ ها برای امنیت بیشتر
در صورتی که امنیت و حریم خصوصی بیشتری را برای بکاپ خود می خواهید، رمزگذاری یا قفل داشتن روی اطلاعات بکاپ، گزینه بسیار مناسبی است. برای این کار باید در هنگام پشتیبان گیری، گزینه Encrypto local backup یا Encrypt iPhone backup انتخاب کنید. به این صورت، رمزهای عبور ذخیره شده در گوشی هم در فرایند بکاپ گرفتن از آیفون کپی می شوند.
این کار باعث می شود تا شما در هنگام بازیابی برنامه ها، دیگر نیازی به وارد کردن دوباره رمزهای عبور نداشته باشید. البته باید توجه داشته باشید که تهیه بکاپ با رمزنگاری، شامل اطلاعات رمز عبور دستگاه و Face ID و Touch ID نمی شود.
وقتی در مراحل بکاپ گرفتن از آیفون و رمزدار کردن فایل های بکاپ، گزینه Encrypt local backup را انتخاب میکنید، آیتونز یک رمز از شما می خواهد تا در زمان باز کردن رمز اطلاعات، استفاده شود. برای این کار، روی گزینه Set Password کلیک کنید تا از این به بعد همه بکاپ ها با رمز عبور محافظت شوند.
دقت کنید که این رمز عبور را نباید هیچگاه فراموش کنید، چون در غیر این صورت، برای بازیابی بکاپ های رمزدار شده، هیچ راه دیگری ندارید. برای تغییر رمز هم باید از همان گزینه Change Password استفاده کنید.
بیشتر بخوانیم: روشن نشدن گوشی آیفون اپل
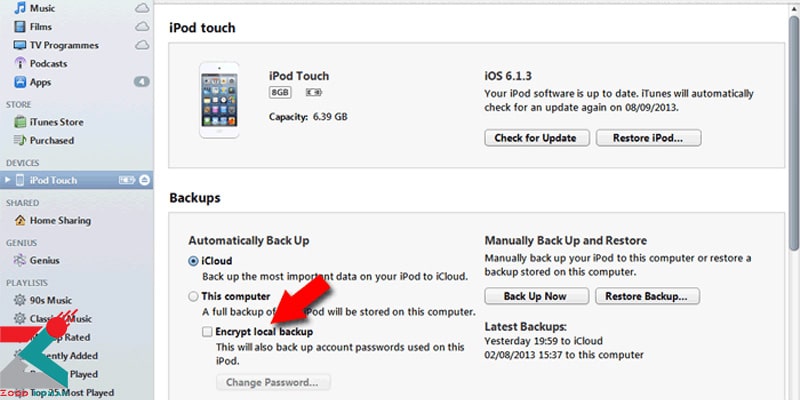
بکاپ گرفتن با هر بار اتصال آیفون به کامپیوتر
با انتخاب گزینه This Computer ، با هر بار اتصال گوشی به کامپیوتر، فرایند بکاپ گرفتن از آیفون، به صورت خودکار شروع می شود. البته شما به صورت دستی هم می توانید از آیفون خود بکاپ بگیرید.
برای این کار باید در منوی Manually Back Up and Restore گزینه Back Up Now را انتخاب کنید. اگر رمزنگاری فعال ها را فعال کرده باشید، برای شروع بکاپ گرفتن باید آن را وارد کنید. وقتی عملیات بکاپ گرفتن از آیفون تمام شد، زیر بخش Latest Backup می توانید تاریخ و زمان آن را مشاهده کنید.
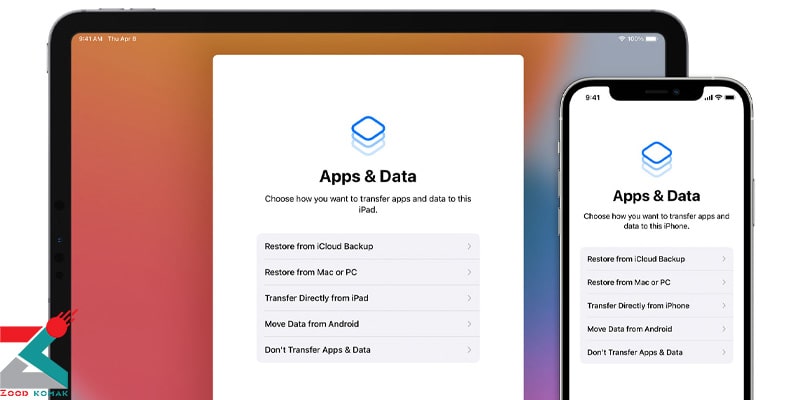
بکاپ گرفتن از آیفون بدون اتصال کابلی و با Wi-Fi
اگر می خواهید اتصال و بکاپ گرفتن از آیفون را از این به بعد، بدون اتصال به کابل انجام دهید، باید آن را روی کامپیوتر انجام دهید. برای این کار باید طبق مراحل زیر عمل کنید:
-
در هنگام پشتیبان گیری با کامپیوتر، در بخش Options ، گزینه Backup را انتخاب کنید.
-
گزینه Sync with this iPhone over Wi-Fi را فعال کنید. به این ترتیب، هربار که آیفون شما به برق و وای فای یکسان با کامپیوتر مک یا ویندوز متصل می شود، از داده های انتخابی شما بکاپ گرفته می شود. در صورت ساده کردن این مراحل از بکاپ گرفتن آیفون، می توانید در پایین بخش Summary گزینه Automatically sync when this iPhone is connected را فعال کنید.

اهمیت به روز بودن آیتونز برای بکاپ گیری در مک یا ویندوز
به روز بودن آیتونز برای بکاپ گرفتن، از آیفون، بسیار اهمیت دارد و پیش از انجام هر کاری، باید آخرین نسخه از آن را بر روی کامپیوتر خود نصب کنید. برای بررسی نسخه آیتونز خود، ابتدا وارد System Preferences شوید و با انتخاب System Update، وضعیت به روزرسانی سیستم عامل و اپلیکیشن های خود را مشاهده کنید.
درصورتی که سیستمعامل و اپلیکیشن های شما آپدیت نباشند، فرایند به روزرسانی به صورت خودکار در مک اجرا می شود. شما می توانید جدیدترین نسخه آیتونز را از مایکروسافت استور دانلود کنید و در صورت دسترسی نداشتن به آن، می توانید آیتونز جدید را از وب سایت رسمی اپل دانلود کنید.
اگر برای بکاپ گرفتن از آیفون، آیتونز را از مایکروسافت استور دریافت کرده باشید، آپدیت برنامه ها به صورت خودکار انجام می شود. برای اطمینان بیشتر هم می توانید در مایکروسافت استور وارد بخش Downloads and Updates شوید تا از آپدیت بودن آیتونز خود مطمئن شوید.
اگر اپلیکیشن را از وب سایت اپل دانلود کرده اید، در منوی برنامه آیتونز وارد قسمت Help شوید و سپس Check for Updates را بزنید تا نسخه ای که دارید و نیاز به آپدیت شدن یا نشدن آن را مشاهده کنید. همچنین میتوانید آیتونز را بهگونه ای تنظیم کنید که به صورت خودکار به روزرسانی شود. برای این کار باید وارد منوی Edit و Preferences شوید و در تب Advanced، گزینه Check for new software updates automatically را فعال کنید.

بیشتر بخوانیم: اتصال آیفون به تلویزیون
نحوه حذف بکاپ های قبلی
آیتونز به شما این امکان را می دهد که نسخه های قبلی بکاپ را در صورتی که به آنها نیاز ندارید، حذف کنید. چون فضای ذخیره سازی کامپیوتر محدود است. برای این کار باید مراحل زیر را انجام دهید:
-
پس از باز کردن آیتونز، روی منوی Edit یا iTunes کلیک کنید.
-
وارد منوی Preferences و تب Devices شوید. در پنجره جدید فهرستی از بکاپ های قبلی را می توانید مشاهده کنید. نام دستگاه در کنار هر بکاپ دیده میشود، درنتیجه میتوانید بکاپ های آیفون را از آیپد یا آیپاد متمایز کنید و بکاپ های جدید و قدیمی را تشخیص دهید.
-
علامت قفل در کنار هر کدام از بکاپ ها، نشان دهنده آرشیو شدن یا رمزنگاری شدن آن است. برای حذف کردن هر بکاپ، روی آن کلیک کنید و سپس Delete Backup را بزنید.
-
در منویی که ظاهر می شود، گزینه Delete را انتخاب کنید. همچنین میتوانید با کلیک راست کردن روی بکاپ و انتخاب Delete، آن را حذف کنید.
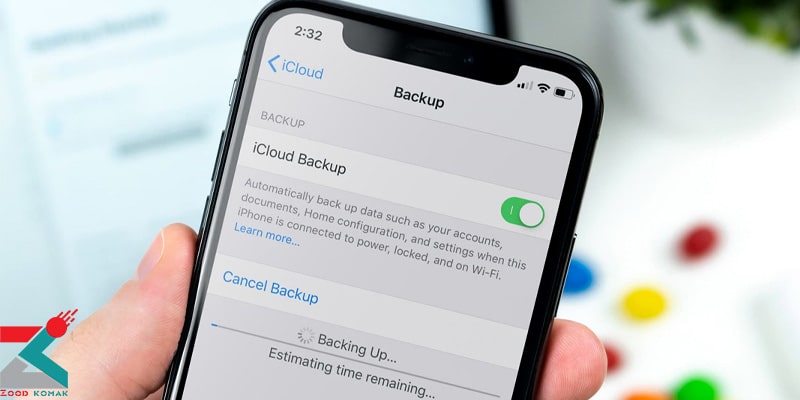
آرشیو کردن اطلاعات پشتیبانی
آیتونز در اغلب موارد، یک نسخه از بکاپ آیفون را به صورت پیش فرض روی کامپیوتر شما ذخیره می کند. بنابراین، هنگام بکاپ گرفتن از آیفون، داده های موجود روی نسخه قبلی جایگزین می شوند.
اما می توانید هر بکاپ را آرشیو کنید تا در صورت نیاز به بازگرداندن بکاپ قدیمی، از آنها استفاده کنید. برای آرشیو کردن بکاپ ها، باید در بخش Preferences وارد تب Devices شوید و روی بکاپ مورد نظر خود، راست کلیک کنید. سپس گزینه Archive را از منوی جدید، انتخاب کنید. همچنین می توانید بکاپ را قفل کنید تا جایگزین یا حذف نشود.
✔ کاربرد حالت زوم در آیفون و نحوه فعال کردن آن.
بکاپ گرفتن با استفاده از برنامه های جانبی دیگر
اپلیکیشن هایی مانند دراپ باکس (Dropbox)، فلیکر (Flicker) ، گوگل درایو (Google Drive)، واندرایو (OneDrive) مایکروسافت و برنامه های دیگر، سرویس دهنده هایی هستند که راهکاری برای محافظت از تصاویر، اسناد و دیگر فایل های شخصی شما و بکاپ رفتن از آیفون شما، راهکارهایی ساده را پیشنهاد می دهند.
تقریبا همه این سرویس دهنده ها ویژگی همگام سازی خودکار دارند و در عملکرد آی کلود هیچ دخالتی ندارند. پس از دانلود نرم افزار یک یا چند سرویس دهنده که فضای ابری را ارائه می دهند، دستورالعمل استفاده از آنها را بخوانید تا به شبکه ذخیره سازی ایمنی که در حال اجرا در پس زمینه است، دسترسی داشته باشید.

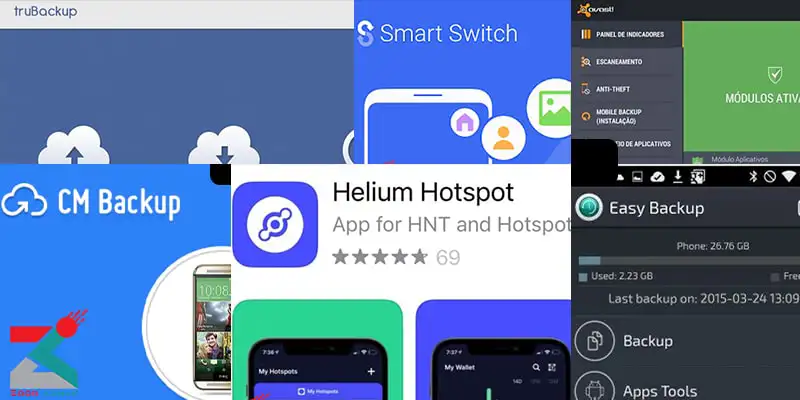 بهترین برنامه های بکاپ گیری اندروید
بهترین برنامه های بکاپ گیری اندروید آموزش بکاپ گرفتن از گوگل کروم
آموزش بکاپ گرفتن از گوگل کروم ریکاوری بکاپ مالی و بازیابی اطلاعات برنامه حسابداری
ریکاوری بکاپ مالی و بازیابی اطلاعات برنامه حسابداری نحوه بکاپ گیری از واتساپ
نحوه بکاپ گیری از واتساپ





