آموزش استفاده از ایردراپ در آیفون
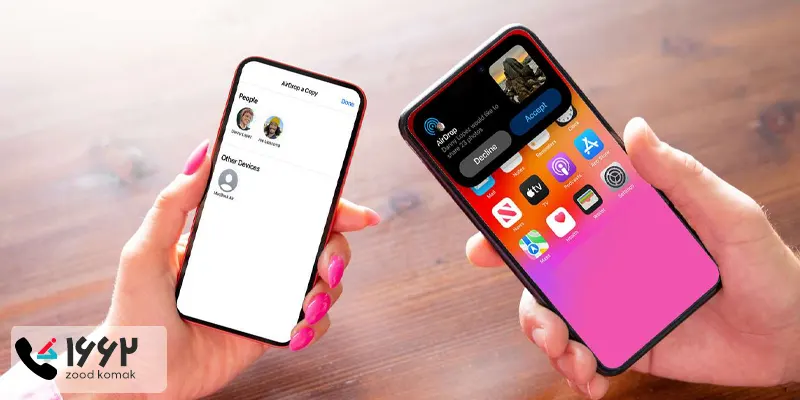
ایردراپ در آیفون، قابلیتی است برای انتقال فایل بین دستگاه های اپل. از طریق قابلیت AirDrop در آیفون، به راحتی می توان به انتقال اطلاعات از آیفون به مک بوک یا آی مک پرداخت. اگر شما هم می خواهید از این قابلیت استفاده کنید و اما نحوه کار با آن را نمی دانید، در این مقاله با زودکمک همراه باشید تا نحوه استفاده از ایردراپ آیفون و همچنین نحوه رفع مشکل کار نکردن این قابلیت را به شما آموزش دهیم.
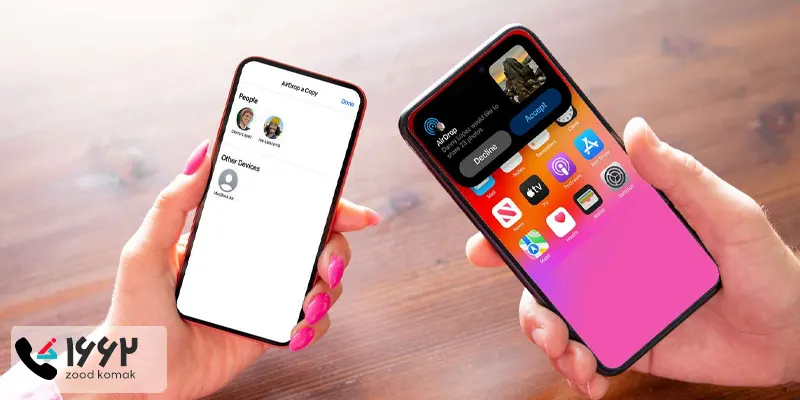
📱 تعمیر موبایل آیفون با قطعات اورجینال و گارانتی معتبر زودکمک.
نحوه فعال کردن ایردراپ در آیفون
قابلیت ایردراپ در گوشی آیفون، از وای فای و بلوتوث برای انتقال داده ها استفاده می کند، پس این دو قابلیت را در دستگاه خود روشن کنید. برای استفاده از ایردراپ در گوشی اپل، دستگاه گیرنده و فرستنده باید حداکثر در فاصله 9 متری از هم قرار داشته باشند. برای فعال کردن AirDrop آیفون، به صورت زیر عمل کنید:
-
منوی کنترل سنتر را با کشیدن انگشت خود از گوشه سمت راست بالا به پایین، باز کنید.
-
گزینه AirDrop را با نگه داشتن بخشی که حالت هواپیما، بلوتوث و... را نشان می دهد، انتخاب کنید.
-
اکنون یکی از گزینه های Receiving Off ،Contacts Only یا Everyone را انتخاب کنید.
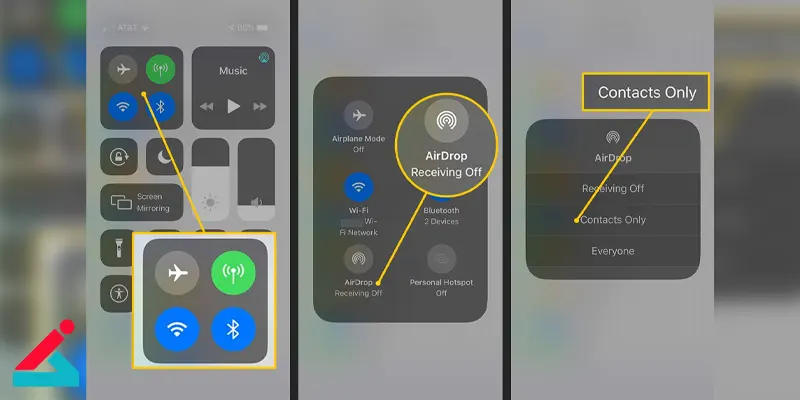
-
گزینه Everyone، امکان اشتراک گذاری داده ها از دستگاه های اپل اطراف را به شما می دهد.
-
گزینه Contacts Only، امکان اشتراک گذاری فایل ها را به مخاطبان شما محدود می کند.
-
گزینه Receiving Off، گوشی شما را از درخواست های ایردراپ اطراف پنهان می کند.
-
برای انتقال فایل ها، برنامه ای مانند Photos را در گوشی خود که قصد انتقال فایل های آن را دارید، باز کنید.
-
فایل موردنظر خود را انتخاب کرده و روی Share بزنید.
-
حالا در بخش Tap to share with AirDrop، نام شخص یا دستگاه اپلی را که قصد مبادله فایل ها با آن را دارید، انتخاب کنید.
-
اکنون با پذیرفته شدن درخواست انتقال فایل از سوی دستگاه گیرنده، فرآیند انتقال داده ها انجام می شود.
-
گفتنی است، در صورتی که قصد انتقال فایل بین دو دستگاه با اپل آیدی یکسان را داشته باشید، پیغام Accept یا Decline در دستگاه گیرنده نشان داده نخواهد شد و انتقال فایل به صورت خودکار انجام می شود.
💻 نمایندگی تعمیر مک بوک در مدل های مختلف.
انتقال اطلاعات از آیفون به مک با ایردراپ
همانطور که پیشتر گفته شد، از طریق قابلیت ایردراپ می توانید به تبادل اطلاعات بین دستگاه های اپلی که از این ویژگی پشتیبانی می کنند بپردازید. برای انتقال اطلاعات از آیفون به مک بوک، طبق مراحل گفته شده در بالا، AirDrop را در گوشی خود فعال کرده و با انتخاب مک بوک موردنظر در لیست دستگاه های نمایش داده شده، به تبادل داده ها بین گوشی و لپ تاپ اپل بپردازید.
رفع مشکل کار نکردن ایردراپ در موبایل آیفون
کار نکردن ایردراپ در آیفون، مشکلی است که در برخی مواقع می تواند رخ دهد. برای حل مشکل کار نکردن ایردراپ آیفون، موارد زیر را بررسی کنید:
-
از روشن بودن بلوتوث و وای فای دستگاه برای استفاده از ایردراپ در iPhone، مطمئن شوید.
-
از به روز بودن سیستم عامل دستگاه مطمئن شوید. لازم به ذکر است که برخی از نسخه های iOSاز ایردراپ پشتیبانی نمی کنند.
-
اگر گزینه contacts only را برای انتقال فایل ها در بخش AirDrop انتخاب کرده باشید، تنها قادر خواهید بود که با مخاطبان خود به تبادل اطلاعات بپردازید و قابلیت ایردراپ برای سایر افراد غیرفعال می شود.
رفع مشکل کار نکردن ایردراپ در مک بوک
برای برطرف کردن مشکل کار نکردن AirDrop در مک بوک نیز به بررسی موارد زیر بپردازید:
-
از مطابقت و سازگاری سیستم عامل آیفون و مک مطمئن شوید.
-
از روشن بودن وای فای و بلوتوث مک بوک اطمینان حاصل کنید.
-
از غیرفعال بودن حالت Sleep مطمئن شوید.
-
اجازه دریافت درخواست اتصال ایردراپ را در دستگاه با انتخاب یکی از گزینه های Everyone یا Contacts Only، صادر کنید.
-
در صورت فعال بودن حالت مزاحم نشوید (Do Not Disturb)، آن را غیرفعال کنید.
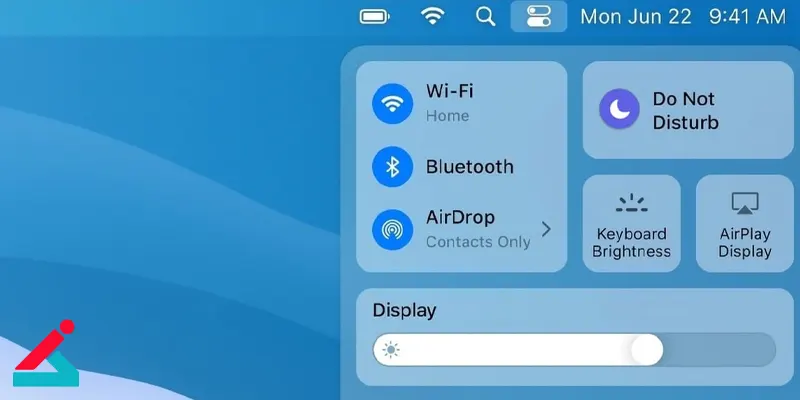
-
تنظیمات Firewall را در مک بوک بررسی کنید. چرا که بلاک شدن ارتباطات ورودی در تنظیمات فایروال دستگاه، می تواند یکی از علت های کار نکردن ایردراپ در مک بوک باشد. برای بررسی این مورد، به بخش System Preferences رفته و Security & Privacy را انتخاب کنید.
-
سپس، از سربرگ Firewall، گزینه Firewall Options را انتخاب کنید.
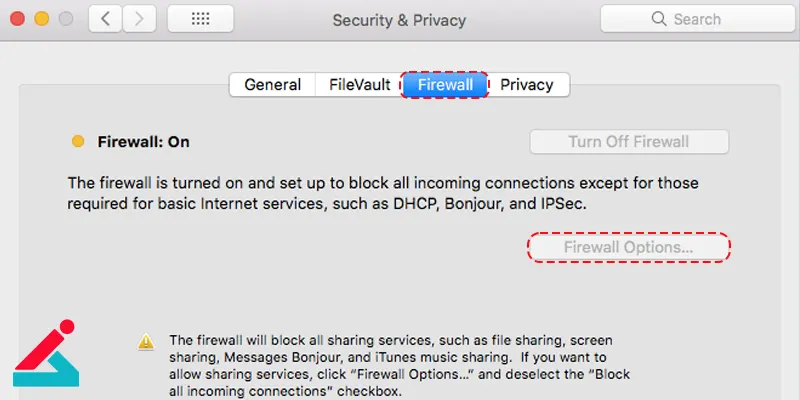
✔ ترفندهای انتقال عکس از آیفون به کامپیوتر رو اینجا یاد بگیر.
-
در این قسمت، تیک داخل کادر Block all incoming connections را برداشته و روی Ok کلیک کنید.

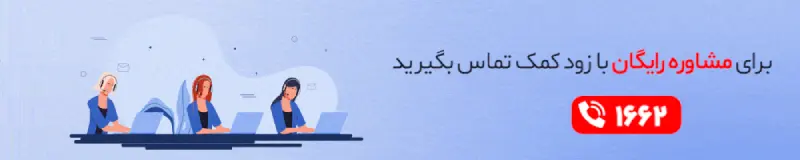
 بازیابی اطلاعات آیفون
بازیابی اطلاعات آیفون 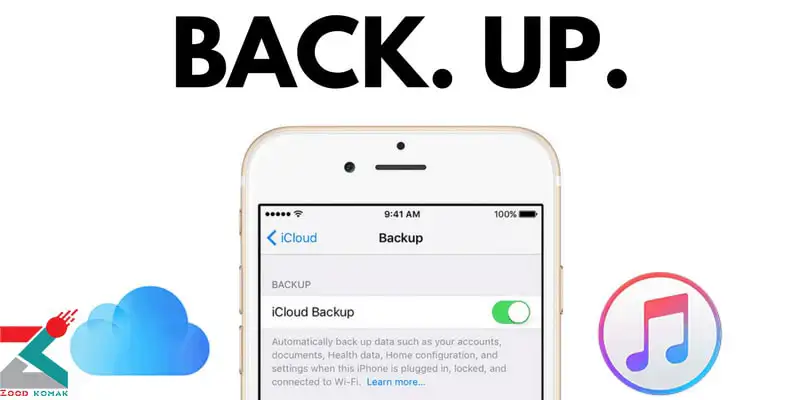 نحوه بکاپ گرفتن از آیفون
نحوه بکاپ گرفتن از آیفون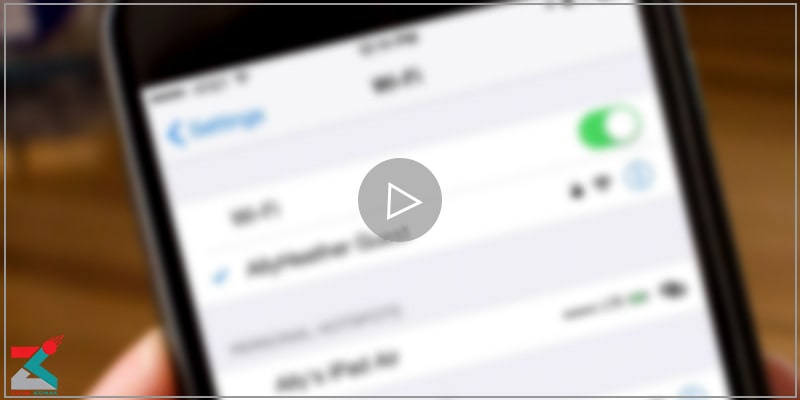 آموزش حل مشکل وای فای آیفون
آموزش حل مشکل وای فای آیفون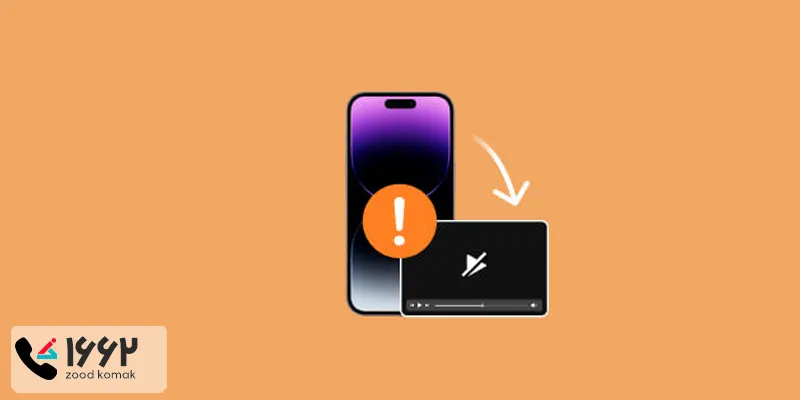 پخش نشدن ویدیوها در آیفون
پخش نشدن ویدیوها در آیفون




