نصب درایور پرینتر روی مک بوک یکی از مراحل کلیدی برای راهاندازی پرینتر و استفاده بهینه از آن است. در صورتی که قصد دارید از پرینتر خود در سیستم عامل macOS استفاده کنید، تنها اتصال فیزیکی یا بیسیم به دستگاه کافی نخواهد بود. درایور یا همان نرمافزار رابط بین سیستم عامل و پرینتر، برای برقراری ارتباط صحیح و عملکرد بهینه دستگاه ضروری است.
این درایور است که به مک بوک شما امکان میدهد تا پرینتر را شناسایی کرده، ویژگیهای آن را بشناسد و طبق آن تنظیمات مناسب را اعمال کند. بدون نصب صحیح درایور، پرینتر نه تنها قادر به انجام وظایف خود نخواهد بود، بلکه ممکن است عملاً غیرقابل استفاده گردد. بنابراین، آگاهی از نحوه نصب درایور پرینتر macOS و بهروزرسانی درایور پرینتر برای داشتن یک تجربه چاپ بیدردسر و با کیفیت ضروری است.

شرایط نیاز به نصب درایور پرینتر روی مک بوک
در برخی مواقع، پرینتر شما در فهرست دستگاههای متصل به مک نمایش داده نمیشود یا پس از ارسال دستور چاپ، هیچ عملیاتی صورت نمیگیرد. این مشکلات معمولاً به دلیل عدم نصب درایور مناسب رخ میدهند. بهطور کلی، اگر با ارورهایی مانند "driver not available"، "filter failed" یا مشکلات مشابه در چاپ روبهرو هستید، احتمالاً باید درایور پرینتر را نصب یا بهروزرسانی کنید.
همچنین، اگر پرینتر شما از مدلهای قدیمی یا حرفهای باشد، سیستمعامل مک ممکن است نتواند درایور مناسب را بهطور خودکار شناسایی کند و نیاز به نصب درایور پرینتر روی مک بوک به صورت دستی آن خواهید داشت.
تعمیر مک بوک به صورت حرفه ای در مرکز زودکمک انجام می شود و کلیه خدمات دارای گارانتی معتبر می باشند.
روشهای نصب درایور پرینتر روی مک بوک
نصب درایور پرینتر macOS به چندین روش مختلف امکانپذیر است. بسته به نوع پرینتر، مدل دستگاه و نسخه سیستمعامل، هر یک از این روشها میتواند مناسبترین گزینه برای شما باشد. در ادامه، هر یک از این روشهای نصب پرینتر در مک بوک بهتفصیل شرح داده خواهد شد.
1. نصب خودکار از طریق تنظیمات مک (سیستم عامل بهطور خودکار درایور را شناسایی میکند)
یکی از سادهترین و رایجترین روشها برای نصب درایور پرینتر روی مک بوک، استفاده از تنظیمات داخلی سیستمعامل و قابلیت دانلود خودکار درایور است. پس از اتصال پرینتر به مک از طریق USB یا شبکه Wi-Fi، سیستمعامل macOS بهطور خودکار درایور مناسب را از سرورهای اپل دانلود کرده و پرینتر را شناسایی میکند.
برای انجام این کار، ابتدا به System Preferences یا System Settings بروید و گزینه Printers & Scanners را انتخاب کنید. سپس بر روی علامت + کلیک کرده و از فهرست ظاهر شده، پرینتر مورد نظر خود را انتخاب کنید. سیستم بهطور خودکار شروع به دانلود و نصب درایور مناسب میکند. این روش بیشتر برای پرینترهایی مناسب است که از AirPrint پشتیبانی میکنند.
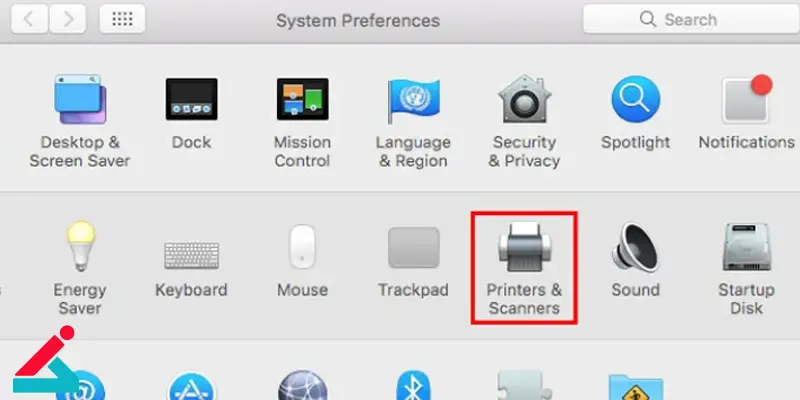
2. نصب درایور پرینتر macOS به صورت دستی از وب سایت شرکت سازنده پرینتر
در صورتی که پرینتر شما از نوع حرفهای یا قدیمی باشد، یا با سیستمعامل مک بهدرستی کار نکند، بهترین روش این است که بهطور مستقیم به وبسایت رسمی برند پرینتر مراجعه کرده و درایور متناسب با نسخه macOS خود را دانلود کنید. برندهای معتبر مانند HP، Canon، Epson، Brother و Samsung معمولاً نرمافزارها و درایورهای مورد نیاز را برای سیستمعامل مک فراهم میآورند.
برای این منظور، کافی است وارد سایت مربوط به برند پرینتر شوید، مدل دستگاه خود را جستجو کرده و نسخه متناسب با سیستمعامل مکتان را دانلود نمایید. پس از دانلود فایل نصب (با پسوند dmg.)، آن را اجرا کرده و مراحل نصب را دنبال کنید. پس از اتمام نصب، به تنظیمات Printers & Scanners بازگشته و پرینتر را از طریق علامت + اضافه کنید. در نهایت، مطمئن شوید که در بخش Use یا Driver، نام درایوری که نصب کردهاید، نمایش داده میشود.
3. آپدیت درایورها از طریق بخش Software Update در مک
گاهی اوقات، سیستمعامل مک درایور جدیدی برای پرینتر شما در دسترس دارد، اما بهطور خودکار آن را نصب نکرده است. در این صورت، میتوانید از بخش Software Update در تنظیمات سیستم استفاده کنید.
برای این کار، به مسیر Apple Menu > System Settings > General > Software Update بروید و منتظر بمانید تا سیستم تمامی آپدیتها را بررسی کند. در صورتی که درایور جدیدی برای پرینتر موجود باشد، در همین بخش پیشنهاد خواهد شد و شما میتوانید با یک کلیک آن را نصب کنید.
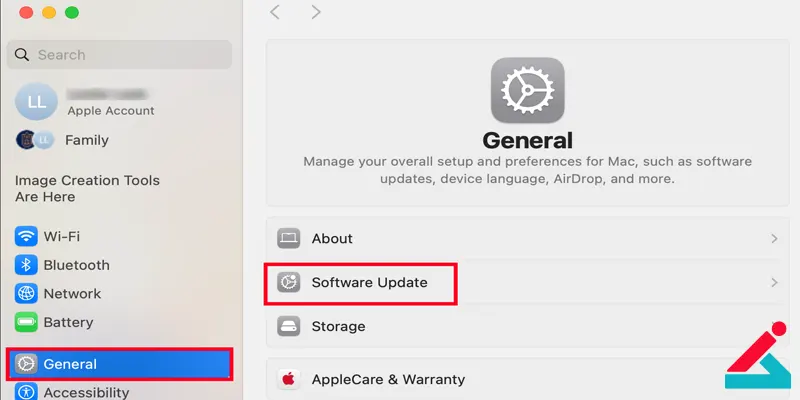
علت آپدیت نشدن مک بوک چیست؟
4. استفاده از برنامههای کمکی برندها برای نصب پرینتر در مک بوک
بسیاری از شرکتهای سازنده پرینتر ابزارهایی را طراحی کردهاند که فرآیند نصب درایور را برای کاربران مک سادهتر میکند. بهعنوان مثال، شرکت HP برنامهای به نام HP Easy Start ارائه داده است که پس از اتصال پرینتر به مک، تمامی مراحل نصب درایور، تنظیمات شبکه و بهروزرسانی فریمور را بهطور خودکار انجام میدهد.
برندهای دیگر مانند Epson و Canon نیز نرمافزارهایی مشابه دارند، مانند Canon IJ Network Tool یا Epson Printer Utility. استفاده از این ابزارها بهویژه زمانی که پرینتر شما چندکاره باشد یا قصد اتصال آن از طریق Wi-Fi را دارید، بسیار مفید و کارآمد است.
رفع مشکلات احتمالی در فرآیند نصب درایور پرینتر macOS
در طول فرآیند نصب درایور پرینتر روی مک بوک، ممکن است با برخی خطاها یا موانع روبهرو شوید. جدول زیر به چند مورد رایج و روش برطرف کردن آنها اشاره دارد:
|
خطای مشاهدهشده |
علت احتمالی |
راهکار پیشنهادی |
|
Printer Not Responding |
اختلال در اتصال یا ناسازگاری درایور |
بررسی اتصال، نصب مجدد درایور اصلی |
|
Filter Failed |
مشکل در پردازش فایل چاپ |
حذف پرینتر از تنظیمات و نصب مجدد |
|
Cannot Add Printer |
ایراد در مجوزها یا فایلهای سیستمی |
ریست تنظیمات چاپگر با استفاده از ترمینال |
تعمیر پرینتر ، ارائه خدمات نرم افزاری و نصب درایور از راه دور
نکات مهم زمان نصب درایور پرینتر روی مک بوک
پیش از نصب درایور پرینتر روی مک بوک، حتماً نسخه macOS دستگاه خود را بررسی کنید. برخی از درایورها ممکن است تنها با نسخههای خاصی از سیستمعامل مک سازگار باشند، بنابراین باید نسخه مناسب را انتخاب و دانلود کنید.
توصیه میشود درایورهای موردنیاز را فقط از وبسایت رسمی سازنده پرینتر دریافت کنید. این کار نهتنها از بروز مشکلات امنیتی جلوگیری میکند، بلکه اطمینان میدهد که درایورهای دریافتشده بهروز و کاملاً سازگار با دستگاه شما هستند.
اگر از پرینتری قدیمی استفاده میکنید، ممکن است درایور اختصاصی برای آن وجود نداشته باشد. در چنین شرایط قبل از نصب پرینتر در مک بوک، بررسی کنید که آیا نسخههای قدیمیتر درایور با macOS شما سازگار هستند یا اینکه نیاز به استفاده از نرمافزارهای واسط برای راهاندازی چاپگر دارید.
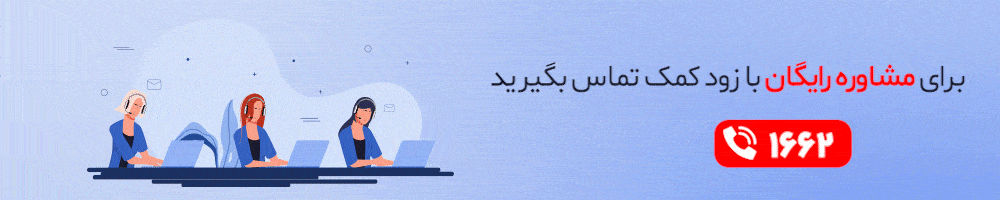
 ارتقاء حافظه مک بوک
ارتقاء حافظه مک بوک رفع فوری مشکل پرینت نگرفتن پرینتر
رفع فوری مشکل پرینت نگرفتن پرینتر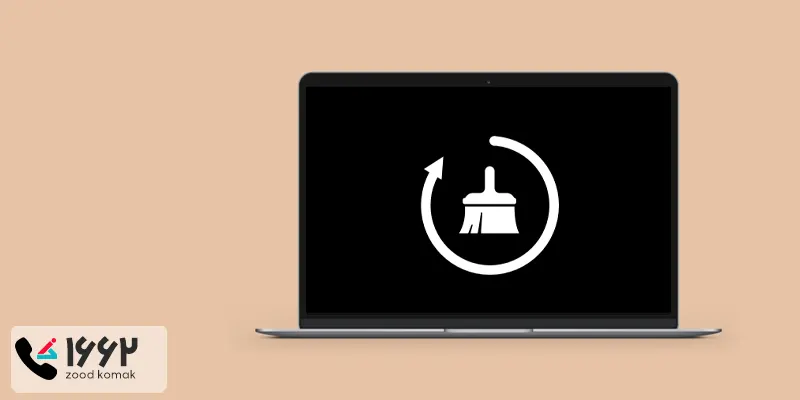 آموزش پاک کردن کش مک بوک
آموزش پاک کردن کش مک بوک علائم ویروسی شدن پرینتر
علائم ویروسی شدن پرینتر 





