ارتقاء حافظه مک بوک

رویکرد اپل در قبال ارتقاء حافظه مک بوک در سری جدید نسبت به سری قبل تغییر چشمگیری داشته است. در این مقاله به بررسی امکان ارتقاء حافظه MacBook، در لپ تاپ های قدیمی اپل و سری M1 می پردازیم. در ادامه روش های بهینه سازی فضای حافظه برای آزاد سازی فضای بیشتر را بیان می کنیم. البته در نظر داشته باشید که در اینجا منظور از ارتقاء حافظه مک بوک، ارتقاء رم و حافظه HDD یا SSD در لپ تاپ های Apple است.

در مدل های قدیمی تر مک بوک که با پردازنده های مرکزی اینتل به بازار عرضه شده بودند، امکان ارتقاء حافظه مک بوک و رم وجود داشت.
✔ ریکاوری اطلاعات هارد مک بوک در سریع ترین زمان ممکن، فقط با زودکمک.
آیا ارتقاء سخت افزاری حافظه مک بوک امکان دارد؟
ارتقاء حافظه مک بوک برای مک بوک های قدیمی تا حدی ممکن است. اما در رابطه با مک بوک های مجهز به تراشه های M1، که از سال 2020 به بازار عرضه شده اند، محدودیت های ارتقاء حافظه MacBook تا حدی زیادی (در عمل تا 100 درصد) افزایش پیدا کرده است.
در کل لپ تاپ ها (به غیر از یک یا دو محصول استارت آپی ماژولی) با محدودیت های زیادی در ارتقاء پردازنده، کارت گرافیک و تجهیزات شبکه مواجه هستند. اما در بیشتر این لپ تاپ ها امکان ارتقاء رم و حافظه وجود دارد. این در حالی است که اپل در تراشه M1 خود، محدودیت ها را افزایش داده تا بتوان گفت در عمل تعویض یا ارتقاء سخت افزاری حافظه و رم لپ تاپ اپل با تراشه M1 امکان پذیر نیست (مگر اینکه قصد نابودی گارانتی خود را داشته باشید).
در مدل های قدیمی تر مک بوک که با پردازنده های مرکزی اینتل به بازار عرضه شده بودند، امکان ارتقاء حافظه مک بوک و رم وجود داشت. برای این کار کافی بود تا رم مناسب لپ تاپ اپل خود را سفارش داده و با باز کردن قاب پشتی آن را جا بزنید. در لپ تاپ های جدید این امکان وجود ندارد. زیرا حافظه SSD، رم، پردازنده و پردازنده گرافیکی در تراشه یکپارچه به مادربرد لحیم شده اند.
البته یک فرد چینی موفق به ارتقاء این قطعات شده است، اما ریسک بالا و از بین رفتن گارانتی، این اقدام را به تصمیمی غیر عادلانه تبدیل میکند. البته این سیاست اپل منتقدان زیادی داشته است، اما باید دید در سری جدید مک بوک راه حلی برای افزایش حافظه مک بوک ارائه خواهد شد یا نه.

بهینه سازی حافظه لپ تاپ اپل
اگر با مشکل حافظه در لپ تاپ اپل یا مک بوک M1 خود مواجه شده اید. می توانید از یکی از روش های زیر استفاده کنید. اگر مک بوک شما قدیمی تر از سری M1 است، می توانید حافظه ای SSD با ظرفیت بالاتر را تهیه کنید و حافظه لپ تاپ خود را ارتقاء دهید. بنابراین به لحاظ سخت افزاری، ارتقاء حافظه مک بوک، تنها در مدل های غیر M1 ممکن است.
تعمیر مک بوک در تهران ، پذیرش و تحویل فوری در محل همراه با ارائه گارانتی
پاک کردن فایل های سطل زباله (Trash)
گردش در وب، دانلود، نرم افزارها و بسیاری از بازی ها ، دائماً در حال پر کردن حافظه لپ تاپ شما هستند. یک راه برای ارتقاء حافظه مک بوک و بهینه سازی حافظه، پاک کردن، فایل های trash است. کافی است بر روی لوگوی اپل در گوشه سمت چپ و بالای تصویر کلیک کنید و در بخش Storage وارد Manage شوید.
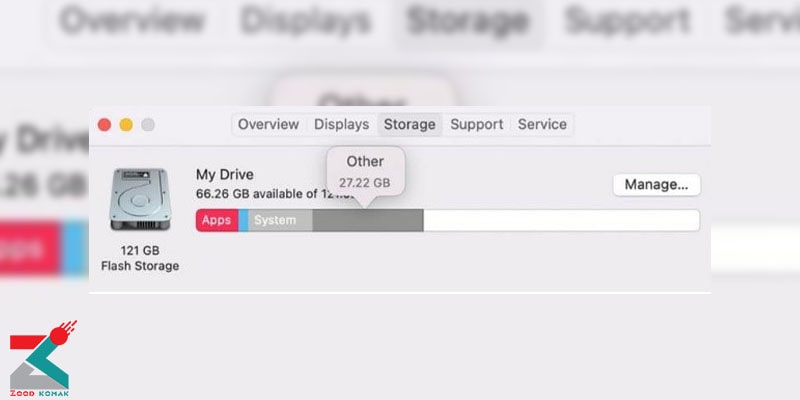
در این بخش با توجه به یکی از پیشنهادهای داده شده نسبت به آزادسازی فضای حافظه مک بوک خود اقدام کنید.
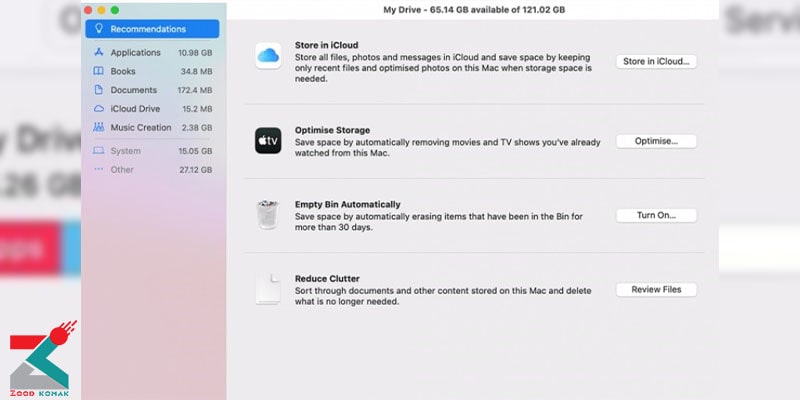
فشرده کردن برنامه های غیر کاربردی
در بسیاری از موارد، نرم افزارهای زیادی در لپ تاپ اپل شما وجود دارند که برای مدتهاست از آنها استفاده نکرده اید. اما علاقه ای هم به پاک کردن آنها با هدف ارتقاء حافظه مک بوک خود ندارید. در این مواقع کافیست با استفاده از اپلیکیشن خود مک بوک می توانید فایل های موجود در حافظه خود را فشرده کنید تا حجم کمتری را در لپ تاپ Apple اشغال کند.
تعمیر لپ تاپ اپل ، حرفه ای ترین خدمات را از زودکمک بخواهید.
استفاده از حافظه Cloud
یک راه حل ساده و بسیار کاربردی برای ارتقاء حافظه مک بوک که امکان دسترسی به فایل ها را در هر مکانی را به شما میدهد، استفاده از حافظه فضای ابری مانند iCloud است. ذخیره عکسها، فیلم و پیامها در این فضای حجم زیادی از فضای کاربردی لپ تاپ اپل را آزاد میکند. علاوه بر این شما می توانید از سرویس های Google Drive یا OneDrive مایکروسافت نماز برای افزایش حافظه ذخیره خود استفاده کنید.
راهنمای گام به گام ارتقا رم در آی مک
ارتقای رم (حافظه موقت) در آی مک عملکرد دستگاه شما را بهبود می بخشد، به خصوص اگر از نرمافزارهای سنگین استفاده میکنید. در ادامه یک راهنمای جامع ارتقای رم آی مک را ارائه میدهیم.
-
بررسی نیازها
قبل از هر چیز، باید مشخص کنید که آیا واقعاً نیاز به ارتقای رم دارید یا خیر. با استفاده از Activity Monitor (مدیریت فعالیت) میتوانید میزان استفاده از رم را بررسی کنید. اگر همیشه در حال استفاده از رم نزدیک به ۸۰٪ یا بیشتر هستید، ارتقاء مفید است.
-
شناسایی نوع و حداکثر ظرفیت رم
بسته به مدل آی مک شما، نوع و حداکثر ظرفیت رم متفاوت است. لازم است به وبسایت اپل مراجعه کنید یا با استفاده از ابزارهای شناسایی سختافزار، اطلاعات مربوط به مدل خود را پیدا کنید.
-
تهیه قطعات
بعد از شناسایی نوع و حداکثر ظرفیت، باید رم مناسب را تهیه کنید. حتماً از برندهای معتبر و سازگار با مدل خود استفاده کنید.
-
آمادهسازی
قبل از شروع به کار، مطمئن شوید که دستگاه خاموش است و تمامی کابلها جدا شدهاند. همچنین، یک محیط کار تمیز و بدون استاتیک فراهم کنید.
-
باز کردن کیس
بسته به مدل آی مک، روش باز کردن کیس متفاوت است. در اکثر مدلها، لازم است که پشت دستگاه را باز کنید. به دقت از ابزارهای مناسب برای این کار استفاده کنید.
-
نصب رم جدید
رمهای قدیمی را از سوکتها خارج کنید و رمهای جدید را با دقت در سوکتهای مربوطه قرار دهید. مطمئن شوید که رمها به درستی در محل خود جا میگیرند.
-
بستن کیس
پس از نصب رم، کیس را به دقت ببندید و مطمئن شوید که همه چیز به درستی در جای خود قرار دارد.
-
روشن کردن دستگاه
پس از اتمام کار، آی مک را روشن کنید. به تنظیمات سیستم مراجعه کنید تا مطمئن شوید که رم جدید شناسایی شده است.
نکته: راهنمای ارتقای رم آی مک را در بالا بیان کردیم، ولی این کار نیازمند تخصص و مهارت است و بهتر است این کار را به تکنسین های متخصص زود کمک بسپارید.
سوال متداول کاربران درباره ارتقا رم مک بوک
به چند سوال مهم و پرتکرار از کاربران پاسخ داده ایم که می تواند به شما کمک کند تا شاید پاسخ پرسش خود را در میان این پرسش و پاسخ ها بیابید.
1- آیا ارتقا رم مک بوک امکان پذیر است؟
ارتقا رم مک بوک در برخی از مدل های این لپ تاپ ها امکان پذیر است. برای مشاوره در این خصوص می توانید از طریق شماره 1662 با کارشناسان ما در ارتباط بوده و راهنمایی های لازم در این رابطه را دریافت کنید.
2- کدام قسمتهای مک بوک قابل ارتقا هستند؟
در اکثر مدلهای مک بوک، تنها رم و حافظه SSD قابل ارتقا هستند. با این حال، در برخی مدلها مانند مک بوک پروهای جدید، رم و SSD به مادربورد لحیم شدهاند و قابل ارتقا نیستند.
3- آیا میتوانم رم مک بوک را خودم ارتقا دهم؟
بله، در مدلهای قدیمیتر مک بوک، مانند مک بوک پرو (مدلهای ۲۰۱۲ و قبلی) و مک بوک ایر (مدلهای ۲۰۱۷ و قبلی)، میتوانید رم را خودتان ارتقا دهید. اما در مدلهای جدیدتر، این امکان وجود ندارد.
4- چگونه میتوانم بفهمم که رم جدیدم با مک بوک سازگار است؟
برای بررسی سازگاری رم، به وبسایت اپل مراجعه کنید و مشخصات مدل مک بوک خود را بررسی کنید. همچنین از ابزارهای شناسایی سختافزار برای دریافت اطلاعات دقیق استفاده کنید.
5- پس از ارتقای رم، چه کارهایی باید انجام دهم؟
پس از ارتقاء رم، مک بوک را روشن کرده و به تنظیمات سیستم بروید تا مطمئن شوید که رم جدید شناسایی شده است. همچنین، عملکرد سیستم را با استفاده از Activity Monitor بررسی کنید تا مطمئن شوید که بهبود یافته است.
6- آیا ارتقا رم مک بوک m1 امکان پذیر است؟
خیر، ارتقای رم در مکبوکهای مجهز به تراشه M1 امکانپذیر نیست. رم در این مدلها بهصورت یکپارچه روی چیپ (SoC) لحیم شده و قابل تعویض یا افزایش توسط کاربر یا تعمیرکار نیست.
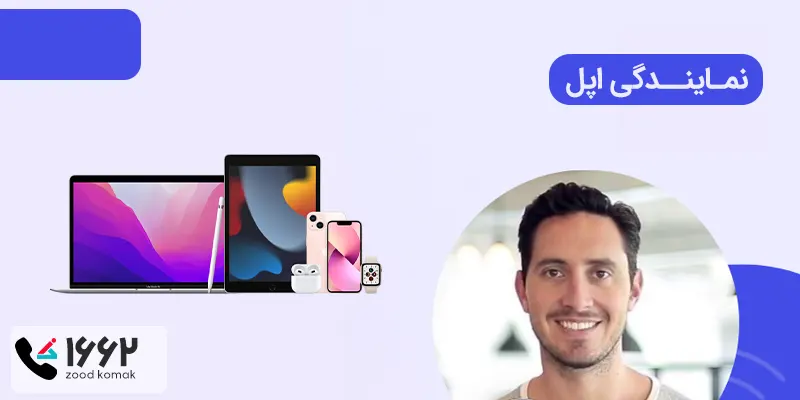 نمایندگی اپل
نمایندگی اپل 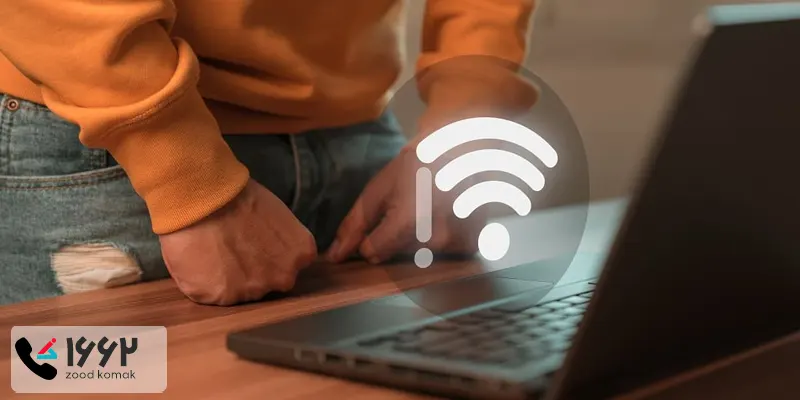 چرا لپ تاپ به وای فای وصل نمی شود؟
چرا لپ تاپ به وای فای وصل نمی شود؟ فوت و فن استفاده درست از شارژر و باطری لپ تاپ
فوت و فن استفاده درست از شارژر و باطری لپ تاپ  راهنمای کامل نصب ویندوز روی مک
راهنمای کامل نصب ویندوز روی مک




