نصب ویندوز 11 روی پردازنده های قدیمی، چالشی است که پیش روی بسیاری از علاقه مندان به این سیستم عامل قرار دارد. برای نصب و استفاده از ویندوز 11، نیاز به سخت افزار ویژه ای است. حداقل پردازنده مورد نیاز برای اجرای این نسخه، پردازنده با فرکانس ۱ گیگاهرتز با حداقل دو هسته ۶۴ بیتی از نسل هشتم اینتل یا رایزن ۲۰۰۰ است. البته سازگاری و عملکرد درست ویندوز 11 بیشتر به میزان رم بستگی دارد. با این حال، پردازنده های ضعیف تر، با مشکلاتی در اجرای برنامه ها مواجه خواهند شد. با این مقدمه که مایکروسافت چنین محدودیت هایی را در راستای افزایش امنیت نسخه جدید سیستم عاملش اعمال کرده است، نکات و ترفندهای نصب ویندوز 11 روی پردازنده های قدیمی را به شما آموزش می دهیم. اگر در این زمینه با مشکل مواجه شدید، تیم تعمیر لپ تاپ زودکمک، راهنمایی های لازم را به شما ارائه می دهند.

نصب ویندوز 11 روی پردازنده های قدیمی، چالشی است که پیش روی بسیاری از علاقه مندان به این سیستم عامل قرار دارد.
نحوه نصب ویندوز 11 روی پردازنده های قدیمی
همانطور که در بخش قبل اشاره کردیم، مایکروسافت برای افزایش امنیت ویندوز 11، محدودیت هایی را در نصب آن اعمال کرده است. برای دسترسی به تمام قابلیت های این نسخه، باید سیستم شما رم 4 گیگابایت و بالاتر داشته باشد.
پردازنده هم باید دو هسته ای بوده و حداقل فرکانس آن 1 گیگاهرتز باشد. در غیر این صورت، روند اجرای ویندوز و دیگر برنامه ها با مشکل مواجه خواهد شد. مثلا ممکن است نتوانید چند برنامه را به صورت هم زمان اجرا کنید. اما برای نصب ویندوز روی پردازنده های قدیمی، کافی است چند اقدام زیر را انجام دهید:
دانلود فایل ISO ویندوز ۱۱
برای این که بتوانید از ویندوز 11 در سیستم خود استفاده کنید، قبل از هر کاری باید فایل ISO آن را دانلود کنید. بدین منظور، وارد وب سایت مایکروسافت شده و از بخش Download Windows 11 Disk Image، منوی کشویی Select Download را باز کنید.
سپس Windows 11 را انتخاب کرده و روی دکمه Download بزنید. منویی با عنوان Choose one نمایش داده می شود که باید زبان مورد نظرتان را در آن انتخاب کنید. سپس Confirm را انتخاب کرده و روی گزینه ۶۴-bit Download کلیک کنید.
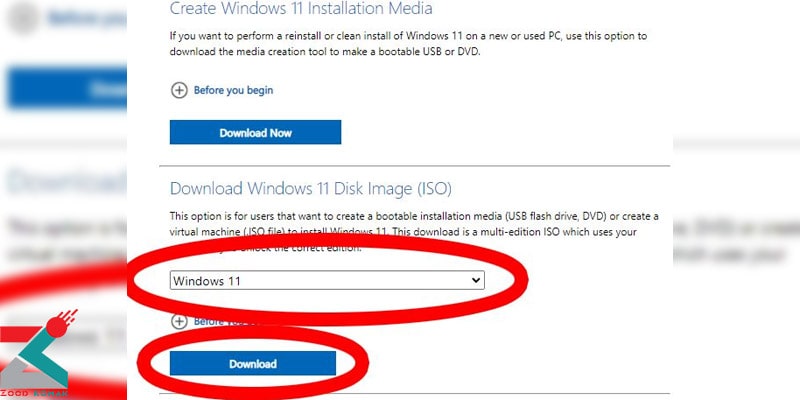
تغییر دادن رجیستری
نکته مهم در نصب ویندوز 11 روی پردازنده قدیمی، تغییر دادن رجیستری است. درواقع باید برای دور زدن بررسی CPU رجیستری را تغییر دهید تا سیستم عامل نصب شود. منوی Start را باز کرده و عبارت regedit را بنویسید و اینتر بزنید. با این کار، Registry Editor باز می شود. آدرس
Computer\HKEY_LOCAL_MACHINE\SYSTEM\Setup\MoSetup
را در نواری که بالای صفحه وجود دارد تایپ کنید. همچنین می توانید از پنل سمت چپ به ترتیب به بخش های HKEY_LOCAL_MACHINE بعد System بعد Setup و در نهایت MoSetup بروید. حالا در پنل سمت راست کلیک راست کرده و از منوی New گزینه DWORD (32-bit) Value را انتخاب کنید. در ادامه باید عبارت
AllowUpgradesWithUnsupportedTPMOrCPU
را به عنوان نام بگذارید. حالا روی این نام، دابل کلیک کرده و عدد 1 را در بخش Value data مقدار ۱ را وارد نمایید. در پایان این عملیات، روی OK بزنید و ویرایشگر رجیستری را ببندید.
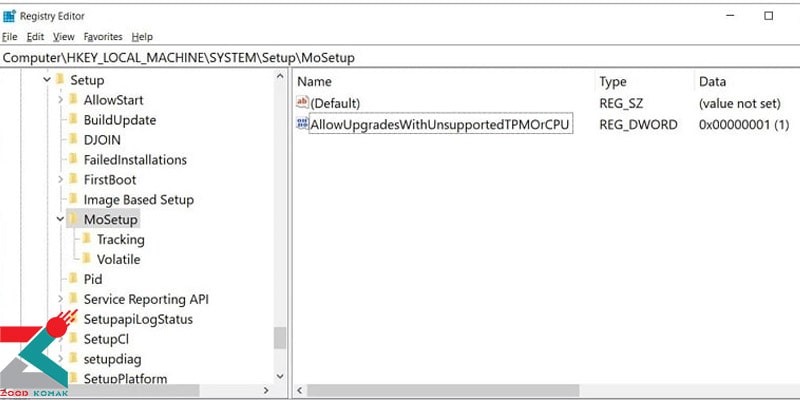
اجرای فایل ISO از ویندوز اکسپلورر
در ادامه عملیات نصب ویندوز 11 روی پردازنده قدیمی، پس از دانلود فایل ISO، روی آن راست کلیک کنید. سپس در منوی Open with ، گزینه Windows Explorer را انتخاب کنید تا دیسک مجازی در دسترس قرار بگیرد. پس از پایان این مرحله، نصب ویندوز 11 را شروع کنید. به این ترتیب، نسخه جدید ویندوز در سیستم شما نصب شده و می توانید از قابلیت ها و ویژگی های جدید و جذاب آن بهره مند شوید.

نصب ویندوز 11 با فعال سازی TPM 2.0
بنا بر اطلاعیه ی مایکروسافت، کامپیوترها برای نصب ویندوز 11، باید به چیپ TPM 2.0 مجهز باشند. به همین دلیل، اگر سیستم شما این چیپ را ندارد، برای نصب ویندوز 11 با مشکل جدی مواجه می شوید. این امکان نیز وجود دارد که کامپیوتر شما دارای این چیپ باشد اما در حالت غیرفعال قرار داشته باشد. بنابراین باید دست به کار شوید و آن را فعال کنید. برای فعال کردن TPM باید مراحل زیر را انجام دهید:
- به تنظیمات فِرم ور UEFI بروید. این بخش در واقع جایگزین مدرن BIOS است. پس از ورود به این بخش، گزینه ای به نام TPM، Intel PTT، AMD PSP fTPM یا Security Device را جستجو کنید. در صورتی که این گزینه را در بخش اصلی نیافتید، باید در منوهایی مانند Advanced، Trusted Computing یا Security آن را جستجو کنید.
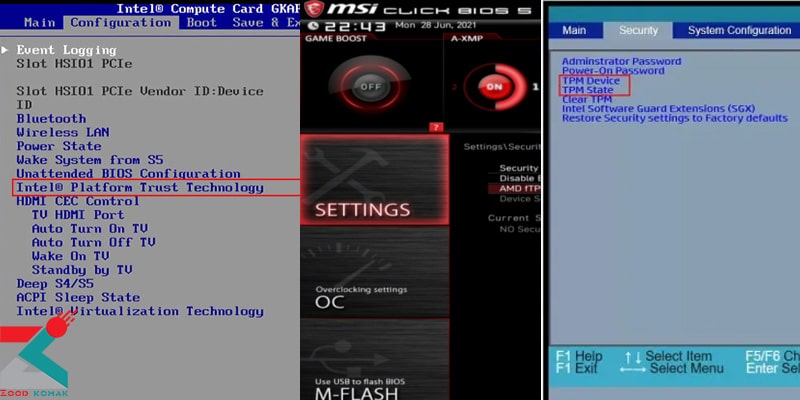
- در این مراحل از نصب ویندوز 11 روی کامپیوترهای قدیمی، برای کسب اطلاعات بیشتر درباره چیپ کامپیوتر خود، باید مدل مادربرد کامپیوتر خود را در گوگل سرچ کنید. همچنین، برای یافتن TPM 2.0 لپ تاپ خود، باید نام و مدل لپ تاپ را به همراه عبارت هایی مانند فعال سازی TPM یا enable TPM در گوگل جستجو کنید.
- برخی از شرکت ها با ارائه آپدیت UEFI، امکان ارتقا TPM 1.2 به TPM 2.0 را فراهم کرده اند. تنها کافی است مدل لپ تاپ یا مادربرد سیستم دسکتاپ خود را در گوگل سرچ کنید و آن را آپدیت کنید.
- پس از فعال کردن TPM 2.0، برنامه بررسی مایکروسافت را بار دیگر اجرا کنید تا بدون هیچ گونه خطای مربوط به TPM بتوانید ویندوز 11 را نصب کنید.
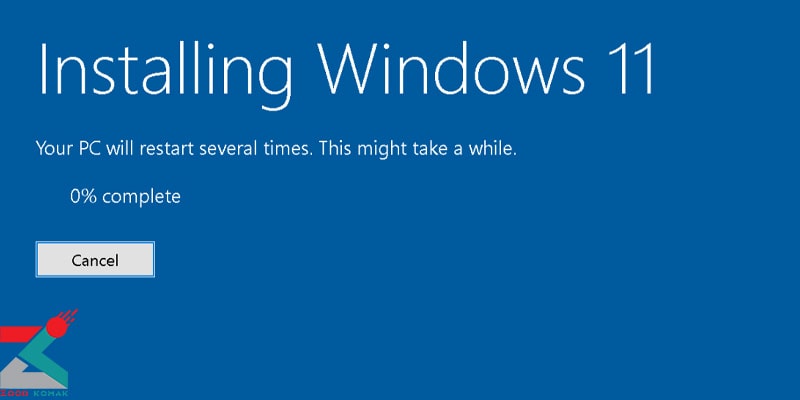
فعال سازی Secure Boot برای نصب ویندوز 11
ممکن است برنامه PC Health Check به دلیل عدم پشتیبانی کامپیوتر شما از ویژگی Secure Boot به شما اخطار بدهد و اجازه ندهد ویندوز 11 را نصب کنید. اما این مشکل، با مراجعه به UEFI و فعال سازی قابلیت Secure Boot برطرف می شود.
امکان دارد کامپیوتر شما از همان ابتدا این قابلیت را در حالت غیرفعال قرار داده باشد یا این ویژگی، در زمان نصب لینوکس غیرفعال شده باشد. پس از فعال کردن این قابلیت، برنامه بررسی مایکروسافت دیگر اخطاری درباره این موضوع، به شما نمی دهد.

رفع مشکل نبود UEFI برای نصب ویندوز 11
یکی از ویژگی های مورد نیاز برای نصب ویندوز 11 روی کامپیوترهای قدیمی، وجود UEFI است. در برخی از کامپیوترهای قدیمی، کرابران میتوانند از میان فِرم ور UEFI یا BIOS گزینه مورد نظر خود را انتخاب کنند. اگر برای هارد کامپیوتر خود از پارتیشن MBR استفاده می کنید، اما سیستم شما از UEFI پشتیبانی می کند، این امکان به شما داده شده است که به پارتیشن GPT بروید و از UEFI استفاده کنید.
برای انجام این کار، می توانید از برنامه های مختلفی مانند برنامه MBR2GPT مایکروسافت استفاده کنید و به راحتی از پارتیشن MBR به GPT بروید. البته باید دقت کنید تنها در صورتی که مطمئن هستید سیستم شما از UEFI پشتیبانی می کند، می توانید به تغییر برنامه خود بپردازید. علاوه بر این، تنظیمات سیستم شما باید طوری تغییر کند تا کامپیوتر به جای BIOS از طریق UEFI بوت انجام دهد.
اگر کامپیوتر قدیمی شما برای نصب ویندوز 11 فقط با مشکل عدم وجود UEFI مواجه شده است، برای نصب آن بهتر است از روش نصب Clean Install استفاده کنید. در روش Clean Install باید تمام اطلاعات موجود در درایور نصب ویندوز شما پاکسازی شود. به همین دلیل لازم است که قبل از استفاده از این روش، از اطلاعات مهم خود بک آپ بگیرید تا چیزی را از دست ندهید.
پس از دانلود فایل های ویندوز 11، آنها را به فلش USB یا DVD منتقل کنید و با این روش به نصب ویندوز 11 بپردازید. همچنین پیش از نصب با استفاده از این روش، باید حالت UEFI را نیز فعال کنید. با فعال کردن این حال، ویندوز 11 همه فایل های سیستمی ویندوز 10 را حذف می کند و سیستم عامل جدید در حالت GPT نصب می شود. با استفاده از فعال سازی این ویژگی، بسیاری از کاربران می توانند نصب ویندوز 11 روی کامپیوترهای قدیمی خود را انجام دهند.


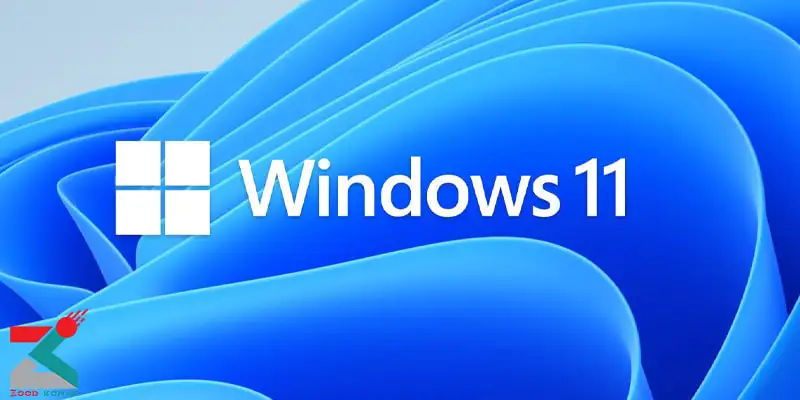 اجرای ویندوز 11 بدون نیاز به نصب
اجرای ویندوز 11 بدون نیاز به نصب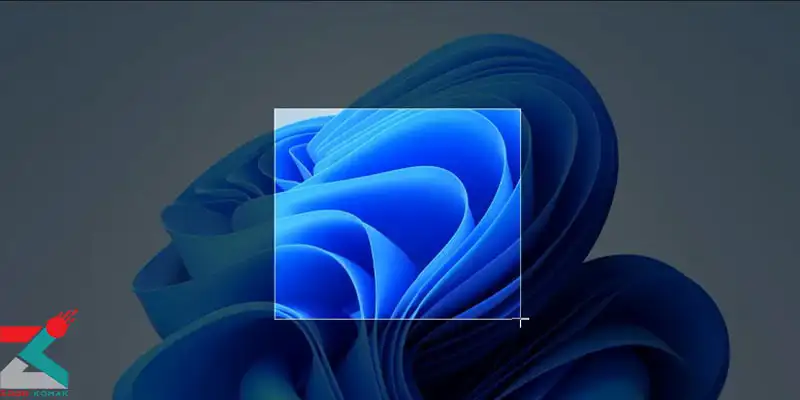 نحوه گرفتن اسکرین شات در ویندوز 11
نحوه گرفتن اسکرین شات در ویندوز 11 لیست رسمی پردازنده های سازگار با ویندوز 11
لیست رسمی پردازنده های سازگار با ویندوز 11  بالا نیامدن ویندوز لپ تاپ
بالا نیامدن ویندوز لپ تاپ





