اسکن کردن با دستگاه کپی یکی از قابلیت هایی است که در اکثر دستگاه های کپی می توان آن را پیدا کرد. روش اسکن کردن با دستگاه کپی بسیار ساده بوده و با استفاده از دستورالعمل های داده شده در این مقاله به راحتی می توانید از پس انجام آن برآیید. اضافه شدن قابلیت اسکن به دستگاه های کپی موجب شده که کاربران از صرف هزینه اضافی خرید اسکنر بی نیاز شده و تمامی دستورهای مورد نیاز خود را با یک دستگاه انجام دهند. اسکن گرفتن با دستگاه کپی همانند عکس گرفتن از صفحه است که یک نسخه دیجیتالی از سند را به کاربر تحویل می دهد. دستگاه های کپی به دلیل استفاده بالا عموما در معرض انواع خرابی ها قرار می گیرند. در چنین مواردی تعمیر دستگاه در مراکز معتبر بسیار مهم است. تعمیر دستگاه کپی توسط افراد بی تجربه می تواند منجر به بیشتر شدن آسیب های وارده به دستگاه شده و خسارت های مالی فراوانی را برای کاربر به همراه داشته باشد. زودکمک یکی از مراکز اصلی تعمیر فوری دستگاه کپی، پرینتر و اسکنر و سایر ماشین های اداری است. تکنسین های حاضر در این مرکز کاملا آموزش دیده بوده و از به روزترین تکنیک ها برای تعمیرات دستگاه ها استفاده می کنند.

مراحل اسکن کردن با دستگاه کپی
اسکن کردن با دستگاه کپی بسیار آسان بوده و پیچیدگی خاصی ندارد. تنها نکته ای که در این مورد لازم است بدانید این است که برای اسکن کردن با دستگاه فتوکپی نیاز به دانلود یک سری برنامه های واسطه در لپ تاپ دارید. این نرم افزارها به صورت تخصصی برای اسکن گرفتن با دستگاه کپی طراحی شده اند.
بهترین برنامه ها در این زمینه عبارتند از enterprise، professional و Altimate. کاربران می توانند به دلخواه خود یکی از برنامه های گفته شده را انتخاب کرده، آن را دانلود کرده و روی لپ تاپ خود نصب کنند. پس از نصب برنامه برای اسکن گرفتن با دستگاه فتوکپی طبق روش زیر عمل کنید:
_ ابتدا به منوی start در لپ تاپ خود رفته، عبارت windows fax and scan را در کادر جست و جو تایپ کرده و آن را باز کنید. این برنامه به صورت پیش فرض در تمامی دستگاه ها وجود دارد.
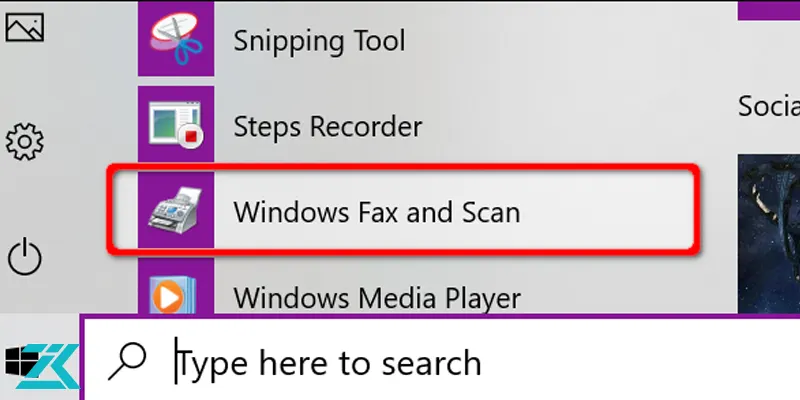
_ در صفحه برنامه گزینه scan را پیدا کرده و روی آن کلیک کنید.
_ حال وارد بخش اسکن نرم افزار شده اید. برای اسکن گرفتن با دستگاه فتوکپی لازم است گزینه new scan را انتخاب کنید. این گزینه عموما در قسمت بالای صفحه قابل مشاهده است.
_ در کادری که در مقابل شما باز شده است نام دستگاهی که قصد اسکن کردن با آن دارید را وارد کنید.

_ گزینه preview را انتخاب نمایید.
_ در این مرحله یک منطقه مستطیل شکل به صورت نقطه چین روی صفحه نمایش ظاهر می شود. این منطقه در واقع محدوده اسکن شده است.
_ در صورتی که قصد داشته باشید این محدوده را بزرگ تر یا کوچک تر کنید می توانید با درگ کردن گوشه های مستطیل سایز محدوده اسکن شده را تغییر داده و آن را مطابق نیاز خود تنظیم کنید.
_ پس از مشخص کردن منطقه اسکن، باید از منوی سمت چپ صفحه سربرگ profile را انتخاب کنید.
_ در مرحله بعدی اسکن کردن با دستگاه کپی لازم است نوع سند مورد نظر را انتخاب کنید. در صورتی که گزینه پیش فرض یا همان photo را انتخاب کنید دستگاه فرض را بر این می گیرد که سندی که در دستگاه قرار دارد عکس بوده و به همین دلیل اسکن نیز رنگی خواهد بود.
_ در صورتی که گزینه documents را انتخاب کنید سند به صورت سیاه و سفید اسکن خواهد شد. فایل هایی که با نوع document اسکن می شوند حجم کمتری داشته و فرآیند اسکن آنها نیز کمتر طول خواهد کشید.
_ در صورتی که نیاز به اسکن با کیفیت بالا دارید می توانید در هنگام اسکن گرفتن با دستگاه کپی نوع سند را TIF انتخاب کنید.
_ در مرحله بعدی نوبت به انجام تنظیمات مربوط به رزولوشن می رسد. در کادر مربوط به رزولوشن می توانید عددهای مورد نظر خود را وارد کنید. توجه کنید که رزولوشن اهمیت بالایی در کیفیت اسکن انجام شده دارد و لازم است در تنظیم این مورد دقت کنید.
_ پس از تنظیم رزولوشن صفحه ای در مقابل شما نمایش داده می شود که حاوی گزینه های brightness و contrast است. با استفاده از این بخش می توانید روشنایی سند اسکن شده را تنظیم کنید.
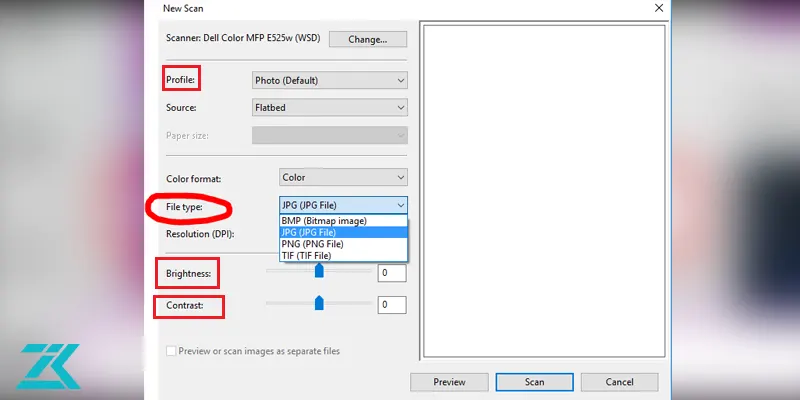
_ در آخرین مرحله از اسکن گرفتن با دستگاه کپی باید گزینه scan را انتخاب کنید تا مراحل اسکن کردن شروع شود.
_ پس از پایان کار دستگاه، تصویر سند اسکن شده در پنجره اصلی برنامه نمایش داده می شود.
_ در ادامه کار لازم است محل مورد نظر خود برای ذخیره فایل اسکن شده را مشخص کنید. این مرحله در برنامه windows fax and scan به سادگی ذخیره کردن عکس در برنامه های دیگر نیست. برای ذخیره سند در این برنامه لازم است که از کادر بالا فایل مورد نظر را انتخاب کرده و با استفاده از یکی از گزینه های forward as email، forward as fax و save as آن را ذخیره نمایید.
_ پس از باز شدن منوی save in می توانید سند اسکن شده را روی دسکتاپ با نام مورد نظر خود ذخیره کنید.
مزایای اسکن گرفتن با دستگاه فتوکپی
همان طور که پیشتر گفتیم اسکن گرفتن با دستگاه کپی باعث می شود که کاربران دیگر نیازی به خرید دستگاه های اسکنر جداگانه نداشته باشند و این امر علاوه بر صرفه جویی در هزینه های کاربر، موجب اشغال شدن فضای کمتری در محیط نیز خواهد شد. علاوه بر این، اسکن گرفتن با دستگاه فتوکپی موجب صرفه جویی در وقت کاربر نیز خواهد شد زیرا بدین ترتیب کاربر قادر خواهد بود بلافاصله اسناد اسکن شده را چاپ کند.
یکی از مواردی که می تواند تاثیر بسزایی در بالا بردن کیفیت اسناد اسکن شده داشته باشد تمیز بودن دستگاه است. در صورتی که می خواهید اسکن های گرفته شده با کیفیت باشند لازم است صفحه دستگاه را به طور مرتب با استفاده از یک دستمال نمدار تمیز کنید.
توجه داشته باشید که هرگونه لکه یا مواد چسبیده به سطوح شیشه و لایه درپوش در فایل نهایی مشخص خواهد شد. پس بهتر است که تمامی این نقاط را به صورت کامل تمیز کنید. پس از تمیز کردن نیز با استفاده از یک دستمال خشک بدون پرز تمامی این نواحی را خشک کنید تا هیچ رطوبتی بر روی این قسمت های دستگاه باقی نماند.
اسکن کردن با دستگاه کپی در تمامی برندها
اسکن کردن با دستگاه کپی در تمامی برندها مراحل مشابهی دارد. با این حال، هر برند ویژگیهای خاص خود را در تنظیمات و امکانات دستگاه ارائه میدهد. این تفاوتها شامل گزینههای مختلف ارسال فایلها، کیفیت اسکن و سهولت در استفاده است. در ادامه، نحوه اسکن با دستگاههای کپی برندهای مختلف را توضیح خواهیم داد.

-
اسکن با دستگاه کپی برادر
ابتدا دستگاه را روشن کرده و صفحه مورد نظر را روی شیشه اسکن قرار دهید. سپس با استفاده از پنل دستگاه، تنظیمات دلخواه خود مانند کیفیت و فرمت فایل را اعمال کنید. این دستگاهها به راحتی امکان ارسال اسناد به ایمیل یا ذخیره در حافظه USB را دارند.
-
اسکن با دستگاه کپی شارپ
پس از قرار دادن سند روی شیشه اسکن، از طریق صفحه نمایش دستگاه، تنظیمات اسکن مانند فرمت و کیفیت را انتخاب کنید. شارپ به شما این امکان را میدهد که فایلهای اسکن شده را به مقصد دلخواه خود ارسال کنید، مانند ایمیل یا پوشههای شبکه.
-
اسکن با دستگاه کپی کانن
برای اسکن با دستگاه کپی کانن، کافیست سند را روی شیشه اسکن قرار دهید و از منوی دستگاه تنظیمات اسکن را مشخص کنید. کانن امکان انتخاب کیفیت و فرمت فایل را فراهم کرده و پس از اسکن، فایلها را ذخیره یا به دیگر مقصدها ارسال کنید.
-
اسکن با دستگاه کپی اچپی
ابتدا سند را روی دستگاه قرار دهید و از طریق پنل تنظیمات مربوط به اسکن را انتخاب کنید. دستگاههای اچپی این امکان را دارند که فایلهای اسکن شده را به صورت خودکار به ایمیل یا پوشههای شبکه ارسال کنند. برخی از مدلها اسکن دوطرفه را نیز پشتیبانی میکنند.
-
اسکن با دستگاه کپی زیراکس
برای استفاده از دستگاه کپی زیراکس جهت اسکن، سند را روی شیشه اسکن قرار داده و از صفحه نمایش تنظیمات اسکن را انتخاب کنید. این دستگاهها قادرند فایلها را به سرعت و بهطور خودکار به مقصدهایی مانند ایمیل یا پوشههای شبکه ارسال کنند.

 تعمیر دستگاه کپی شارپ
تعمیر دستگاه کپی شارپ  تعمیر دستگاه کپی کانن
تعمیر دستگاه کپی کانن  فیلم آموزشی نصب دستگاه کپی
فیلم آموزشی نصب دستگاه کپی نحوه کالیبره کردن دستگاه کپی
نحوه کالیبره کردن دستگاه کپی






