برای آپدیت کردن ویندوز لپ تاپ نیاز دارید که ویندوز استفاده شده برای سیستم شما ویندوز 7 یا 10 باشد. بعد از منتشر شدن این نسخه ها شرکت مایکروسافت تصمیم گرفت به جای منتشر کردن نسخه های جدید تر بخش های مختلف را آپدیت کند. برای همین هر چند وقت یک بار آپدیت جدیدی برای ویندوز ارائه می شود. آپدیت ویندوز کار بسیار راحتی است و کافی است بر اساس مراحلی که در ادامه آموزش می دهیم عمل کنید. به این تریتیب می توانید ویندوز را به آخرین ورژن آپدیت کنید و از قابلیت های نسخه جدید بهره مند شوید. در صورت نیاز به تعمیر لپ تاپ در محل با گارانتی معتبر با زود کمک تماس بگیرید.
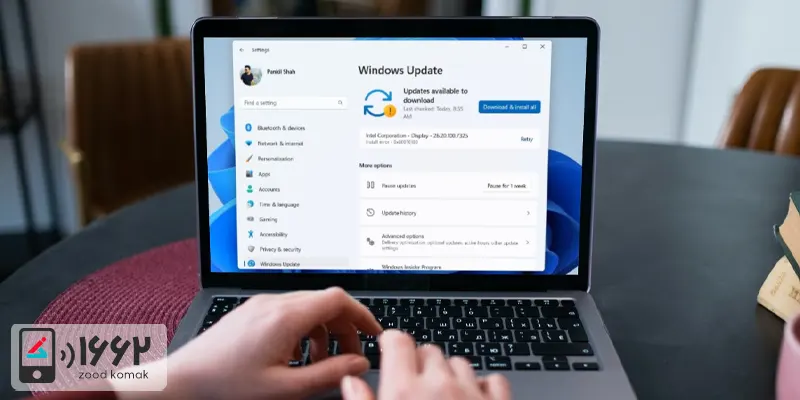
چرا آپدیت کردن ویندوز لپ تاپ مهم است؟
بعد از آپدیت کردن ویندوز مشکلات حفره های امنیتی برطرف می شود. همچنین انجام آپدیت مانع از نفوذ ویروس، کرم یا تروجان می شود از انتشار و آلوده شدن سیستم جلوگیری می کنند. زمانی که شرکت یک آپدیت جدید را ارائه می دهد این به این معنا است که در آن زمان و شرایط با توجه به بررسی هایی که انجام داده به این نتیجه رسیده است که برای پیشگیری از مشکل احتمالی باید آپدیت جدیدی ارائه دهد.
در حال حاضر به دلیل ضعیف بودن اینترنت آپدیت لپ تاپ کمی دشوار شده است اما نباید به آن بی توجه باشیم. با توجه به سرعت پایین اینترنت و ضرورت دانلود بهتر است فقط آپدیت های ضروری تر و کم حجم تر را دانلود کنید. توجه داشته باشید که هیچ گاه به آنتی ویروس ها اطمینان صد در صد نداشته باشید، زیرا به دلیل نقض قانون کپی رایت در ایران اکثر کاربران از نسخه های کرک شده آنتی ویروس ها استفاده می کنند و هیچ تضمینی برای آلوده نشدن سیستم های رایانه ای از جمله لپ تاپ وجود ندارد.
روش های آپدیت کردن ویندوز لپ تاپ
به روز رسانی ویندوز به دو روش امکان پذیر است. استفاده از محیط آپدیت ویندوز یا آپدیت ار طریق usb که به عنوان روش آفلاین نیز شناخته می شود.
آپدیت ویندوز با استفاده از windows update
1-ابتدا به صفحه مخصوص بروز رسانی ویندوز وارد شده و گزینه Update now را انتخاب کنید.
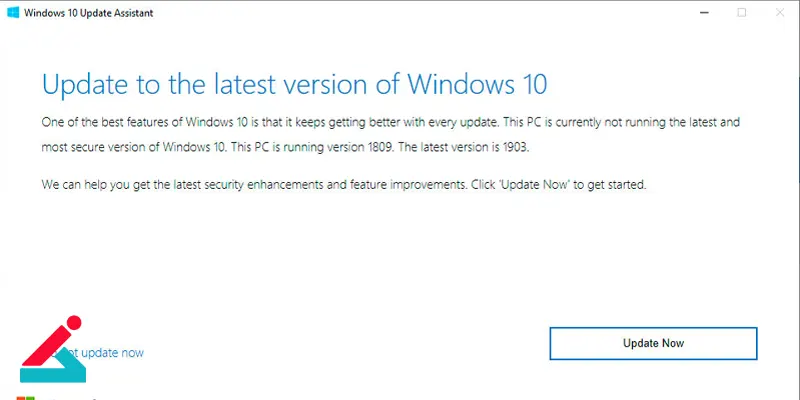
2-در گام دوم آپدیت کردن ویندوز لپ تاپ، باید Update Assistant را دانلود کنید.
3-پس از اجرای نرم افزار، گزینه Update now را انتخاب کنید.
4-حالا باید منتظر بمانید تا سیستم امکان ارتقای نرم افزاری و سخت افزاری را بررسی کند.
5-پس از دریافت پیغامی مبنی بر این که سیستم قابلیت ارتقا دارد، روی دکمه Next کلیک کند.
6-عملیات بروز رسانی ویندوز در لپ تاپ آغاز شده و معمولاً چند دقیقه ای طول می کشد.
7-در ادامه مراحل آپدیت ویندوز لپ تاپ، دکمه Restart now را انتخاب کنید.
8-لپ تاپ چند بار ریستارت می شود؛ این اتفاق عادی است و نباید نگرانی بابت آن داشته باشید.
این مقاله رو بخون حتما به کارت میاد: علت از کار افتادن دکمه های کیبورد لپ تاپ
آپدیت آفلاین ویندوز
با استفاده از روش آفلاین می توانید چند سیستم را باهم به روزرسانی کنید. برای شروع مراحل زیر را دنبال کنید:
-
در صفحه بروز رسانی ویندوز، گزینه Download tool now را انتخاب کنید تا نرم افزار Media Creation Tool دانلود شود.
-
نرم افزار را اجرا کرده و گزینه ی Creation installation media for another PC را در صفحه جدید انتخاب نمایید.
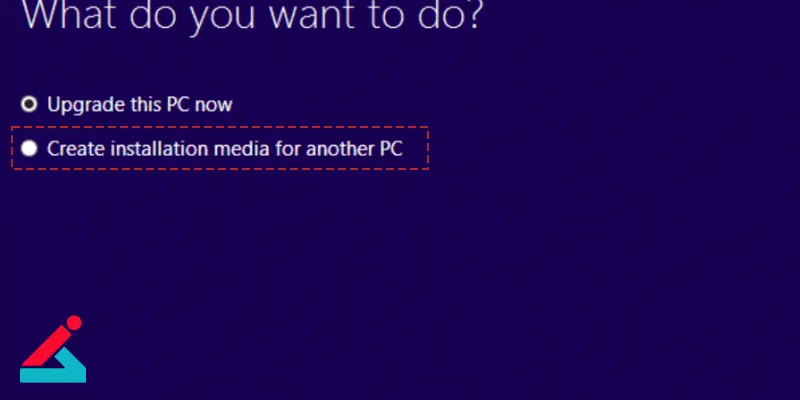
-
در این مرحله باید نسخه ویندوز را انتخاب کنید؛ دقت کنید که نسخه انتخابی با ورژن ویندوزی که در سیستم نصب کرده بودید، کاملاً تطابق داشته باشد.
-
گزینه Next را بزنید.
-
در ادامه مراحل آپدیت کردن ویندوز لپ تاپ، باید دستگاهی که قصد ذخیره کردن درایو نصب و راه اندازی ویندوز روی آن دارید را انتخاب کنید (مثلاً فلش)
-
حالا باید منتظر بمانید تا روند دانلود و ساخت درایو نصب به پایان برسد.
-
حالا فلش را به لپ تاپ وصل کرده و گزینه ی Install را انتخاب کنید.
-
به این ترتیب نسخه بروز رسانی شده برنامه ها و بخش های مختلف ویندوز در صفحه ای نمایش داده می شوند.
-
در این مرحله آپدیت ویندوز لپ تاپ، باید تعیین کنید که کدام بخش از اطلاعات سیستم، نگهداری شده و حذف نشوند.
-
دقت کنید که با انتخاب گزینه Keep personal files and apps ، تمامی اطلاعات شما حفظ شده و تنها ویندوز آپدیت می شود.
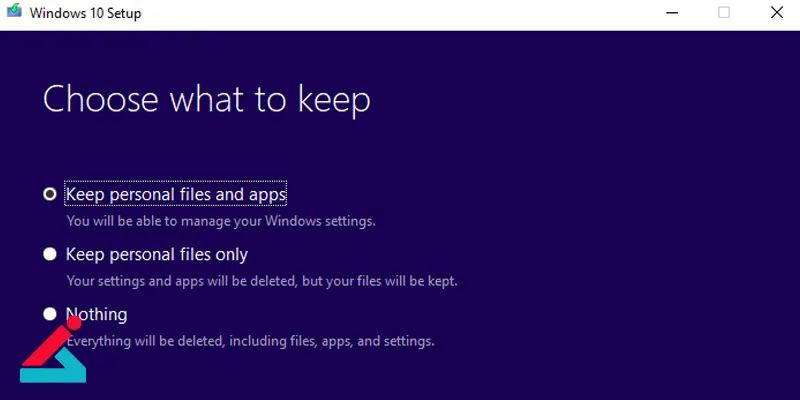
-
در ادامه ی مراحل آپدیت ویندوز، کلیدinstall را بزنید تا آخرین ورژن سیستم عامل نصب شود.
آپدیت کردن ویندوز لپ تاپ با کنترل پنل
-
برای آپدیت ویندوز لپ تاپ وارد کنترل پنل سیستم شوید.
-
در صفحه باز شده وارد منو سمت چپ شوید و روی عبارت Change setting کلیک کنید.
-
در صفحه Change Setting به قسمت Important Update مراجعه کنید و در آن قسمت زیر منو Check for updates but let me choose whether to download and install them را انتخاب کنید.

-
وقتی این گزینه را انتخاب می کنید، سیستم آپدیت ویندوز فعال میشود و آپدیتهای موجود را جست و جو می کند. در عین حال این امکان را فراهم میکند تا فقط فایلهایی را که میخواهید، دانلود کنید.
-
اکنون در صفحه Windows update روی گزینه check for update کلیک کنید.
-
با کلیک بر روی گزینه check for update دستگاه لیست فایلهای موجود برای آپدیت کردن ویندوز لپ تاپ را نشان می دهد. در انتخاب فایلهای آپدیت باید دقت کنید. همیشه دو گزینه وجود دارد؛ یکی آپدیتهای مهم و دیگری آپدیتهای انتخابی که باید آپدیتهای مهم را انتخاب کنید.
-
در صفحه باز شده آپدیتهای کم حجم تر را برای دانلود انتخاب کنید.
-
روی گزینه size کلیک کنید تا فایلهای آپدیت بر اساس اندازه مرتب شوند. سپس به سراغ کم حجم ترینها بروید.
-
میتوانید گزینه optional را هم انتخاب کنید و فایلهای کم حجم آن را هم دانلود کنید.
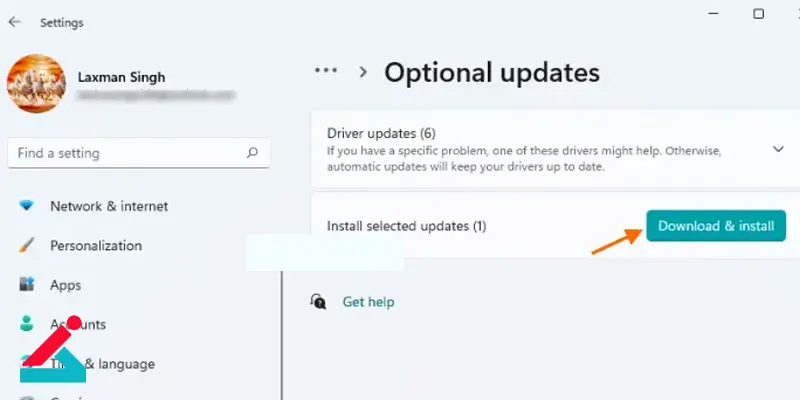
-
اگر وضعیت سرعت اینترنت رضایت بخش نیست، تنها فایلهایی Security را انتخاب و دانلود کنید. با این کار مهمترین فایلها و فایل های امنیتی را دانلود خواهید کرد.
-
بعد از تیک زدن گزینهها به صفحه قبل بروید و گزینه Install updates را بزنید.
بیشتر بخوانید: 5 مرحله آسان برای تعویض و ارتقا هارد لپ تاپ
مراحل نصب ویندوز
-
برای روز رسانی ویندوز، سیستم را به اینترنت وصل کنید.
-
روی علامت ویندوز راست کلیک کرده و Setting را انتخاب نمایید.
-
در پنجره ای که باز می شود، گزینه Security&Update را انتخاب کنید.
-
در صفحه جدید بر روی Update Windows کلیک کنید.
-
در ادامه روند آپدیت کردن ویندوز، روی Update for Check کلیک نمایید.
-
اگر نسخه جدید ویندوز ارائه شده است، آن را دانلود و نصب نمایید.
-
دقت کنید که لپ تاپ به برق وصل باشد؛ مراحل بروز رسانی ممکن است زمان بر باشد و اگر سیستم در این حین خاموش شود، با مشکلات بسیاری مواجه خواهید شد.
کاربر گرامی جهت دریافت خدمات در خصوص انواع مشکلات کامپیوتر و لپ تاپ و سؤالات مربوط به آنها می توانید با شماره 1662 تماس گرفته، و یا درخواست خود را به صورت آنلاین در سامانه زود کمک ثبت کنید. همکاران ما اطلاعات تکمیلی در خصوص نحوه دریافت خدمات را به شما ارائه می دهند.
سوالات متداول
نحوه آپدیت لپ تاپ ویندوز 7 چگونه است؟
برای آپدیت لپتاپ ویندوز ۷، ابتدا به منوی Start رفته و در نوار جستوجو عبارت Windows Update را تایپ کرده و روی آن کلیک کنید. سپس در پنجره باز شده، گزینه Check for updates را انتخاب کنید تا ویندوز، آخرین بهروزرسانیهای موجود را جستوجو کند. پس از اتمام جستوجو، روی Install updates کلیک کنید تا آپدیتها دانلود و نصب شوند. در برخی موارد، ممکن است نیاز به ریاستارت کردن سیستم داشته باشید تا تغییرات اعمال شوند. اگر آپدیتها نمایش داده نمیشوند، اطمینان حاصل کنید که لپتاپ به اینترنت متصل است و سرویس Windows Update در تنظیمات سیستم فعال باشد.
نحوه بروزرسانی لپ تاپ ایسوس ویندوز 10 چگونه است؟
برای بروزرسانی لپتاپ ایسوس با ویندوز 10، ابتدا به Settings رفته و وارد بخش Update & Security شوید. سپس در قسمت Windows Update روی گزینه Check for updates کلیک کنید تا جدیدترین بروزرسانیها شناسایی و نصب شوند. همچنین، میتوانید از وبسایت رسمی ایسوس برای دانلود و بروزرسانی درایورها و بایوس (BIOS) استفاده کنید. برای این کار، مدل دقیق لپتاپ خود را در سایت ایسوس جستجو کرده و جدیدترین درایورها را دریافت و نصب کنید. این فرایند باعث بهبود عملکرد سیستم و افزایش امنیت دستگاه شما میشود.
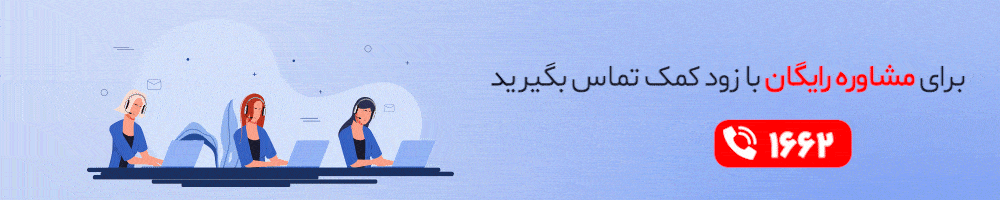
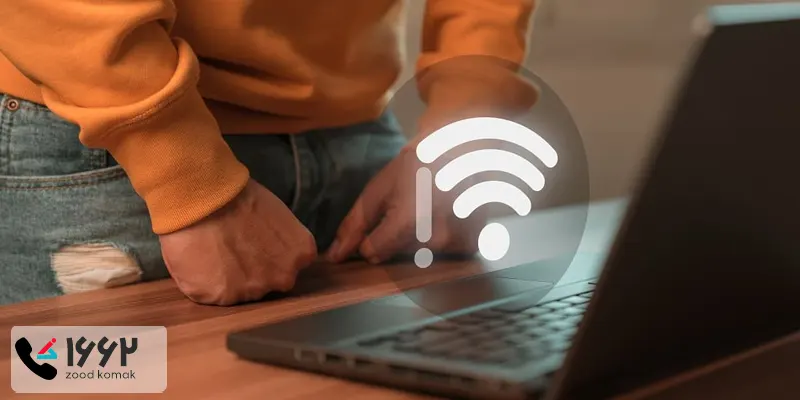 چرا لپ تاپ به وای فای وصل نمی شود؟
چرا لپ تاپ به وای فای وصل نمی شود؟ راهنمای سرویس عمومی لپ تاپ
راهنمای سرویس عمومی لپ تاپ  بهترین پردازنده برای لپ تاپ
بهترین پردازنده برای لپ تاپ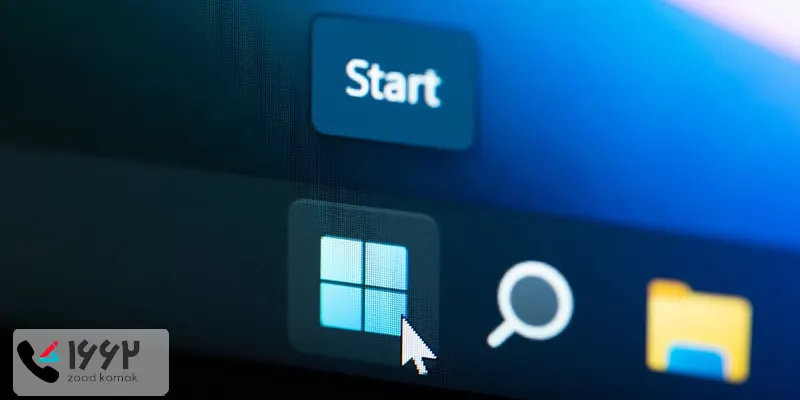 کار نکردن منوی استارت ویندوز و نحوه رفع این مشکل
کار نکردن منوی استارت ویندوز و نحوه رفع این مشکل






