بوت لپ تاپ ایسوس، اولین مرحله راه اندازی این دستگاه است. یعنی وقتی دکمه پاور را فشار می دهید، سیستم عامل و هارد، راه اندازی می شوند. حالا اگر بخواهید ویندوز جدید نصب کرده و یا آن را به روز رسانی کنید، باید خودتان سیستم را بوت کرده و نحوه فراخوانی سیستم عامل را مشخص کنید. یعنی با ایجاد تغییراتی در بایوس و اولویت بندی بوت، مشخص کنید که سیستم عامل از روی دیسک بوت شود یا از فلش و حافظه های جانبی. بوت لپ تاپ asus و دیگر دستگاه های ویندوزی، تقریبا به شکل مشابه انجام می شود. با این حال ممکن است نام برخی گزینه ها متفاوت باشد که این مسئله هم مشکل ساز نخواهد بود.
بوت لپ تاپ ایسوس، اولین مرحله راه اندازی این دستگاه است. یعنی وقتی دکمه پاور را فشار می دهید، سیستم عامل و هارد، راه اندازی می شوند. در ادامه، نحوه بوت لپ تاپ ایسوس را به شما آموزش می دهیم. برای دریافت خدمات تخصصی تر، از طریق سامانه یا وب سایت زودکمک، با تیم تعمیر لپ تاپ در ارتباط باشید.

بوت لپ تاپ ایسوس برای نصب ویندوز
همانطور که در بخش قبل اشاره کردیم، برای نصب ویندوز باید تنظیمات بوت لپ تاپ را تغییر دهید. بر اساس تنظیمات پیش فرض سیستم های کامپیوتری، هارد اولین بخش برای بوت شدن است.
در این شرایط اگر نسخه ویندوز مورد نظر شما روی دیسک یا فلش یا هارد اکسترنال ذخیره شده باشد، سیستم بوت نمی شود. بنابراین باید تنظیمات بوت لپ تاپ ایسوس را تغییر دهید تا امکان نصب ویندوز از روی حافظه های جانبی هم وجود داشته باشد. در ادامه، نحوه رفتن به بوت لپ تاپ ایسوس را شرح می دهیم.

مراحل بوت کردن لپ تاپ asus
1. پیدا کردن منوی بوت
برای تغییر دادن تنظیمات بوت برای نصب ویندوز در لپ تاپ ایسوس، باید اول منوی بوت را پیدا کنید. دیسک ویندوز را داخل دستگاه گذاشته و یا فلش یا هارد اکسترنال را به آن وصل کنید. سپس سیستم را روشن یا ریست کنید و پس از نمایش اولین صفحه، دکمه F12 را فشار داده و وارد بخش تنظیمات شوید. حالا باید در منوی بوت ظاهر شده، یکی از گزینه های CD یا USB را بسته به نیاز خود انتخاب کنید.
بیشتر بخوانید: تعمیر لپ تاپ ایسوس
2- تغییر تنظیمات بوت شدن لپ تاپ
حالا که منوی بوت لپ تاپ ایسوس را پیدا کردید، باید تنظیمات را تغییر دهید. اما کدام تنظیمات؟ اگر قصد تغییر کلی بوت لپ تاپ را دارید، پس از روشن شدن لپ تاپ، دکمه DEL یا F2 را فشار دهید. بعد از این که تنظیمات بایوس نمایش داده شد، گزینه Boot Device یا Boot را انتخاب کنید.
3- اولویت بندی بوت
پس از طی مراحل تغییر تنظیمات بوت لپ تاپ asus، باید اولویت بندی آن را برای نصب ویندوز لپ تاپ ایسوس مشخص کنید. لیست درایوهای موجود به ترتیب اولویت نشان داده می شود و کافی است گزینه مورد نظرتان را انتخاب کنید.
در صورت استفاده از فلش، باید گزینه (USB-HDD یاRemovable Devices) را برای نصب ویندوز با فلش روی لپ تاپ ایسوس انتخاب نمایید. برای بوت کردن از روی سی دی هم CD-ROM Drivers را علامت بزنید. در این مرحله شما انتخاب می کنید که فرایند بوت روی هارد، سی دی و یا فلش انجام شود.
4- خارج شدن از تنظیمات
حالا وقت آن رسیده است که از تنظیمات بوت لپ تاپ ایسوس خارج شوید. وارد بخش Exit شده و Save & Reset یا Exit Saving Changes را انتخاب کنید. البته با استفاده از میانبر نشان داده شده در صفحه (F10) هم می توانید این کار را انجام دهید.
بیشتر بخوانید: تعمیر تخصصی قاب و لولای لپ تاپ
5- ریستارت شدن سیستم
در آخرین مرحله بوت کردن لپ تاپ Asus، سیستم ریستارت می شود. پس از آن می توانید فلش را وصل کرده و یا سی دی را در لپ تاپ بگذارید و در صورت نمایش پیام برای تایید بوت شدن، آن را انجام دهید. البته شما می توانید تنظیمات نصب ویندوز را به حالت پیش فرض بازگردانید.
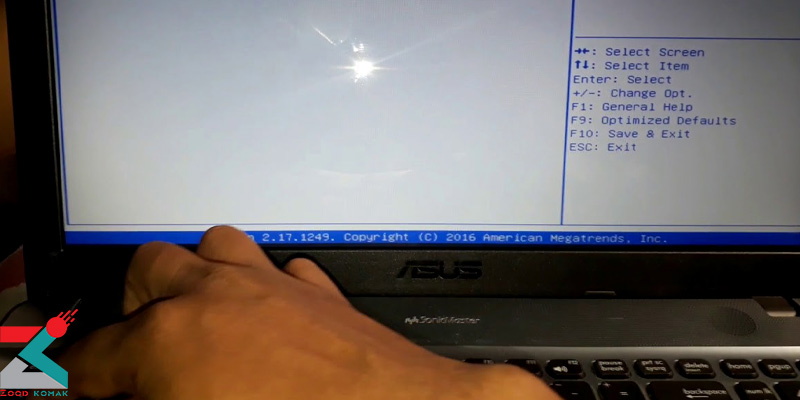
سوال متداول
1. چگونه میتوانم وارد منوی بوت لپ تاپ ایسوس شوم؟
برای ورود به منوی بوت جهت نصب ویندوز روی لپ تاپ ایسوس، هنگام روشن کردن لپ تاپ، کلید F2 یا Delete را فشار دهید. بعد از ورود به BIOS، به بخش Boot Menu بروید.
2. آیا باید Secure Boot را غیرفعال کنم؟
بله، در برخی موارد برای نصب ویندوز از یک USB یا DVD، نیاز به غیرفعال کردن Secure Boot دارید. این گزینه در بخش Boot یا Security در BIOS قرار دارد.
3. چگونه USB راهانداز را به عنوان اولین گزینه بوت تنظیم کنم؟
پس از ورود به BIOS، به بخش Boot بروید و USB را به عنوان اولین گزینه بوت تنظیم کنید. با استفاده از کلیدهای + و ترتیب دستگاهها را تغییر دهید.
4. چگونه از اطلاعات خود قبل از نصب ویندوز پشتیبانگیری کنم؟
قبل از نصب ویندوز، بهتر است از اطلاعات مهم خود پشتیبانگیری کنید. از هارد دیسک خارجی یا فضای ابری برای ذخیرهسازی فایلهای خود استفاده کنید. همچنین از ابزارهای پشتیبانگیری ویندوز یا نرمافزارهای جانبی بهره ببرید.
5. دکمه بوت لپ تاپ ایسوس کدام است؟
کلید بوت لپ تاپ ایسوس کدام است؟ برای این منظور، بعد از روشن کردن دستگاه، دکمه DEL یا F۱۲ را فشار داده و بعد از آنکه تنظیمات بایوس نمایش داده شد، بر روی گزینه Boot یا Boot Device کلیک نمایید.
6. نحوه بوت كردن لپ تاپ ایسوس برای نصب ویندوز با فلش چگونه است؟
برای این منظور، به ترتیب زیر عمل کنید:
-
ابتدا فلش USB را با استفاده از ابزارهایی مانند Windows Media Creation Tool به حالت بوتیبل آماده کنید.
-
فلش را به لپتاپ وصل کرده و هنگام روشن کردن دستگاه، دکمه ESC را مکرراً فشار دهید تا منوی بوت باز شود.
-
از لیست، فلش USB را انتخاب کنید و Enter را بزنید تا فرآیند نصب ویندوز آغاز شود.
-
اگر فلش در منوی بوت نمایش داده نشد، وارد BIOS شوید (با فشار دادن F2)، سپس در تب Boot، ترتیب بوت را تغییر داده و فلش را به اولویت اول منتقل کنید. همچنین، Secure Boot را غیرفعال کنید و حالت بوت را روی UEFI یا Legacy تنظیم کنید.
-
حالا تنظیمات را ذخیره کرده و لپتاپ را ریاستارت کنید تا نصب ویندوز ادامه یابد.
7. بوت منو لپ تاپ ایسوس کجاست؟
بوت منوی لپ تاپ ایسوس با فشار دادن کلید ESC هنگام روشن کردن لپتاپ قابل دسترسی است. پس از فشار دادن دکمه پاور، کلید ESC را چند بار فشار دهید تا لیستی از دستگاههای بوت (مثل فلش، DVD، یا هارددیسک) نمایش داده شود. از اینجا می توانید دستگاه موردنظر را در صفحه بوت لپ تاپ ایسوس انتخاب کنید.
8. نحوه بوت شدن لپ تاپ asus برای نصب ویندوز 10 چگونه است؟
برای نصب ویندوز 10 روی لپ تاپ ایسوس، ابتدا فلش بوتیبل ویندوز را با استفاده از ابزار Media Creation Tool مایکروسافت آماده کنید و آن را به لپ تاپ متصل کنید. سپس لپتاپ را روشن کرده و کلید ESC را چند بار پشت سرهم فشار دهید تا بوت منو ظاهر شود. در بوت منو، فلش USB را از لیست دستگاه های بوت انتخاب کرده و Enter را بزنید. بدین ترتیب، لپ تاپ از فلش بوت شده و مراحل نصب ویندوز آغاز می شود. دستورات روی صفحه را دنبال کنید تا نصب کامل شود.
9. علت نصب نشدن ویندوز 7 روی لپ تاپ ایسوس چیست؟
نصب نشدن ویندوز ۷ روی لپتاپ Asus میتواند به دلایل مختلفی از جمله عدم سازگاری سختافزار، تنظیمات نادرست بایوس، یا نبود درایورهای لازم باشد. بسیاری از لپتاپهای جدید بهصورت پیشفرض از UEFI بهجای Legacy BIOS استفاده میکنند، درحالیکه ویندوز ۷ برای نصب روی UEFI به درایورهای مخصوص نیاز دارد. برای حل این مشکل، میتوانید وارد تنظیمات BIOS شده و گزینه Secure Boot را غیرفعال کنید و حالت بوت را از UEFI به Legacy تغییر دهید.
همچنین، ممکن است ویندوز ۷ به دلیل نبود درایورهای USB 3.0 هنگام نصب، نتواند کیبورد و موس را شناسایی کند که در این صورت باید از پورتهای USB 2.0 یا نسخه سفارشیشده ویندوز ۷ که دارای این درایورها است، استفاده کنید. علاوه بر این، در برخی لپتاپهای جدید، سازگاری ویندوز ۷ با پردازندههای مدرن Intel و AMD کاهش یافته که میتواند مانع از نصب صحیح سیستمعامل شود. اگر مشکل همچنان ادامه داشت، میتوانید از نسخههای جدیدتر ویندوز مانند ویندوز ۱۰ یا ۱۱ استفاده کنید که با سختافزارهای مدرن بهتر سازگار هستند.
10. روش نصب ویندوز روی لپ تاپ ایسوس خام چگونه است؟
برای این منظور، باید ابتدا یک فلش بوتیبل حاوی فایل نصب ویندوز ایجاد کنید. برای این کار، میتوانید از نرمافزار Rufus استفاده کنید و فایل ISO ویندوز را روی فلش مموری بارگذاری نمایید. سپس، لپتاپ را روشن کرده و با فشردن کلید F2 یا Delete وارد BIOS شوید. در تنظیمات Boot، گزینه USB را به عنوان اولویت اول بوت انتخاب کرده و تغییرات را ذخیره کنید. پس از راهاندازی مجدد، مراحل نصب ویندوز را دنبال کنید و درایو مناسب را برای نصب سیستمعامل انتخاب نمایید. پس از پایان نصب، درایورهای سختافزاری را از وبسایت رسمی ایسوس دانلود و نصب کنید تا عملکرد بهینه سیستم تضمین شود.

 ارتقا لپ تاپ ایسوس
ارتقا لپ تاپ ایسوس تعویض ال سی دی لپ تاپ
تعویض ال سی دی لپ تاپ چرا لپ تاپ خاموش نمی شود؟
چرا لپ تاپ خاموش نمی شود؟  بالا بردن کیفیت تصویر لپ تاپ
بالا بردن کیفیت تصویر لپ تاپ








درود بر شما علی رجب زاده عزیز
نحوه بوت کردن لپ تاپ ایسوس در این مقاله شرح داده شده است.