چرا لپ تاپ خاموش نمی شود؟

این مقاله برای شما کاربردی است اگر با مشکل خاموش نشدن لپ تاپ مواجه شده اید! عجیب و کمی خنده دار است که لپ تاپ را روشن کنید، اما نتوانید آن را خاموش کنید. اما این مشکل هم دلایل مشخصی دارد و هم راه حل هایی بسیار ساده تر از آنچه تصور می کنید! حتی اگر با روش هایی که در ادامه به شما آموزش می دهیم موفق به رفع مشکل نشوید، زودکمک کنار شماست. تیم تعمیر لپ تاپ آماده اند که ضمن بررسی و عیب یابی دستگاه و شناسایی دلایل خاموش نشدن لپ تاپ، این مشکل را برطرف کنند. کافی است درخواست تعمیر لپ تاپ را در سامانه زودکمک ثبت کنید تا همکاران ما اقدامات لازم را انجام دهند.

دلایل خاموش نشدن لپ تاپ
علت خاموش نشدن لپ تاپ چیست؟ اگر دکمه خاموش لپ تاپ کار نکرده و لپ تاپ شما خاموش نمی شود، زودکمک این خبر خوب را به شما می دهد که به احتمال خیلی زیاد، مشکل سخت افزاری در میان نیست. معمولا وجود برخی ناهماهنگی ها در سیستم و یا فعال بودن برخی از قابلیت های سیستم عامل مانع از خاموش شدن لپ تاپ ها و نوت بوک ها می شود. البته گاهی لپ تاپ به ظاهر خاموش می شود اما همچنان صدای فن به گوش می رسد.
در این صورت ممکن است فن آسیب دیده باشد. چنانچه با فشار دادن دکمه پاور قادر به خاموش کردن سیستم نبودید، شاید این دکمه از کار افتاده و نیاز به تعمیر و تعویض داشته باشد. در غیر این صورت، معمولا خاموش نشدن لپ تاپ ناشی از مشکلات نرم افزاری است و می توان تا حد زیادی به رفع مشکل امیدوار بود. البته با زودکمک هیچ مشکلی حل نشدنی نیست!
راهکارهای رفع مشکل خاموش نشدن لپ تاپ
خاموش کردن اجباری لپ تاپ
وقتی لپ تاپ به روش عادی خاموش نمی شود، باید به زور متوسل شد! یعنی باید سیستم را مجبور به خاموش شدن کنید. برای این کار، دکمه پاور را فشار داده و چند ثانیه نگه دارید. معمولا بعد از چند ثانیه، لپ تاپ خاموش می شود.
اگر این اتفاق نیفتاد، کافی است باتری را بیرون بیاورید. در صورتی که لپ تاپ را به برق زده اید، دوشاخه را از پریز جدا کنید. پس از گذشت چند دقیقه مجددا کابل برق را وصل کرده و یا باتری را داخل لپ تاپ قرار دهید و آن را روشن کنید. اگر مشکل خاموش نشدن لپ تاپ همچنان ادامه دارد، روش های بعدی را امتحان کنید.
غیر فعال کردن Hybrid Shutdown
جالب است بدانید که در صورت فعال بودن قابلیت Hybrid Shutdown در ویندوز، سیستم خاموش نمی شود. پس هرچه زودتر پوشه کنترل پنل را باز و عبارت Power Options را در نوار جستجو وارد کنید. پس از پیدا کردن این پوشه آن را باز کرده و در منوی سمت چپ صفحه، گزینه Choose what the power button does را بزنید.
سپس روی Change settings that are currently unavailable کلیک کنید. گزینه Turn on fast startup (recommended را غیر فعال کرده و پس از انتخاب گزینه Save و ذخیره تنظیمات، از این پوشه خارج شوید. به احتمال قوی، پس از انجام دادن این کار سیستم به صورت عادی خاموش می شود.
غیر فعال کردن Fast startup
گاهی خاموش نشدن لپ تاپ ناشی از فعال بودن گزینه ای تحت عنوان Fast startup است. راه اندازی سریع، یکی از قابلیت های جالب ویندوز است که اگر فعال باشد، اجازه نمی دهد سیستم به شکل عادی خاموش شود. پوشهPower Options را در کنترل پنل پیدا کنید.
سپس در پنل سمت چپ، گزینه Choose what the power button does روی Change settings that are currently unavailable کلیک کرده و ضمن غیر فعال کردن گزینه Turn on fast startup ، گزینه Save changes. را برگزینید.
به روزرسانی ویندوز
اگر لپ تاپ شما خاموش نمی شود، بد نیست سیستم عامل را آپدیت کنید، چرا که به روز نبودن سیستم عامل هم می تواند یک دلیل خاموش نشدن لپ تاپ باشد. ممکن است باگ یا ایراد خاصی در ویندوز وجود داشته باشد که با به روزرسانی برطرف شود.
تعمیر فایل های سیستمی
گاهی باید برای حل مشکل خاموش نشدن لپ تاپ، فایل های سیستمی را ترمیم کنید. عبارت cmd را در بخش سرچ ویندوز تایپ کرده و سپس روی آیکن Command Prompt راست کلیک کنید. در منویی که نمایش داده می شود، گزینه Run as administrator را بزنید. عبارت sfc /scannow را تایپ کرده و منتظر بمانید تا عملیات به اتمام برسد. البته باید بین scannow و sfc فاصله بگذارید.
ریست کردن تنظیمات پاور
در نهایت با ریست کردن پاور هم می توانید مشکل خاموش نشدن لپ تاپ را حل کنید. power plan را باز کرده و گزینه Change plan settings را در آن انتخاب نمایید. سپس ضمن انتخاب گزینه Change advanced power settings ، روی Restore plan defaults کلیک کنید. در نهایت Apply و OK را بزنید تا تنظیماتی که انجام داده اید ذخیره شوند.
علت روشن نشدن لپ تاپ چیست؟
سوالات متداول
چرا لپ تاپ خاموش نمیشه؟
وجود برنامه های باز یا گیرکرده، مشکلات سیستم عامل، خرابی سخت افزار، یا ویروسی بودن سیستم. همچنین، ممکن است درایورهای قدیمی یا تنظیمات نادرست در بخش مدیریت انرژی از جمله دلایل بروز این مشکل هستند.
چگونه لپ تاپ را خاموش کنیم؟
خاموش کردن لپ تاپ به روش صحیح، به حفظ عملکرد دستگاه و جلوگیری از بروز مشکلات نرم افزاری کمک می کند. در ویندوز، ساده ترین روش این است که روی دکمه Start کلیک کرده، گزینه Power را انتخاب کرده و سپس Shut Down را بزنید. این فرآیند باعث می شود تمام برنامه های باز بسته شوند و سیستم به طور ایمن خاموش شود. در مک بوک نیز می توانید از منوی Apple در گوشه بالای صفحه، گزینه Shut Down را انتخاب کنید. برای اطمینان از خاموشی کامل، بهتر است قبل از این کار تمام فایل های خود را ذخیره کنید و برنامه های در حال اجرا را ببندید.
نحوه خاموش كردن لپ تاپ ایسوس چگونه است؟
چگونه لپ تاپ ایسوس را خاموش کنیم؟ خاموش کردن لپ تاپ ایسوس، فرآیندی ساده و مشابه سایر لپ تاپ های ویندوزی است. برای انجام این کار، می توانید از منوی Start استفاده کنید؛ کافی است روی آیکون ویندوز کلیک کرده، گزینه Power را انتخاب کنید و سپس Shut Down را بزنید. همچنین می توانید با فشار دادن ترکیب کلیدهای Alt + F4 در صفحه اصلی، گزینه خاموش کردن را انتخاب کنید. در مواقع ضروری، دکمه پاور را چند ثانیه نگه دارید، اما بهتر است این روش را فقط زمانی به کار ببرید که سیستم به طور معمول خاموش نمی شود. همچنین برای جلوگیری از از دست رفتن اطلاعات، قبل از خاموش کردن دستگاه، تمام فایل های خود را ذخیره کنید و برنامه های باز را ببندید.
نحوه خاموش کردن کامل لپ تاپ چگونه است؟
برای خاموش کردن کامل لپ تاپ، روی Start کلیک کرده، گزینه Power و سپس Shut Down را انتخاب کنید. در مواقع اضطراری می توانید دکمه پاور را چند ثانیه نگه دارید، اما این روش را تنها در شرایط خاص استفاده کنید.
چگونه با کیبورد لپ تاپ را خاموش کنیم؟
در پاسخ به این سوال که چگونه لپ تاپ را با کیبورد خاموش کنیم، باید گفت که برای این منظور، می توانید از ترکیب دکمه های Alt + F4 استفاده کنید؛ کافی است تمام برنامه ها را ببندید، در صفحه اصلی این ترکیب را فشار داده و گزینه Shut Down را انتخاب کنید. همچنین می توانید با فشار دادن Ctrl + Alt + Del، منوی امنیتی ویندوز را باز کرده و از گزینه Power برای خاموش کردن سیستم استفاده کنید. روش دیگر، استفاده از Command Prompt است؛ با فشار دادن Windows + R و تایپ دستور shutdown /s /t 0 می توانید لپ تاپ را خاموش کنید.
چگونه لپ تاپ را با دکمه خاموش کنیم؟
برای خاموش کردن لپ تاپ با دکمه خاموش، ابتدا دکمه Power را که معمولاً در کنار صفحه کلید یا در بالای آن قرار دارد، پیدا کنید. برای خاموش کردن معمولی، کافی است دکمه را یک بار فشار دهید و نگه دارید تا منوی خاموش کردن ویندوز باز شود. سپس گزینه Shut Down را انتخاب کنید. در صورتی که سیستم به طور معمول خاموش نشود یا گیر کند، می توانید دکمه پاور را به مدت چند ثانیه نگه دارید تا لپ تاپ به طور اجباری خاموش شود. این روش معمولاً زمانی کاربرد دارد که سیستم به دلایل مختلف مانند برنامه های باز یا خرابی نرم افزاری نتواند خاموش شود.
خاموش كردن لپ تاپ با موس چگونه است؟
برای خاموش کردن لپ تاپ با استفاده از موس، ابتدا روی دکمه Start (آیکون ویندوز) در گوشه پایین سمت چپ صفحه کلیک کنید. سپس روی آیکون Power که در پایین منوی Start قرار دارد، کلیک کنید و از منوی بازشده گزینه Shut Down را انتخاب کنید.
چگونه لپ تاپ را روشن و خاموش کنیم؟
برای روشن کردن لپ تاپ، کافی است دکمه Power که معمولاً در بالای کیبورد یا کنار دستگاه قرار دارد را فشار دهید و چند ثانیه صبر کنید تا سیستم راه اندازی شود. برای خاموش کردن، روی دکمه Start کلیک کرده، گزینه Power را انتخاب کنید و سپس Shut Down را بزنید.
دکمه خاموش کردن لپ تاپ کجاست؟
دکمه خاموش کردن لپ تاپ معمولاً در بالای صفحه کلید و در مرکز یا یکی از گوشه ها قرار دارد. در برخی مدل ها، این دکمه ممکن است در کناره های بدنه لپ تاپ، مانند سمت راست یا چپ، تعبیه شده باشد. در مدل های مدرن تر، گاهی دکمه پاور با یکی از کلیدهای صفحه کلید ترکیب شده و معمولاً با نماد پاور مشخص می شود.
چگونه لپ تاپ را کامل خاموش کنیم؟
بدین منظور، روی Start کلیک کرده، گزینه Power را انتخاب کنید و سپس روی Shut Down بزنید. اگر لپ تاپ به طور کامل خاموش نمی شود، می توانید دکمه پاور را به مدت ۵ تا ۱۰ ثانیه نگه دارید تا خاموش شود. همچنین، اطمینان حاصل کنید که گزینه Fast Startup در تنظیمات خاموش کردن (Power Options) غیرفعال باشد تا سیستم به طور کامل خاموش شود و در حالت خواب (Hibernate) باقی نماند.
نحوه خاموش كردن لپ تاپ hp چگونه است؟
برای این منظور، می توانید از منوی Start گزینه Power را انتخاب کرده و روی Shut Down کلیک کنید. در صورتی که دستگاه خاموش نشد، دکمه پاور را به مدت چند ثانیه نگه دارید تا به طور کامل خاموش شود. همچنین، برای جلوگیری از ورود لپ تاپ به حالت خواب یا هایبرنیت به جای خاموش شدن، می توانید تنظیمات مربوط به Power Options را بررسی و Fast Startup را غیرفعال کنید.

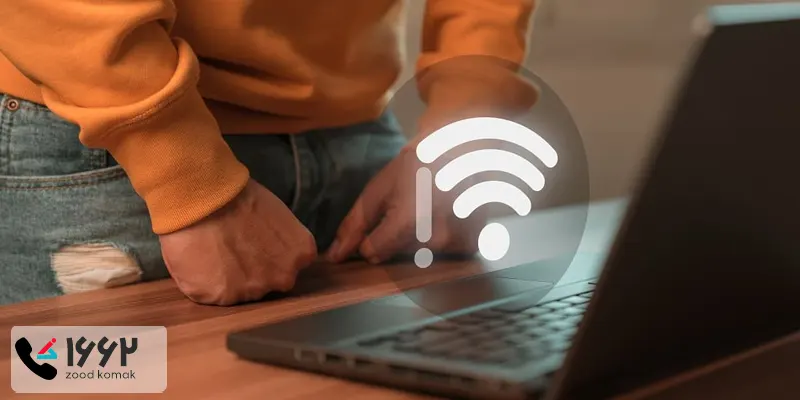 چرا لپ تاپ به وای فای وصل نمی شود؟
چرا لپ تاپ به وای فای وصل نمی شود؟ تعمیر ال سی دی لپ تاپ
تعمیر ال سی دی لپ تاپ علت روشن نشدن لپ تاپ
علت روشن نشدن لپ تاپ ارتقا رم لپ تاپ
ارتقا رم لپ تاپ






درود بر شما آرش عزیز
نحوه رفع این مشکل در این مقاله و همچنین بخش سوالات متداول شرح داده شده است.