اتصال هارد اکسترنال به مک بوک یکی از سادهترین و مؤثرترین روشها برای گسترش فضای ذخیرهسازی و انتقال دادهها بین دستگاهها است. مک بوکها، با سیستم عامل macOS، امکانات گستردهای برای مدیریت فایلها و دستگاههای جانبی دارند، اما ممکن است در هنگام اتصال هارد اکسترنال با برخی چالشها مواجه شوید. از انتخاب فرمت مناسب گرفته تا نحوه انتقال فایلها، هاردهای اکسترنال میتوانند گزینهای عالی برای ذخیرهسازی و پشتیبانگیری از اطلاعات باشند.
در این مقاله، به بررسی روشهای صحیح استفاده از هارد اکسترنال در سیستم عامل مک و حل مشکلات رایج خواهیم پرداخت تا شما بتوانید از هارد اکسترنال خود بهطور بهینه استفاده کنید. از مراحل ساده اتصال گرفته تا نحوه فرمت کردن و استفاده از هارد در هر دو سیستم عامل، این راهنما به شما کمک میکند تا بهراحتی هارد اکسترنال خود را به مک بوک متصل کنید و از تمامی امکانات آن بهرهمند شوید.

مراحل اتصال هارد اکسترنال به مک بوک
اتصال هارد اکسترنال به مک بوک یک فرایند نسبتاً ساده است که ممکن است با مشکلاتی مانند فرمت ناسازگار یا عدم شناسایی هارد مواجه شوید. در این بخش، به بررسی کامل مراحل استفاده از هارد اکسترنال در سیستم عامل مک پرداختهایم.
تعمیر هارد اکسترنال تحویل فوری درب منزل
1. وصل کردن هارد اکسترنال به مک بوک
اولین قدم برای اتصال هارد اکسترنال به مک بوک این است که کابل USB هارد را به یکی از پورتهای USB مک بوک خود وصل کنید. اگر مک شما دارای پورتهای USB-C یا Thunderbolt باشد، ممکن است به یک تبدیل نیاز پیدا کنید تا هارد را به این پورتها متصل کنید. برای اطمینان از عملکرد صحیح، باید کابل و پورتهای سازگار را بررسی کنید.

2. بررسی نمایش هارد در دسکتاپ و Finder
پس از اتصال هارد، در صورتی که هارد شما به درستی فرمت شده باشد، باید آن را در دسکتاپ مک بوک یا در پنجره Finder مشاهده کنید. اگر آیکون هارد روی دسکتاپ ظاهر نشد، ممکن است نیاز باشد که تنظیمات Finder را برای نمایش هارد اکسترنال در دسکتاپ فعال کنید. برای این کار، میتوانید از منوی Preferences در Finder گزینه External disks را انتخاب کنید.
3. دسترسی به محتویات هارد بعد از اتصال هارد اکسترنال به مک بوک
برای دسترسی به اطلاعات روی هارد اکسترنال، کافیست روی آیکون هارد دوبار کلیک کنید یا آن را از نوار کناری پنجره Finder انتخاب کنید. حالا میتوانید فایلها را بین هارد اکسترنال و حافظه داخلی مک بوک جابجا کنید.
آموزش کامل بازیابی اطلاعات هارد مک بوک
4. انتقال فایل از مک بوک به هارد اکسترنال
یکی از کاربردهای رایج اتصال هارد اکسترنال به مک بوک، انتقال فایلها از حافظه داخلی مک به هارد اکسترنال است. این فرایند ساده و سریع است. برای انجام آن، ابتدا هارد اکسترنال خود را به مک متصل کرده و سپس فایلها یا پوشههایی را که میخواهید انتقال دهید، انتخاب کنید.
کافی است آنها را بکشید و در هارد اکسترنال رها کنید. این کار میتواند به شما کمک کند تا فضای بیشتری در حافظه داخلی مک بوک خود آزاد کنید یا برای پشتیبانگیری از اطلاعات استفاده کنید.
در صورتی که تعداد زیادی فایل یا پوشه دارید، میتوانید از روش کپی و پیست استفاده کنید. بهسادگی با راستکلیک و انتخاب گزینه Copy کپی)، فایلها را به هارد اکسترنال انتقال دهید.
مشکلات رایج در اتصال هارد اکسترنال به مک بوک و نحوه رفع آنها
گاهی اوقات ممکن است پس از اتصال هارد به مک با مشکلاتی مانند عدم شناسایی هارد یا محدودیتهای نوشتن بر روی آن مواجه شوید. در این بخش، به بررسی برخی از مشکلات رایج استفاده از هارد اکسترنال در سیستم عامل مک و روشهای رفع آنها پرداختهایم.
1. هارد در حالت Read-Only قرار دارد
اگر هارد اکسترنال شما با فرمت NTFS برای ویندوز فرمت شده باشد، تنها قادر به خواندن دادهها از آن خواهید بود و نمیتوانید اطلاعات جدیدی روی آن ذخیره کنید. در این شرایط، برای رفع مشکل باید هارد را به فرمت سازگار با macOS مانند exFAT یا Mac OS Extended (Journaled) تغییر دهید. این فرمتها به شما این امکان را میدهند که به راحتی دادهها را هم در مک و هم در ویندوز بخوانید و بنویسید.
2. فرمت هارد برای مک مناسب نیست
اگر هارد شما برای ویندوز فرمت شده باشد، ممکن است نیاز به فرمت مجدد داشته باشید. برای این کار، میتوانید از ابزار Disk Utility در macOS استفاده کنید تا هارد را به فرمت مناسب برای استفاده در سیستم عامل مک تغییر دهید.
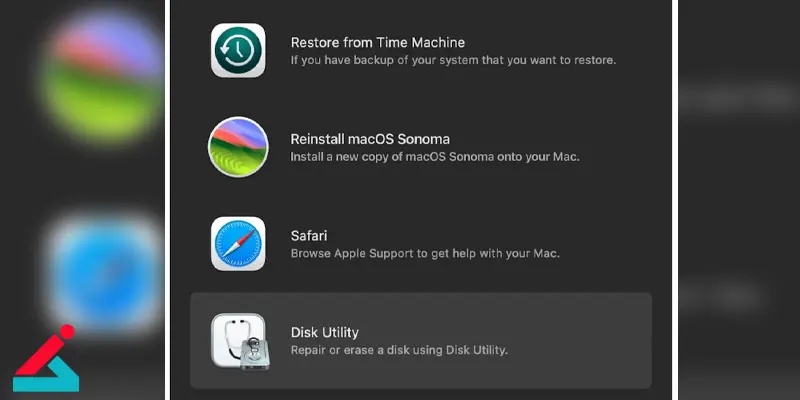
3. بعد از اتصال هارد اکسترنال به مک بوک هارد شناسایی نمیشود
اگر پس از اتصال هارد به مک، آیکونی در دسکتاپ یا Finder مشاهده نمیکنید، چند دلیل ممکن است وجود داشته باشد. یکی از دلایل ممکن است خرابی کابل یا پورت باشد. در این صورت، بهتر است هارد را به یک پورت دیگر یا کابل دیگری متصل کنید. همچنین، در صورت استفاده از پورتهای تبدیل، ممکن است تنظیمات نمایش هارد در Finder فعال نباشد که باید در تنظیمات Finder آن را فعال کنید.
چگونه هارد اکسترنال را از مک بوک جدا کنیم؟
برای جدا کردن هارد اکسترنال از مک بوک بهطور ایمن، کافی است به Finder مراجعه کنید. در این بخش، نام هارد اکسترنال شما معمولاً در قسمت «Locations» نمایش داده میشود. سپس با کلیک بر روی آیکون eject در کنار نام هارد، آن را بهصورت امن از مک بوک خود جدا کنید. این کار به شما کمک میکند تا از آسیبدیدن دادهها جلوگیری کنید و فرایند جدا کردن به بهترین شکل ممکن انجام شود.
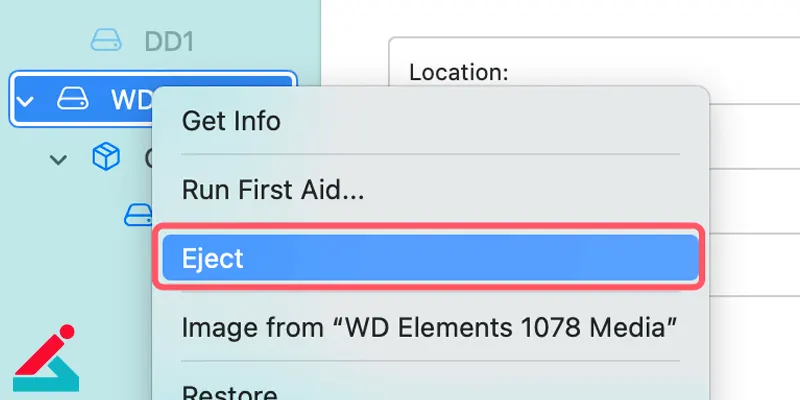
نمایندگی تعمیر مک بوک در تهران، تحویل فوری و گارانتی معتبر
نکات مهم برای اتصال هارد اکسترنال به مک بوک
برای اتصال هارد اکسترنال به مک بوک و استفاده از هارد اکسترنال در سیستم عامل مک به صورت بهینه، چند نکته مهم وجود دارد که باید به آنها توجه کنید. اول از همه، اطمینان حاصل کنید که هارد اکسترنال شما با سیستم عامل macOS سازگار است.
هاردهایی که با فرمت NTFS برای ویندوز فرمت شدهاند، به طور پیشفرض در مک تنها قابل خواندن هستند و برای نوشتن دادهها باید آنها را به فرمتهای سازگار مانند exFAT یا Mac OS Extended (Journaled) تغییر دهید. همچنین، از کابلها و پورتهای سازگار با مک بوک خود استفاده کنید؛ اگر پورتهای USB-C دارید، ممکن است نیاز به تبدیل برای اتصال هارد داشته باشید.
بعد از اتصال هارد اکسترنال به مک بوک، حتماً مطمئن شوید که هارد شما در Finder یا دسکتاپ مک نمایش داده میشود، در غیر این صورت ممکن است نیاز به فعالسازی گزینه نمایش در تنظیمات Finder داشته باشید.
برای انتقال اطلاعات، میتوانید بهراحتی فایلها را بکشید و در هارد اکسترنال رها کنید. همچنین، قبل از جدا کردن هارد از مک بوک، حتماً از دکمه "eject" در Finder استفاده کنید تا از آسیب به دادهها جلوگیری شود. رعایت این نکات میتواند تجربه استفاده از هارد اکسترنال را بر روی مک بوک شما بهینه و بدون مشکل کند.
 تاریخچه مک بوک
تاریخچه مک بوک چگونه هارد ویروسی را فرمت کنیم؟
چگونه هارد ویروسی را فرمت کنیم؟ آموزش اتصال مک بوک به پروژکتور
آموزش اتصال مک بوک به پروژکتور اتصال هارد اکسترنال به تلویزیون
اتصال هارد اکسترنال به تلویزیون





