آیا به دنبال چند راه موثر برای تغییر رنگ پس زمینه در PDF هستید؟ اگر چنین است، به جای درستی آمده اید. PDF (فرمت سند قابل حمل) یکی از محبوب ترین فرمت های فایل است. از فایل PDF عمدتا برای مقالات دانشگاهی، مجلات، کتاب های راهنما، قراردادهای شرکت، مطالب مطالعه، و غیره استفاده می شود. گاهی اوقات، ممکن است نیاز به تغییر رنگ پس زمینه PDF برای بهبود خوانایی داشته باشید. این مقاله از سایت جامع تعمیرات نرم افزاری و سخت افزاری زود کمک ، یک راهنمای دقیق در مورد نحوه تغییر رنگ پس زمینه PDF ارائه می دهد. برای انجام این کار فقط آن را دنبال کنید. اگر می خواهید کمی شخصی سازی را به اسناد PDF خود اضافه کنید تا اسنادی با ظاهر حرفه ای و خوانا ایجاد کنید، یک راه آسان، تغییر رنگ پس زمینه PDF است. این نه تنها سند شما را متمایز می کند، بلکه خوانایی را نیز بهبود می بخشد و فشار چشم را کاهش می دهد. علاوه بر این، ممکن است با این موضوع هم مواجه شوید که برخی از انواع کاغذ هنگام چاپ PDF نمی توانند به صورت رنگی چاپ شوند، بنابراین باید رنگ پس زمینه PDF را نیز تغییر دهید. در ادامه می خوانید و یاد می گیرید که چگونه رنگ پس زمینه فایل PDF را در چند مرحله به راحتی تغییر دهید.
 نحوه تغییر رنگ پس زمینه PDF در ویندوز
نحوه تغییر رنگ پس زمینه PDF در ویندوز
می توانید راه های زیر را برای تغییر رنگ پس زمینه در PDF ویندوز را امتحان کنید.
از Adobe Acrobat Reader برای تغییر رنگ پس زمینه در PDF استفاده کنید
Adobe Acrobat Reader یکی از محبوب ترین ابزارهای ویرایش PDF است. همچنین می تواند رنگ پس زمینه PDF را تغییر دهید، به این صورت که:
-
در دستگاه دسکتاپ خود، Adobe Reader را نصب و باز کنید.
-
به Edit > Preferences بروید و از گزینه های کشویی موجود در بخش Categories روی Accessibility کلیک کنید. همچنین می توانید از میانبر Ctrl + K برای همین کار استفاده کنید.
-
کادر کنار Replace Document Colors را علامت بزنید.

-
رنگ های با کنتراست بالا را انتخاب کنید و رنگ مورد نظر خود را از لیست گزینه های کشویی موجود انتخاب کنید.
-
می توانید رنگ های سفارشی را بررسی کنید. ترکیب رنگ های مناسب را برای پس زمینه صفحه (استفاده از رنگ های روشن تر) و متن سند (از رنگ های تیره تر) انتخاب کنید.
-
هنگام انتخاب گزینه سفارشی، مطمئن شوید که چک باکس های فقط تغییر رنگ متن سیاه یا هنر خط و تغییر رنگ هنر خط و همچنین متن را علامت بزنید.
-
پس از اتمام، روی OK کلیک کنید تا این تغییرات در سند شما اعمال شود.
همچنین توصیه می کنیم از ابزار رایگان بررسی کنتراست WebAIM برای تجزیه و تحلیل نسبت کنتراست در اسناد و تصاویر خود استفاده کنید.
پیشنهاد سایت: نحوه بازیابی فایل های حذف شده Word
انتقال به Microsoft Word برای تغییر رنگ پس زمینه PDF
شما می توانید فایل PDF خود را به یک سند Word تبدیل کنید و انواع فونت ها، اندازه ها و رنگ های مختلف را برای بهبود خوانایی متن اعمال کنید. برای انجام این کار، مراحل ذکر شده در زیر را دنبال کنید:
-
با استفاده از یک ابزار تبدیل آنلاین مانند SmallPDF، فایل PDF را به یک فایل Word تبدیل کنید.
-
هنگامی که PDF خود را به فرمت فایل .doc تبدیل کردید، می توانید آن را در Word باز کنید. متن باید قبلاً به طور پیش فرض تیره باشد. اگر نه، می توانید به راحتی فونت را به سبک تیره تر تغییر دهید.
-
روی تب Home کلیک کنید و به بخش Font بروید.
-
برای برجسته کردن متن و خواندن آن، روی نماد مداد کلیک کنید و رنگ مورد نظر را انتخاب کنید. ناحیه مورد نظر خود را انتخاب کنید و در هر نقطه از صفحه ضربه بزنید..
-
همچنین می توانید با انتخاب فلش کنار رنگ فونت با رنگ ها و اندازه های فونت بازی کنید.
-
روی نماد A رنگی ضربه بزنید تا در صورت لزوم سایه، گرادیان و افکتهای مشابه اعمال شود تا قابل خواندن باشد.

افزایش تراکم چاپ برای ویندوز
میتوانید تنظیمات چاپگر را روی دستگاه ویندوز خود تنظیم کنید تا تراکم چاپ را در صورت نیاز افزایش یا کاهش دهید. در اینجا به این صورت خواهد بود
-
در دسکتاپ ویندوز خود، روی منوی Start ضربه بزنید. در منوی سمت چپ به Settings > Printers and Scanners > Devices بروید.
-
چاپگر خود را از لیست گزینه ها انتخاب کنید و روی Manage کلیک کنید.
-
یک کادر محاوره ای ظاهر می شود. به تنظیمات دستگاه بروید و تراکم چاپ را از 1 تا 5 افزایش دهید تا متن تیره شود. از طرف دیگر، می توانید جوهر چاپگر خود را دوباره پر کنید تا خروجی چاپ را بهبود ببخشید.
این مقاله برای شما مفید است: نحوه پرینت گرفتن

از یک ابزار جامع ویرایش PDF استفاده کنید
PDFElement ابزار ویرایش جامع دیگری است که مجموعه ای از ویژگی ها را ارائه می دهد که به شما امکان می دهد تنظیمات سند پیش فرض خود را تغییر دهید. فونت ها، پس زمینه ها و رنگ ها را متناسب با نیاز خود انتخاب کنید.
نکات برجسته را روی متون خود اعمال کنید
می توانید قسمت خاصی از متن را برجسته کنید تا کنتراست بیشتری به آن اضافه کنید. برای انجام این کار، ویرایشگر PDF را باز کنید، روی Comment کلیک کنید، روی نماد نشانگر در گوشه سمت چپ بالا ضربه بزنید و ناحیه ای را که می خواهید برجسته کنید انتخاب کنید. برای اعمال تغییرات روی هر نقطه از صفحه ضربه بزنید.
بیشتر بخوانید: آموزش رفع مشکل باز نشدن فایل های اکسل
از ویژگی های OCR استفاده کنید
میتوانید ویژگی OCR را از بخش ابزارها برای اسکن و «تشخیص» متن از PDF خود انتخاب کنید، در صورت نامشخص بودن. در اینجا نحوه انجام این کار آمده است:
-
ویرایشگر PDF را باز کنید و گزینه OCR Area یا OCR را انتخاب کنید.
-
سند خود را آپلود کنید بعد، در کادر محاورهای، کادر چک Scan to editable text و زبان مورد نظر خود را انتخاب کنید.
-
روی هر نقطه از صفحه ضربه بزنید تا نوار ابزار کوچک نمایش داده شود. روی ویرایش در سمت راست کلیک کنید تا شناسایی ظاهر شود.
-
پس از اتمام، روی متن کلیک راست کرده و روی Properties ضربه بزنید.
-
پس از آن، می توانید فونت ها را تغییر دهید، متن ها را پررنگ و مورب کنید، رنگ ها را انتخاب کنید و اندازه فونت را افزایش دهید تا متن قابل فهم باشد.
-
همچنین می توانید PDF خود را به فرمت Word یا PowerPoint صادر کنید و تغییرات لازم را انجام دهید.
از ویرایشگر PDF MiniTool در تغییر رنگ پس زمینه در PDF استفاده کنید
برای کمک به تغییر رنگ پسزمینه PDF در ویندوز، MiniTool PDF Editor را توصیه میکنیم که یک ویرایشگر PDF مفید برای ویندوز است. دارای مجموعه ای از ابزارهای ویرایش است که به شما امکان می دهد تمام متن، تصاویر، پیوندها و سایر عناصر موجود در فایل های PDF را تغییر دهید، از جمله سفارشی کردن رنگ پس زمینه فایل های PDF.
ویژگی Background در MiniTool PDF Editor نه تنها به شما امکان تغییر رنگ های PDF را می دهد، بلکه از آپلود تصاویر، تنظیم ظاهر و موقعیت و اعمال در صفحات اختصاصی نیز پشتیبانی می کند.
علاوه بر این، این نرم افزار می تواند تقریباً تمام مشکلات مربوط به PDF مانند نوشتن و طراحی روی PDF را حل کند. افزودن یا حذف یادداشت ها، تصاویر، اشکال، تمبرها، پیوست ها، واترمارک ها و پیوندها به پی دی اف تقسیم / ادغام / فشرده سازی پی دی اف تبدیل PDF به بسیاری از فرمت های فایل دیگر؛ و غیره...
در این قسمت نحوه تغییر رنگ پس زمینه در پی دی اف با استفاده از MiniTool PDF Editor را به شما نشان خواهیم داد.
-
برنامه MiniTool PDF Editor را دانلود نمایید ، روی فایل اجرایی دوبار کلیک کنید و دستورالعمل های روی صفحه را دنبال کنید تا MiniTool PDF Editor را بر روی کامپیوتر خود نصب کنید.
-
این نرم افزار را راه اندازی کنید تا وارد رابط اصلی آن شوید و فایل PDF را که می خواهید رنگ پس زمینه آن را تغییر دهید باز کنید.
-
از نوار ابزار بالا به تب Edit رفته و روی دکمه فلش Background کلیک کنید. سپس بر روی Update Background کلیک کنید .
-
در کادر محاورهای بهروزرسانی پسزمینه ، روی منوی کشویی Color کلیک کنید تا رنگ پسزمینهای را که میخواهید تغییر دهید، انتخاب کنید. یا می توانید از انتخابگر رنگ برای انتخاب رنگ نیز استفاده کنید.
-
در کادر گفتگوی Update Background میتوانید تنظیمات بیشتری انجام دهید .
-
می توانید درجه چرخش پس زمینه (45-، 0، 45 یا سایر درجه ها) و درصد Opacity را تنظیم کنید . در قسمت Scale می توانید عددی را برای تغییر اندازه ناحیه رنگ پس زمینه تایپ کنید.
-
موقعیت های عمودی و افقی را ارائه می دهد . ابتدا بالا ، مرکز یا پایین را برای موقعیت عمودی و چپ ، مرکز یا راست را برای موقعیت افقی انتخاب کنید.
-
می توانید تصمیم بگیرید که رنگ پس زمینه را به همه صفحات یا صفحات جزئی تغییر دهید. پس از تعیین محدوده صفحه، می توانید تصمیم بگیرید که پس زمینه را به صفحات فرد، زوج یا همه صفحات در محدوده صفحه تغییر دهید.
-
پس از اتمام، روی OK کلیک کنید و رنگ پس زمینه فایل PDF تغییر می کند.
از تنظیمات چاپ و اسکن Windows & Mac پیش فرض استفاده کنید
هنگامی که در حال چاپ یک سند یا فایل هستید، می توانید تنظیمات چاپگر خود را طوری تنظیم کنید که متن در فایل های PDF تیره شود. در مواردی که چاپ ها نامشخص یا ناخوانا هستند، می توانید این کار را انجام دهید. این کار را می توان در ویندوز و همچنین در مک انجام داد.
تغییر رنگ پس زمینه PDF در مک
تنظیمات کاهش نور را در مک اعمال کنید
وقتی میخواهید اسناد را در Mac خود چاپ کنید، میتوانید تنظیمات مشابهی را اعمال کنید. برای این کار مراحل زیر را دنبال کنید:
سند PDF را باز کرده و روی File > Export کلیک کنید. یک کادر محاوره ای ظاهر می شود.
در قسمت Quartz filter گزینه Lightness Decrease را انتخاب کنید. اکنون می توانید اسناد خود را با تنظیمات اصلاح شده چاپ کنید.

از ابزارهای PDF رایگان آنلاین استفاده کنید
همانطور که قبلاً اشاره کردیم، میتوانید با تغییر رنگ متن و تنظیم اندازه فونت، فایل های PDF را خوانا کنید. Sejda یکی دیگر از نرم افزارهای ویرایش PDF رایگان است که به شما امکان می دهد ویژگی های فونت سند یا هر پیشرفت دیگری را که می خواهید تغییر دهید. همچنین برخی از توابع مفید را پیدا خواهید کرد که میتوانند به آسان تر کردن تجربه ویرایش شما کمک کنند.
برای شروع، باید سند PDF خود را آپلود کنید. گزینه Text را در گوشه سمت چپ بالا انتخاب کنید. هنگامی که فیلدها قابل ویرایش شدند، ناحیه مورد نظر متن را انتخاب کنید. یک نوار ابزار کوچک برای تنظیم اندازه فونت، رنگ و موارد دیگر ظاهر می شود. سپس می توانید در صورت نیاز تغییرات قالب بندی را اعمال کنید.
اضافه کردن پس زمینه به صفحات PDF در مک
-
به دکمه «Tool» > « Background» > « Add Background» در نوار ابزار بروید.
-
همچنین، میتوانید روی دکمه «Tool» > « Add or Edit Background» در منوی بالا کلیک کنید.
-
روی دکمه « Add Background» در پنجره پاپآپ کلیک کنید و نماد «+» را در پنل سمت راست بزنید. "Color"، "Image" یا " PDF" را در کادر پاپ آپ انتخاب کنید.
-
رنگ را به دلخواه انتخاب کنید. می توانید ظاهر و موقعیت آن را تنظیم کنید.
-
روی دکمه "..." کلیک کنید تا تصویری را در مک خود انتخاب کنید و از آن به عنوان پس زمینه استفاده کنید. می توانید ظاهر و موقعیت آن را تنظیم کنید.
-
روی دکمه "..." کلیک کنید تا یک PDF در Mac خود انتخاب کنید و یک صفحه خاص را به عنوان پس زمینه انتخاب کنید. می توانید ظاهر و موقعیت آن را تنظیم کنید.
-
پس از اتمام ویرایش، روی « Apply» کلیک کنید تا اصلاحیه ذخیره شود.
خواندن این مقاله پیشنهاد می شود: ارتقاء حافظه مک بوک

ویرایش تغییر رنگ پس زمینه در مک
برای ویرایش پسزمینه موجود یک فایل، روی دکمه «Edit Background» کلیک کنید و نماد «Edit» را در پنل سمت راست بزنید. در پنجره پاپ آپ Edit Background، تنظیمات را در صورت نیاز تغییر دهید.
حذف پس زمینه پی دی اف در مک
برای حذف پسزمینه، روی دکمه «Remove background» کلیک کنید. مکان نما خود را روی پس زمینه اعمال شده در پنل سمت راست قرار دهید و روی دکمه " Delete" کلیک کنید تا حذف شود.
برای افزودن و حذف پس زمینه دسته ای
برای اضافه کردن پسزمینه دستهای، میتوانید روی دکمه «Batch» > «Add Background» کلیک کنید، همه فایلهایی را که برای اضافه کردن پسزمینه یکسان نیاز دارید بارگیری کنید، یک پسزمینه را انتخاب کنید یا روی دکمه «+» در سمت راست کلیک کنید تا یک پسزمینه جدید ایجاد کنید. روی دکمه "Apply" کلیک کنید و یک پوشه خروجی را برای ادامه کار انتخاب کنید.
تبدیل به تصاویر و اعمال ابزار تصحیح رنگ
میتوانید با افزودن برخی ویژگیهای تصحیح رنگ مانند روشنایی و کنتراست، هایلایتها و موارد دیگر، در صورت امکان، خوانایی اسناد PDF خود را بهبود بخشید. برای انجام این کار، ابتدا باید فایل های PDF خود را به تصویر تبدیل کنید. همچنین می توانید از ابزارهای محبوب ویرایش عکس مانند PhotoDirector استفاده کنید.
برای ویرایش تصاویر خود در PhotoDirector، برنامه را باز کنید و در منوی پایین به Adjust بروید. میتوانید انواع جلوه های بهبود تصویر را مشاهده کنید. نوردهی، کنتراست، برجسته سازی، سایه ها، وضوح و غیره. فیلتر مورد نظر خود را از لیست انتخاب کنید و در صورت لزوم اسلایدها را در سراسر محدوده حرکت دهید. همچنین می توانید پس زمینه تصویر را با استفاده از Adobe Photoshop تغییر دهید.
از Google Docs استفاده کنید
Google Docs آخرین راهی است که به شما توصیه می کنم. این یک ابزار آنلاین است. برای کسانی که ویرایشگر پی دی اف دسکتاپ روی کامپیوتر خود نصب ندارند، استفاده از ابزار آنلاین گزینه خوبی است. می تواند به شما کمک کند تا رنگ پس زمینه در PDF را تغییر دهید، به این صورت که:
-
Google Docs را در مرورگر خود اجرا کنید و فایل PDF را که می خواهید رنگ پس زمینه را تغییر دهید باز کنید.
-
پس از باز شدن، به تب File رفته و از گزینه های ارائه شده در منوی کشویی Page Setup را انتخاب کنید.
-
در صفحه باز شده، رنگی را که ترجیح می دهید در رنگ صفحه انتخاب کنید . سپس بر روی OK کلیک کنید تا رنگ پس زمینه PDF با موفقیت تغییر کند.
اگر علاقه به این دارید که به فایل های خود کمی ذوق بیفزایید یا به دنبال راه های اساسی تری برای خوانایی بیشتر آنها باشید، پیشنهادات بالا می تواند به شما کمک کند. برقراری تعادل مناسب بین خوانایی و سبک می تواند به آزمون و خطا نیاز داشته باشد، اما امیدواریم که این فهرست کمک کند تا کمی خطا ها را برطرف کنید. علاوه بر این، اکثر این روش ها رایگان هستند. پیش بروید و آن ها را امتحان کنید.

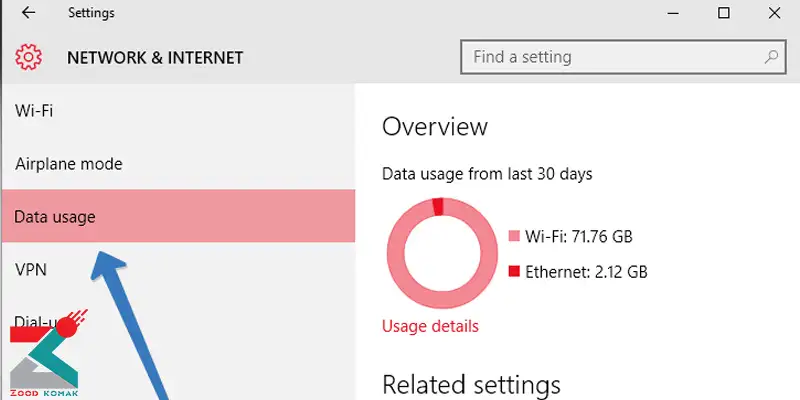 مدیریت میزان مصرف اینترنت در ویندوز ۱۰
مدیریت میزان مصرف اینترنت در ویندوز ۱۰ راهنمای کامل نصب ویندوز روی مک
راهنمای کامل نصب ویندوز روی مک آموزش نصب برنامه روی مک
آموزش نصب برنامه روی مک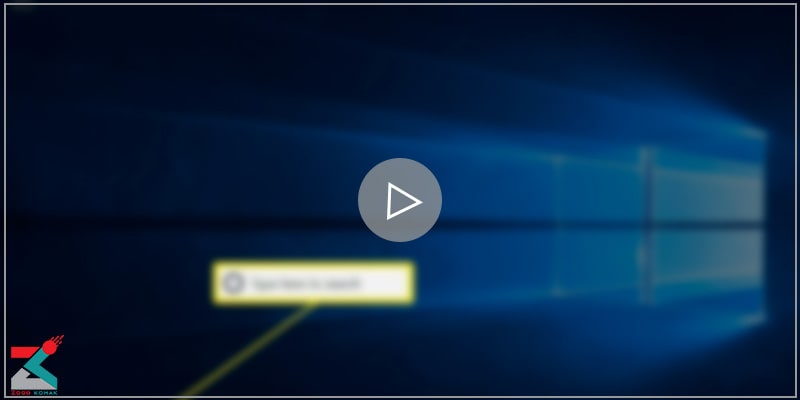 آموزش فیلمبرداری از صفحه ویندوز 10 بدون نیاز به نصب برنامه
آموزش فیلمبرداری از صفحه ویندوز 10 بدون نیاز به نصب برنامه





