آموزش رفع مشکل باز نشدن فایل های اکسل

برنامه صفحه گسترده اکسل یک ابزار ضروری در بسیاری از محیط های کاری است. فایل های اکسل اغلب حاوی داده های مهم شرکت یا اطلاعات مشتری هستند. می توان از برنامه مایکروسافت آقیس (Microsoft Office) برای مدیریت و تجزیه و تحلیل آسان این داده ها استفاده کرد. هنگامی که یک فایل اکسل باز نمی شود، به یک راه حل سریع و موثر نیاز دارید. این مشکل می تواند دلایل مختلفی داشته باشد. در بسیاری از موارد، خود فایل خراب است. در موارد دیگر، مشکل به دلیل نادرست بودن پسوند فایل یا باز بودن فایل در برنامه دیگری رخ می دهد. در این مقاله روش های عیب یابی رایج ترین علل این مشکل را به شما نشان می دهیم.
ما در ادامه این مطلب به شرح راه حل هایی از گفته کارشناسان نرم افزاری میپردازیم که با استفاده از آن ها میتوانید مشکل باز نشدن فایل های اکسل در ویندوز را برطرف کنید.
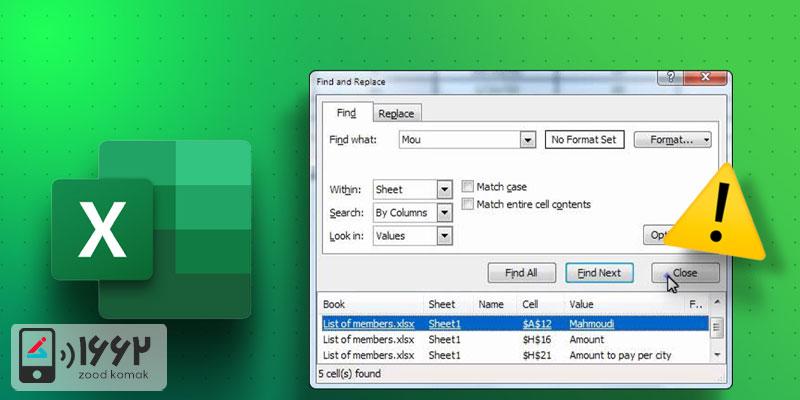
اطمینان از نصب بودن نرم افزار آفیس
همانطور که قبلا هم گفتیم برنامه اکسل زیرمجموعهای از نرم افزار مایکروسافت آفیس است یعنی برای اینکه بتوانید فایل اکسل بسازید یا آن را ویرایش کنید در قدم اول باید حتما نرم افزار Microsoft Office روی کامپیوترتان نصب باشد. بنابراین یکی از دلایلی که میتواند منجر شود شما قادر به باز کردن فایل های اکسل در کامپیوترتان نباشید این است که اصلا نرم افزار آفیس روی سیستم شما نصب نباشد! برای بررسی اینکه آیا آفیس مایکروسافت روی کامپیوتر شما نصب است یا نه میتوانید به قسمت Control Panel > Uninstall Programs بروید و در لیستی که ظاهر میشود به دنبال برنامه Microsoft Office باشید. اگر نسخهای از این برنامه روی کامپیوتر شما نصب باشد در لیست مذکور نمایان میشود. در این شرایط نیازی نیست که توضیحات ادامه این بخش را مطالعه کنید و باید از سایر راه حل هایی که شرح میدهیم برای رفع مشکل باز نشدن فایل اکسل استفاده نمایید.
اگر در لیست نرم افزارهای کامپیوتر که در بخش Uninstall Programs نمایان میشود برنامه آفیس را پیدا نکردید و مطمئن شدید که این نرم افزار روی سیستم شما نصب نیست، به راحتی میتوانید مشکل باز نشدن فایل های اکسل را با نصب نرم افزار آفیس برطرف کنید. ما توصیه داریم نسخه اورجینال این برنامه را روی سیستم نصب کنید که دچار باگ نشوید و امنیت اطلاعات شما هم تضمین شود. بدین منظور میتوانید لایسنس آفیس 2021 یا حتی لایسنس Office 2019 را از آی آر مایکروسافت استور بخرید تا هم کد فعالسازی قانونی این برنامه و هم لینک دانلود نسخه رسمی آن برایتان ارسال شود. پس از دریافت این اطلاعات به راحتی از لینک، دانلود برنامه و سپس نصب آن را صورت میدهید و با لایسنس فعالسازی را تکمیل میکنید. سپس به راحتی میتوانید هر فایل اکسل، ورد، پاورپوینت و غیرهای را روی سیستم اجرا کنید.
باز کردن فایلهایی با پسوند xlsx و xls را به اکسل اختصاص دهید
یکی از اشکالات احتمالی این است که باز کردن فایلهای مربوط به اکسل که پسوندهایی مثل xls یا xlsx دارند، به اکسل واگذار نشده و به دلیلی تغییر کرده است. برای بازنشانی تنظیمات به حالت پیشفرض و صحیح، میبایست بخش File associations ویندوز را بررسی کنید که در آن لیست پسوندها و نرمافزاری که برای باز کردن فایلهایی با آن پسوند خاص، استفاده میشود را مشاهده خواهید کرد. برای دسترسی به این بخش از ویندوز میبایست به کنترل پنل مراجعه کرد و سپس:
تغییر نرمافزار پیشفرض برای باز کردن هر پسوند در ویندوز ۷
-
روی منوی استارت کلیک کنید و گزینهی Control Panel را انتخاب کنید.
-
روی دستهی Programs کلیک کنید.
-
در صفحه بعدی روی Default Programs کلیک کنید.
-
روی Associate a file type or protocol with a specific program کلیک کنید.
-
از لیست انواع فایل، Microsoft Excel Worksheet را انتخاب کرده و تغییر نرمافزار مربوط به این پسوند را انتخاب کنید.
-
در بخش Recommended Programs، نرمافزار Microsoft Excel را انتخاب کنید و اگر در لیست موجود نیست، از دکمهی Browse استفاده کرده و shortcut نرمافزار Excel که در حقیقت به excel.exe مربوط میشود را آدرسدهی کنید.
بیشتر بخوانید: ترفندهای مخفی ویندوز 10
تغییر نرمافزار پیشفرض برای باز کردن هر پسوند در ویندوز ۸ و ویندوز ۱۰
روال کار مشابه ویندوز ۷ است با این تفاوت که میبایست کنترل پنل را از طریق ابزار جستوجویی که در منوی استارت پیشبینی شده، سرچ و اجرا کرد. در ادامه Default Programs و Set your default programs را انتخاب کنید و در نهایت با انتخاب فایلهایی از نوع Excel، نرمافزار مربوطه را اکسل مایکروسافت انتخاب کنید.
روش دیگر در ویندوز ۱۰ به این صورت است:
-
کلید ترکیبی Windows + I را فشار دهید تا اپلیکیشن Settings اجرا شود.
-
در اپ ستینگس روی Apps کلیک کنید.
-
در صفحهی بعدی در ستون سمت چپ روی تب Default apps کلیک کنید.
-
در سمت راست روی Choose default apps by file type را انتخاب کنید.
اینو بخون حتما به کارت میاد: نصب ویندوز 11
مجموعهی آفیس مایکروسافت را تعمیر یا از نو نصب کنید
آخرین راه حل برای حل مشکلاتی از نوع باز نشدن فایلهای اکسل، این است که نصب مجدد یا تعمیر کردن نرمافزارهای مجموعهی Office را آزمایش کنید. معمولاً با توجه به اینکه تنظیمات مربوط به نرمافزاری که قبلاً نصب شده، با Uninstall کردن از بین میرود، اگر حذف کردن و نصب مجدد آفیس را آزمایش کنید، مشکلات نرمافزار حل میشود. اما میتوان به جای نصب مجدد، تعمیر کردن یا Repair را نیز آزمایش کرد علاوه بر این برای رفع مشکل عدم نمایش محتویات فایل اکسل، می توان از روش تعمیر نیز استفاده کرد. به همین منظور از طریق مراحل زیر اقدام نمایید:
مایکروسافت در آفیس ۲۰۱۶ دو روش تعمیر در نظر گرفته است. روش اول Quick Repair است که سریع انجام میشود و نیازی به اینترنت برای دانلود فایلهای لازم وجود ندارد اما در روش دیگر که Online Repair است، میبایست به اینترنت دسترسی داشته باشید. بنابراین از روش تعمیر سریع یا Quick Repair استفاده کنید.
روش اول Quick Repair
-
در منوی استارت کنترل پنل را جستوجو کرده و یا روی گزینهی کنترل پنل در استارت منوی ویندوز ۷ و نسخههای قبلی کلیک کنید.
-
روی Programs و سپس Programs and Features کلیک کنید.
-
روی Microsoft Office در لیست نرمافزارها راستکلیک کنید و گزینهی Change را انتخاب کنید.
-
اکنون در صفحهی تغییرات آفیس، گزینهی Repair را انتخاب کرده و مراحل تعمیر را طی کنید تا مشکل خراب بودن فایل اکسل برطرف شود.
روش دوم Online Repair
اگر آفیس اورجینال روی کامپیوتر شما نصب است و از این موضوع اطمینان دارید گزینه Online Repair را انتخاب کنید و حتما مطمئن شوید که از یک ابزار تغییر IP خوب هم استفاده میکنید. انتخاب گزینه Online Repair میتواند بازده بهتری داشته و نتیجه مطلوب تری را ارائه کند اما اگر این گزینه در شرایطی انتخاب شود که آفیس سیستم اورجینال نیست احتمال اینکه با ارور رو به رو شوید یا اینکه کرک آفیس شما غیر فعال شود وجود دارد. پس از اینکه پروسه Repair را انجام دادید یک بار دیگر سعی در باز کردن فایل اکسل مد نظرتان داشته باشید. به احتمال خیلی زیاد مشکل باز نشدن فایل های اکسل برطرف خواهد شد.
این مقاله را از قلم نیندازید: نصب نشدن ویندوز، دلایل و راه کارها
فعال سازی گزینه DDE یا Dynamic Data Exchange
یکی از قابلیت های اکسل DDE بوده که به معنای تبادل پویای داده است. این قابلیت به اشتراک گذاری داده بین نرم افزار های ویندوزی را ممکن می سازد. با دبل کلیک روی فایل اکسل، در واقع با نرم افزار فایل اکسپلورر ویندوز عمل کرده و یک پیام DDE از اکسپلورر به اکسل ارسال می گردد و مشکل عدم نمایش محتویات فایل اکسل برطرف می شود.
گاهی ممکن است به علت فعال نکردن پیام های DDE، قادر به باز کردن فایل های اکسل نباشید. به این ترتیب می توانید از طریق زیر نسبت به فعال سازی آن اقدام نمایید:
-
ابتدا اقدام به اجرای نرم افزار اکسل کنید.
-
سپس روی منوی File و پس از آن Options کلیک نمایید.
-
در ستون سمت چپ با کلیک روی گزینه Advanced، تنظیمات پیشرفته به نمایش در می آید.
-
در این مرحله در سمت راست و در تنظیمات بخش General، اقدام به غیر فعال سازی گزینه Ignore other applications that use Dynamic Data Exchange از طریق برداشتن تیک آن کرده و روی Ok کلیک کنید.
پنجرهی فایل را در اکسل Unhide کنید تا از حالت مخفی خارج شود
در اکسل میتوان فایلی که باز شده را با کلیک کردن روی Hide، مخفی کرد و در نتیجه صفحه اکسل با حالت خالی نمایان میشود. ممکن است با کلیک کردن روی دکمهی Unhide، فایلی که مخفی شده نمایان شود و مشکل برطرف شود. لذا مسیر زیر را دنبال کنید:
-
در منوهای بالای صفحه روی تب یا منوی View کلیک کنید.
-
در بخش Window روی گزینهی Unhide کلیک کنید.
فعال کردن Hardware Acceleration و غیر فعال کردن شتاب دهی سخت افزاری
اکسل برای بهبود عملکرد گرافیکی، از شتابدهی سختافزاری استفاده میکند و در حقیقت با استفاده از قدرت پردازشی پردازندهی گرافیکی سیستم که ممکن است بخشی از CPU باشد و ممکن است یک کارت گرافیک مجزا باشد، روانتر عمل میکند. شتابدهی سختافزاری یا hardware acceleration ویژگی خوبی است و بهتر است در حالت پیشفرض فعال باشد اما اگر با مشکلی روبرو شدید و با بروزرسانی درایور کارت گرافیک و روشهای دیگر، مشکل برطرف نشد، میتوانید hardware acceleration را در Excel غیرفعال کنید.
برای غیرفعال کردن hardware acceleration در اکسل مایکروسافت، مراحل زیر را طی کنید:
-
اکسل را اجرا کنید.
-
روی منوی File کلیک کنید و گزینهی Options را انتخاب نمایید.
-
در پنجرهی Excel Options روی گزینهی Advanced در ستون چپ کلیک کنید.
-
در سمت راست و در تنظیمات بخش Display، تیک گزینهی Disable hardware graphics acceleration را بزنید و سپس روی OK کلیک کنید تا تنظیمات ذخیره شود.
-
اکسل را ببندید و از نو اجرا کنید.
بررسی افزونه های اکسل و غیر فعال کردن موارد اضافی
گاهی افزونههایی که روی یک نرمافزار نصب و اجرا شده، مشکلسازی میشوند. اکسل و ورد و مجموعهی آفیس هم از این قائده مستثنی نیست. بنابراین بد نیست با غیرفعال کردن افزونهها یا Add-ins، شانس خود را امتحان کنید. شاید مشکل به یک افزونهی خاص مربوط میشود و بتوان با فعال و غیرفعال کردن افزونههای مختلف، مورد مشکلساز را شناسایی و غیرفعال کرد.
برای بررسی افزونههایی که در اکسل فعال است و غیرفعال کردن آنها، مراحل زیر را دنبال کنید:
-
روی منوی File کلیک کنید و گزینهی Options را انتخاب کنید.
-
در پنجرهی تنظیمات اکسل، در سمت چپ روی Add-ins کلیک کنید.
-
افزونههایی که در سمت راست لیست شده، فعال هستند. برای غیرفعال کردن افزونهها، در پایین صفحه از منوی کرکرهای Manage یکی از دستهبندیهای افزونهها را انتخاب کنید و سپس روی دکمهی Go کلیک کنید و تیک افزونههایی که نمیخواهید فعال باشند را حذف کنید و در نهایت روی OK کلیک کنید.
-
به اکسل برمیگردید و میبایست مراحل فوق را برای دستهبندیهای دیگر افزونههای اکسل مثل COM Add-ins و Excel Add-ins و ... تکرار کنید.
این مقاله را از قلم نیندازید: نحوه بازیابی فایل های حذف شده Word
حذف کامل آفیس و نصب نسخه اورجینال
اگر با انجام مراحلی که گفتیم همچنان مشکل برطرف نشد و قادر به باز کردن فایل اکسل مورد نظرتان نبودید و از سمت دیگر مطمئن هستید که فایل اکسل مد نظر مشکلی ندارد توصیه میکنیم که آفیس نصب شده روی سیستم را به صورت کامل حذف کنید. حدس ما این است که آفیس نصب شده روی کامپیوترتان اورجینال نبوده و کرکی است و احتمالا به دلیل آپدیت نشدن و کرک شده بودن به باگی برخورد کرده و تنها راه برای برطرف کردن این مشکل مربوط به حذف کامل برنامه و نصب مجدد نسخه اورجینال میشود و رد کرکی که قبلا روی سیستم فعال شده را هم به صورت کامل از بین ببرید. در غیر این صورت ممکن است پس از حذف نسخه کرک آفیس و نصب نسخه اورجینال، در فعالسازی آن پس از وارد کردن لایسنس با مشکل رو به رو شوید و رد کرک اجازه فعال شدن آفیس اورجینال را ندهد.

 لیست رسمی پردازنده های سازگار با ویندوز 11
لیست رسمی پردازنده های سازگار با ویندوز 11  مشکل اینترنت در ویندوز 10 چگونه رفع می شود؟
مشکل اینترنت در ویندوز 10 چگونه رفع می شود؟ راهنمای کامل نصب ویندوز روی مک
راهنمای کامل نصب ویندوز روی مک






درود بر شما مجید عزیز
از اینکه با زودکمک همراه هستید، سپاسگزاریم.