نحوه پرینت گرفتن

نحوه پرینت گرفتن فایل ها با فرمت هایpdf ، word و عکس هر کدام تکنیک های خاص خود را داراست. قبل از این که فایل مورد نظر خود را چاپ کنید، لازم است که از تنظیمات مربوط به چاپگر اطمینان حاصل نموده، تا در فرآیند پرینت گرفتن با چالش روبرو نشوید. در ادامه همراه ما باشید؛ تا با شیوه چاپ کردن فرمت های گوناگون فایل ها آشنا شوید.
نحوه پرینت گرفتن فایل های مختلف
برای چاپ کردن اوراق باید ابتدا پیش نیازهای لازم برای این کار را فراهم کنید. هنگام خرید پرینتر یک دیسک که حاوی فایل نصبی آن است، به شما تحویل داده می شود. ضروری است این برنامه را در کامپیوتر خود نصب نمایید؛ زیرا در غیر این صورت امکان پرینت گرفتن وجود نخواهد داشت. همچنین در صورتی که نیاز به تعمیر پرینتر خود دارید میتوانید درخواست خود را در سایت ثبت نمایید.
همچنین قبل از این که اقدام به چاپ کنید، باید اتصالات دستگاه خود را برقرار نمایید. دقت داشته باشید که پرینتر دارای دو کابل خروجی است که یکی از این کابل ها برای اتصال به رایانه مورد استفاده قرار می گیرد و دیگری را باید به کلید پریز برق وصل کنید. نحوه پرینت گرفتن فایل ها با فرمت های مختلف متفاوت است که در ادامه بحث بیان می شوند.

مراحل پرینت گرفتن فایل word
پرینت گرفتن فایل هایی با فرمت ورد آسان است و کافی است مرحله زیر را انجام دهید:
- مرحله اول
نخست وارد فایل Word مورد نظر شوید؛ سپس کلیدهای ترکیبی Ctrl+P را همزمان بفشارید، تا بتوانید وارد صفحه مربوط به پرینت شوید. در این صفحه برای چاپ کردن فایل گزینه های مختلفی در اختیار شما قرار داده می شود.
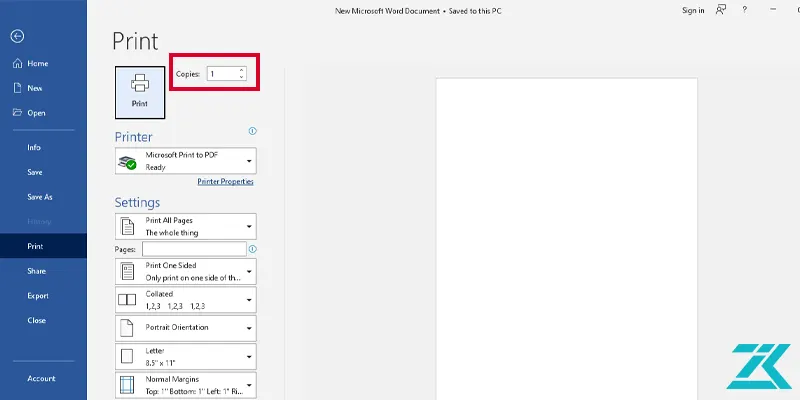
- مرحله دوم
در صفحه پیشرو آیکون مربوط به پرینتر خود را انتخاب کنید. درست در کنار آیکون چاپگر، گزینه Copeis وجود دارد که از طریق آن می توانید تعداد چاپ را تعیین نمایید. کافیست که فلش های کوچک کنار آن را جابجا کنید، تا بتوانید به تعداد مورد نظر خود دسترسی داشته باشید.
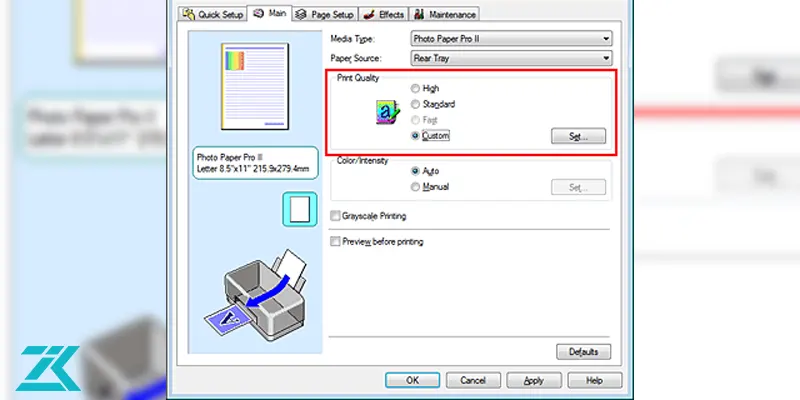
- مرحله سوم
در بخش Printer لازم است که نوع چاپگر را تعیین کنید. بستگی به نوع دستگاهی که انتخاب می کنید، گزینه های مربوط به Printer Properties و Preferences فرق می کند.
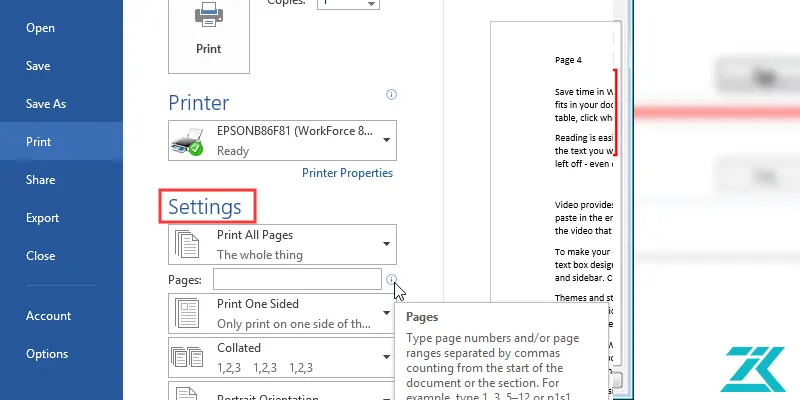
- مرحله چهارم
تنظیمات مربوط به Printer Properties در این گام انجام می شود. در این قسمت ۳ آیتم مختلف وجود دارد:
-
از طریق گزینه Paper Size می توانید سایز کاغذ را انتخاب کنید.
-
گزینه Print Quality برای کیفیت و جهت کاغذ کاربرد دارد.
-
توسط Copy count تعداد چاپ تعیین می گردد.
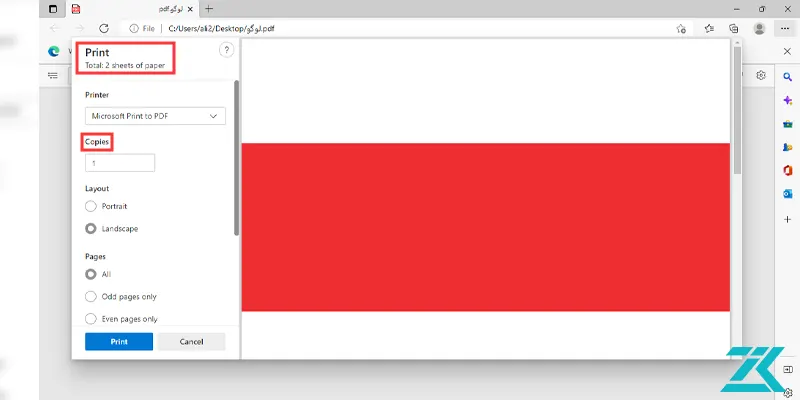
- مرحله پنجم
در این مرحله از نحوه پرینت گرفتن لازم است که با تنظیمات setting آشنا شوید. اولین گزینه ای که در این بخش وجود دارد، Print All Pages است که به کمک این قابلیت می توانید صفحات مورد نظر خود را برای چاپ شدن انتخاب کنید. حتی این امکان برایتان فراهم است که بخشی از متن فایل مورد نظر را مشخص کرده و تنها از آن پرینت بگیرید.
در کنار این گزینه فلش کوچکی وجود دارد که با کلیک بر روی آن به این آیتم ها دسترسی خواهید داشت:
-
Print All Pages: با انتخاب این آیتم کلیه صفحات فایل ورد چاپ می گردد.
-
Print Selection: در صورتی که این آیتم را برگزینید، می توانید قسمت خاصی از متن را پرینت بگیرید.
-
Print Current Page: با انتخاب این گزینه فقط صفحه ای که در پیش نمایش ظاهر شده، چاپ می شود.
-
Custom Print: چنانچه این آیتم را فعال کنید، می توانید صفحات مورد نظر خود را با نوشتن شماره آن برای چاپ انتخاب نمایید. شماره صفحات باید در کادر Pages نوشته شود. برای انتخاب صفحات مورد نظر خود برای چاپ کافیست که شماره صفحات را با ویرگول از هم جدا کنید و در کادر مربوطه بنویسید. اگر تمایل داشته باشید که چندین صفحه متوالی را چاپ نمایید، کافیست که آن ها را توسط خط تیره از هم جدا کنید.
آموزش تنظیمات کاغذ A5 در ورد (Word)
پرینت A5 به معنی چاپ یک سند بر روی کاغذی به ابعاد 210 در 148 میلیمتر است. این اندازه کاغذ یکی از اندازههای استاندارد کاغذ در جهان است و برای چاپ انواع اسناد، کتابهای کوچک، مجلات، بروشورها و غیره استفاده میشود.
برای پرینت A5 میتوانید از دستگاههای پرینتر لیزری، جوهر افشان و یا چاپگرهای حرارتی استفاده کنید. دستگاههای پرینتر لیزری و جوهر افشان معمولاً برای چاپ اسناد و متنها مناسب هستند، در حالی که چاپگرهای حرارتی برای چاپ تصاویر و طرحهای گرافیکی استفاده میشوند.
مراحل پرینت A5 در دستگاههای پرینتر لیزری و جوهر افشان
- دستگاه پرینتر را روشن کنید.
- کاغذ A5 را در سینی کاغذ دستگاه قرار دهید.
- در نرمافزار مورد نظر، سندی که میخواهید چاپ کنید را باز کنید.
- از منوی پرینتر، اندازه کاغذ را به A5 تغییر دهید.
- سایر تنظیمات چاپ مانند حاشیه، جهت چاپ و غیره را مطابق با نیاز خود تنظیم کنید.
- روی دکمه پرینت کلیک کنید.
- پس از اتمام چاپ، سند A5 شما چاپ شده و از دستگاه خارج میشود.
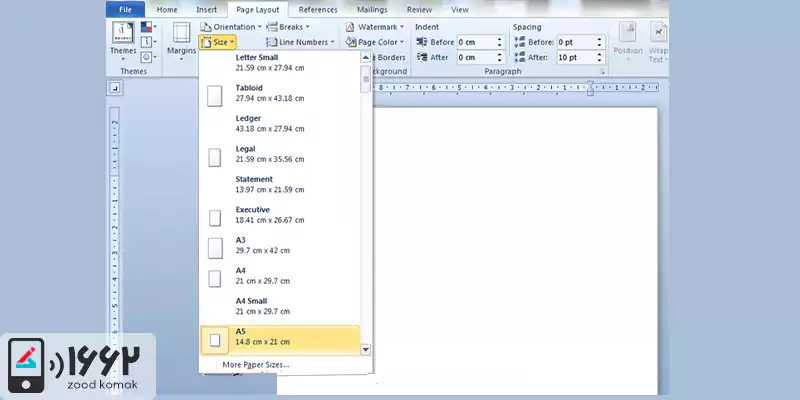
بیشتر بخوانیم : دانلود درایور پرینتر
پرینت گرفتن از فایل pdf
نحوه پرینت گرفتن فایل هایی با فرمت pdf طبق مراحل زیر است:
-
فایل pdf مد نظر را باز کرده و به طور همزمان کلیدهای ترکیبی Ctrl+P را بفشارید.
-
اکنون وارد صفحه پرینت شده و تنظیمات مربوط به چاپ را به دقت اعمال نمایید.
-
در قسمت printer ضروری است که پرینتر زیراکس را برگزینید.
-
از طریق بخش properties تنظیمات مربوط به فرآیند چاپ را وارد کنید.
-
تعداد دفعات چاپ را میتوانید از طریق گزینه copies انتخاب نمایید.
-
اگر قصد دارید که صفحات مختلف فایل را به طور کامل پرینت بگیرید، باید گزینه All را برگزینید.
-
برای چاپ کردن یک صفحه خاص نیز روی Current page کلیک کنید.
-
در صفحه مربوط به چاپ چند این آیتم در دسترس شما قرار می گیرد که تنظیمات آن ها از اهمیت بسیاری برخوردار است. گزینه booklet برای پرینت گرفتن به ترتیب و به صورت کتاب مورد استفاده قرار می گیرد. قسمت poster مربوط به تنظیمات چاپ پوستر می باشد. اگر بخواهید که چندین صفحه را در یک برگه کاغذ چاپ کنید، کافیست گزینه Multiple را انتخاب نمایید. در آیتم size حاشیه و اندازه کاغذ چاپ شده را وارد کنید.
-
در گام آخر نیز ضروریست عمودی و افقی بودن صفحه را تعیین نموده و سپس تغییرات اعمال شده را ذخیره نمایید. نهایتا از فایل pdf پرینت تهیه کنید.
بیشتر بخوانیم : نحوه اشتراک گذاری پرینتر در ویندوز 10
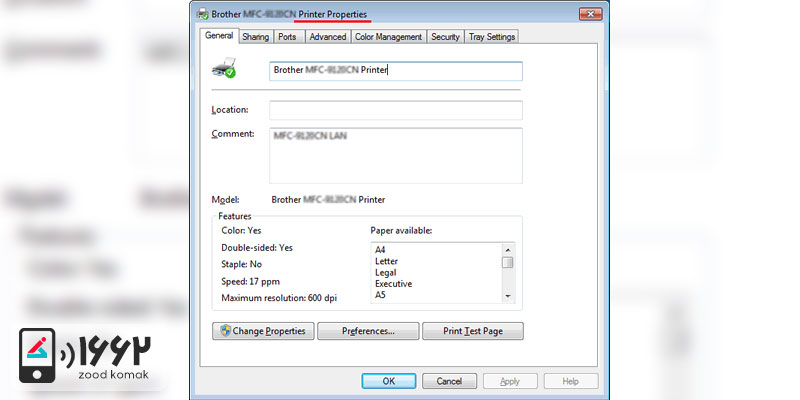
روش پرینت گرفتن عکس
نحوه پرینت گرفتن عکس به صورت زیر است:
-
ابتدا تصویر را باز کرده و کلیدهای ترکیبی Ctrl+P را همزمان فشار دهید.
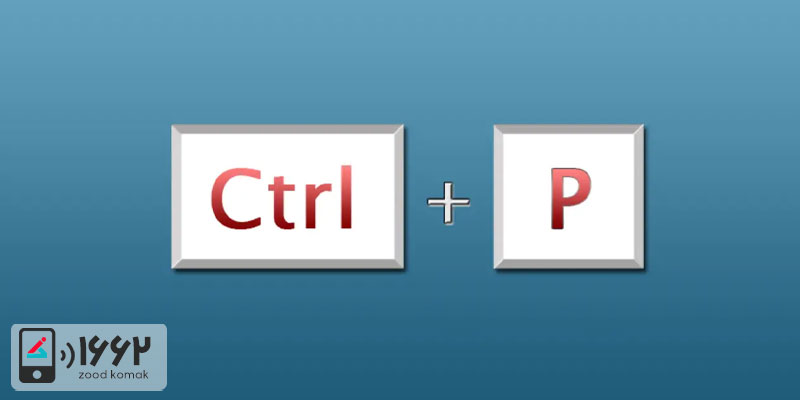
-
پس از هدایت شدن به صفحه پرینت، دستگاه خود را انتخاب کرده و تنظیمات را مطابق آنچه که در مورد فایل های ورد و پی دی اف گفته شد، انجام دهید.
-
در نهایت گزینه پرینت را انتخاب کرده، تا عکس چاپ شود.
تنظیمات چاپ فاکتور در نرم افزار هلو
یکی از پرکاربرد ترین برگه های چاپی برای کلیه مشاغل فاکتور رسمی است. به همین دلیل برای کسب و کارها اهمیت دارد ک برای مشتریانشان شکیل و رسمی دیده بشوند. برای این منظور در ادامه، نحوه چاپ فاکتور رسمی در نرم افزار هلو را با هم فرا خواهید گرفت.
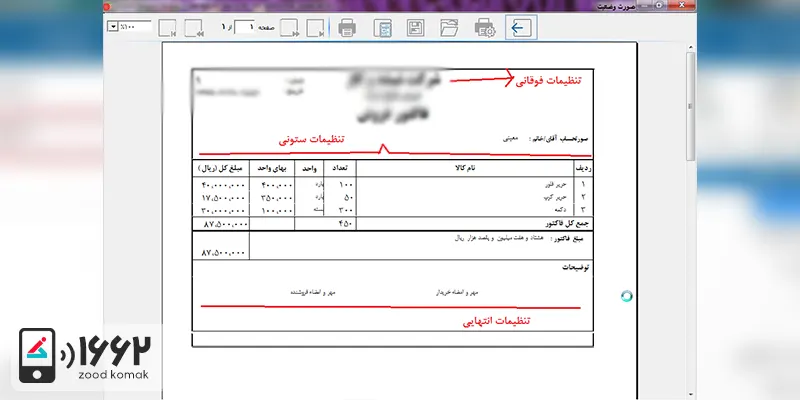
-
در نرم افزار حسابداری هلو برای تنظیم کردن عناصر مختلف فاکتورها، ابتدا از طریق نوار ابزار بالایی منوی اصلی بر روی گزینه تنظیمات مدیریتی کلیک می کنیم و سپس بر روی دومین آیتم آن، یعنی تنظیمات چاپ فاکتور کلیک می کنیم.
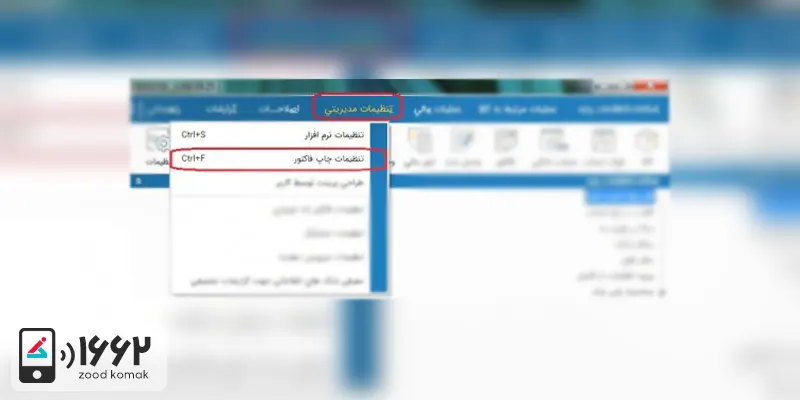
-
پس از باز شدن پنجره مربوطه، از بخش درختی پنجره بر روی گزینه تنظیمات فاکتور نمونه 1 کلیک کرده و 3 بخش مختلف را مشاهده خواهیم کرد که 1 به 1 آن ها را بررسی می نماییم.
تنظیمات فوقانی فاکتور
در این بخش می توانید ،تمامی تنظیمات مربوط به بخش فوقانی فاکتورها، مثل بخش نمایش سرتیترها و تنظیمات دیگری را انجام دهید. از بخش انتخاب آرم، می توانید برای کسب و کار خود لوگو درج نمایید. از بخش اطلاعات فوقانی نیز می توانید، مواردی مثل تاریخ، فاکتور، ساعت فاکتور، شماره سند و … را در صورت نیاز فعال یا غیرفعال نماید. از بخش طرف حساب می توانیم اطلاعاتی را که مربوط به طرف حساب فاکتور میباشد را نمایش دهید. از بخش جایگزین می توانید نحوه نمایش را تغییر دهید و از بخش ورود متون سرتیترهای فاکتور را انتخاب کنید. مثلا در سرتیتر 1 نام مجموعه و یا شرکت خود را وارد می کنیم و در سرتیتر 2، زمینه کاری خود را وارد می کنیم.
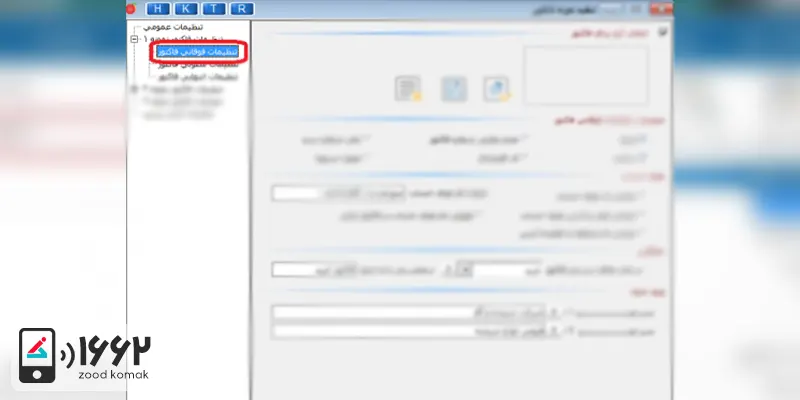
تنظیمات ستونی فاکتور
در این قسمت می توانید تنظیمات ستون ها را اعمال کنید. از بخش تنظیمات کالا می توانید ستون نمایش کد کالا را فعال یا غیر فعال کنید و یا اینکه ستون توضیحات را حذف کنید.
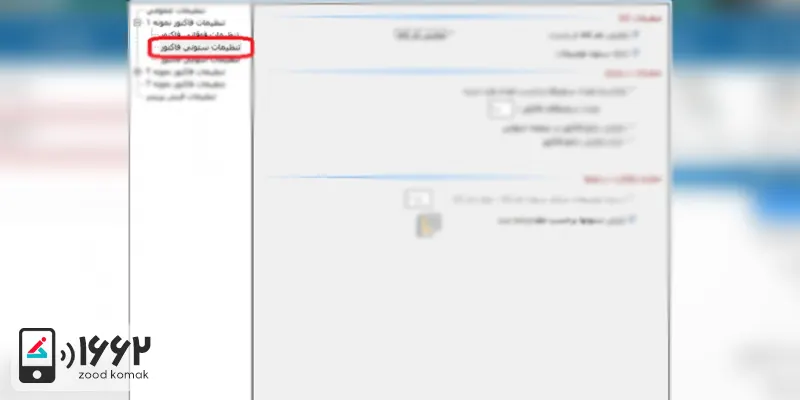
تنظیمات انتهایی فاکتور
در این قسمت تنظیمات بیشتری وجود دارد و از بخش اطلاعات انتهایی میتوانید مواردی را نمایش دهید. بخش تنظیمات مالی هم از اهمیت قابل توجهی برخوردار است که می توانید از آنها به درستی استفاده نمایید مثلا نمایش مانده کل حساب طرف حساب در فاکتور. به همین ترتیب تنظیمات دیگری مثل جایگزین، ورود متون پیش فاکتور و ورود متون توضیحات را بسته به نیازمان می توانیم مشخص کنیم. پس از اعمال تنظیمات، حتما گزینه تایید را کلیک کنید. در غیر این صورت هیچ گونه تنظیمی برای شما اعمال نخواهد شد و باید از اول شروع کنید.
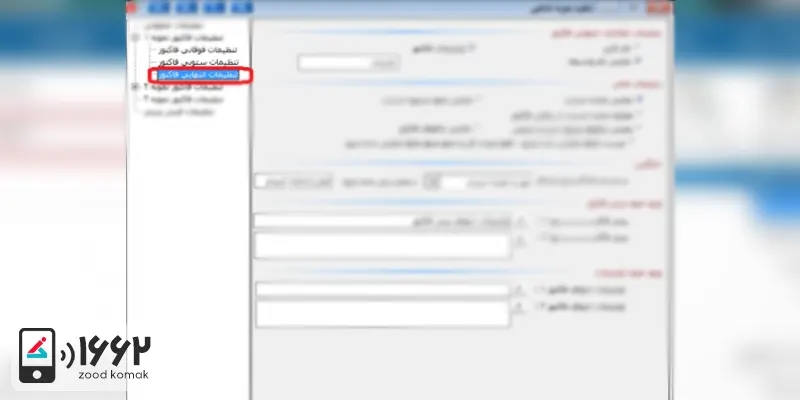

 تعمیر فن پرینتر
تعمیر فن پرینتر پاک کردن حافظه پرینتر
پاک کردن حافظه پرینتر نحوه تعویض درام پرینتر
نحوه تعویض درام پرینتر




