انتقال فایل از گوشی به کامپیوتر، یکی از کارهایی است که همه ی ما بسته به کارها و نیازهای خود انجام می دهیم و با آن سر و کار داریم. بسیاری از این روش های انتقال فایل از گوشی به کامپیوتر، پیچیده نیستند و تنها با یک اتصال می توانیم اطلاعات مورد نظر خود را به کامپیوتر منتقل کنیم. ضمن اینکه برای انتقال فایل های مورد نظر ما، گزینه های زیادی از کابل یو اس بی گرفته تا فضای ابری، وای فای و موارد دیگر وجود دارند. با پیشرفت های زیاد تکنولوژی در سال های اخیر، حتی روش های سریع تری نیز برای انتقال فایل بین گوشی و کامپیوتر ارائه شده است و استفاده از آنها برای بعضی از کاربران که مدام در حال انتقال و جا به جایی فایل های خود هستند، می تواند بسیار مفید و موثر باشد.

انتقال فایل بین گوشی و کامپیوتر، یکی از کارهایی است که همه ی ما بسته به کارها و نیازهای خود انجام می دهیم و با آن سر و کار داریم.
نحوه انتقال فایل از گوشی به کامپیوتر
انتقال فایل بین گوشی و کامپیوتر، فرایندی است که بنا به دلایلی، برخی از افراد بیشتر و برخی دیگر کمتر، درگیر آن هستند. بسیاری از کاربران هم به دنبال روش های آسان برای انتقال فایل از گوشی به کامپیوتر هستند.
برای انتقال فایل از گوشی به کامپیوتر با کابل USB ، انتقال فایل از گوشی به کامپیوتر با استفاده از رم ریدر، استفاده از سرویس دراپ باکس Dropbox برای انتقال فایل از گوشی به کامپیوتر، استفاده از Cloud برای انتقال اطلاعات بین گوشی و کامپیوتر، انتقال فایل با استفاده از بلوتوث در ویندوز 10 و گوشی اندروید، انتقال فایل با وای فای دایرکت بین کامپیوتر و گوشی، از روش های انتقال فایل از گوشی به کامپیوتر هستند که در این مقاله به آنها می پردازیم.
💻 بازیابی اطلاعات کامپیوتر خودت رو به زودکمک بسپار.
انتقال فایل بین گوشی و کامپیوتر با کابل USB
استفاده از کابل USB و اتصال دستگاه به کامپیوتر یکی از رایج ترین روش های انتقال فایل بین گوشی و کامپیوتر محسوب می شود. برای انتقال فایل از گوشی به لپ تاپ با کابل شارژر، مراحل زیر را دنبال نمایید:
-
ابتدا یک سر کابل USB را به کامپیوتر یا لپتاپ خود متصل کنید و سر دیگر آن را به پورت اتصال گوشی یا تبلت خود متصل کنید. در این هنگام، نوتیفیکیشنی بر روی گوشی شما ظاهر میشود که باید آن را به سمت پایین بکشید. گزینه Connected as a media device را انتخاب کنید.
-
در کامپیوتر خود به بخش My Computer یا This PC بروید. مشاهده می کنید که یک درایو جدید به این بخش اضافه می شود که مربوط به گوشی شما است. با کلیک بر روی این آیکن می توانید محتوای آن را ببینید.
-
اگر گوشی شما دارای حافظه جانبی باشد، با ورود به این بخش دو درایو مجزا را مشاهده می کنید که یکی مربوط به حافظه داخلی دستگاه و دیگری مربوط به حافظه جانبی است.
-
برای انتقال فایل بین گوشی و کامپیوتر، به قسمت مورد نظر خود در فایل های گوشی بروید. این فایلها را کپی کنید و بر روی حافظه کامپیوتر خود ذخیره کنید.
-
پس از انجام این مراحل و اتمام کار و پیش از خارج کردن کابل USB، وارد بخش تنظیمات یا Settings دستگاه خود شوید و گزینه USB Storage را غیرفعال کنید. حالا میتوانید کابل USB از کامپیوتر و گوشی خود جدا کنید.
تعمیر موبایل به صورت تخصصی همراه با گارانتی معتبر در زودکمک.

انتقال فایل از گوشی به کامپیوتر با استفاده از رم ریدر
برای انتقال فایل بین گوشی و کامپیوتر، می توانید فایل های ذخیره شده بر روی حافظه گوشی یا حافظه جانبی را با استفاده از اسلات رم یا رم ریدر، به کامپیوتر خود متصل کنید. به این صورت، می توانید فایل های مورد نظر خود را به کامپیوتر منتقل کنید.

استفاده از سرویس دراپ باکس Dropbox برای انتقال فایل بین گوشی و کامپیوتر
یکی از بهترین سرویس های انتقال فایل بین گوشی و کامپیوتر، استفاده از سرویس ذخیره سازی ابری دراپ باکس است. برای انجام این روش انتقال، باید طبق مراحل زیر عمل کنید:
-
ابتدا از طریق مرورگر کامپیوتر یا لپتاپ خود وارد سایت دراپ باکس شوید و برنامه دراپ باکس را دانلود و نصب کنید.
-
پس از نصب برنامه دراپ باکس، فایل هایی که قصد دارید از کامپیوتر به گوشی خود منتقل کنید انتخاب کنید و به پوشه مربوط به این برنامه منتقل کنید. برای این کار، ابتدا به فایل C بروید و در قسمت Users، فایل your user name را پیدا کنید و به بخش Dropbox بروید.
-
حالا اپلیکیشن دراپ باکس را در گوشی خود دانلود و نصب کنید و وارد حساب کاربری خود شوید.
-
از طریق اپلیکیشن دراپ باکس نصب شده بر روی گوشی خود، به مسیر فایل های ذخیره شده در کامپیوتر خود مراجعه کنید.
-
گزینه ای با عنوان Export در بالای صفحه و سمت راست پنجره اپلیکیشن نمایش داده شده است. آن را انتخاب کنید.
-
در این مرحله از انتقال فایل از موبایل به کامپیوتر، باید مسیر مورد نظر خود را برای دریافت فایل های انتخابی مشخص کنید. با انتخاب گزینه Export، فرآیند انتقال فایل های مورد نظر شما آغاز می شود تا این فایلها به حافظه گوشی شما منتقل شوند.

استفاده از Cloud برای انتقال اطلاعات بین گوشی و کامپیوتر
یک روش پرکاربرد برای انتقال فایل بین گوشی و کامپیوتر در سیستم عامل های مختلف، استفاده از Cloud یا فضای ابری است. در سیستم عامل ویندوز میتوانید از OneDrive و Dropbox یا Google Drive برای انتقال فایل استفاده کنید، اما در سیستم عامل MacOS ، تنها می توانید از iCloud برای انتقال فایل بین دو دستگاه اپل استفاده کنید.

استفاده از OneDrive در ویندوز 10برای انتقال فایل از موبایل به کامپیوتر
با کمک این روش می توانید انتقال فایل بین گوشی و کامپیوتر، انتقال اطلاعات اندروید به ویندوز و کپی اطلاعات از گوشی به کامپیوتر را برای انواع فایل ها انجام دهید. تنها باید اپلیکیشن Microsoft OneDrive را در گوشی خود نصب کنید و فایلها را به Cloud مایکروسافت انتقال دهید یا آپلود کنید.
یک پوشه Android نیز در OneDrive درست کنید، تا بهتر متوجه شوید که فایل ها را به کجا منتقل کنید و از کجا دریافت کنید. برای استفاده از این روش برای انتقال فایل اندروید به کامپیوتر، مراحل زیر را انجام دهید:
-
روی آیکون Cloud در کنار ساعت سیستم کلیک راست کنید و تنظیمات یا Settings را از منوی انتخاب کنید.
-
یک پنجره ظاهر میشود که باید روی نوار Account کلیک کنید و گزینه Choose Folders را انتخاب کنید.
-
روی باکس کنار پوشه ای که می خواهید با ویندوز 10 کامپیوتر شما همگام سازی شود، کلیک کنید. پس از پایان فرایند، روی گزینه OK کلیک کنید.
-
حالا File Explorer را باز کنید و روی قسمت Folder نشان داده شده در OneDrive در سمت چپ کلیک کنید. فایل های آپلود شده از اندروید، در این قسمت قابل دسترسی هستند.
-
در اپلیکیشن OneDrive برای اندروید، میتوانید به همان پوشه یا فولدر دسترسی داشته باشید و فایل های آپلود شده را در کامپیوتر خود نیز دانلود کنید. در این روش، انتقال فایل بین گوشی و کامپیوتر یا لپ تاپ به صورت دو طرفه انجام می شود.
تعمیر لپ تاپ ، سخت افزاری و نرم افزاری ، بازیابی اطلاعات
استفاده از Cloud در سیستم عامل مک او اس
متأسفانه با استفاده iCloud نمی توانید بین دستگاه های اندروید و مک انتقال فایل انجام دهید. در این مورد به Microsoft OneDrive و Dropbox یا Google Drive نیاز پیدا می کنید. اما برای انتقال اطلاعات بین آیفون و مک او اس میتوانید از iCloud استفاده کنید.
استفاده از Google Drive در سیستم عامل Chrome OS
برای سیستم های Chrome OS ، میتوانید از خدمات Google Drive استفاده کنید. این خدمات در اپلیکیشن Files از قبل قرار داده شده است و در سمت چپ در منو قرار دارد. به این ترتیب برای انتقال اطلاعات اندروید به کامپیوتر کروم بوک و برعکس، می توانید از اپلیکیشن Files گوگل در گوشی اندروید خود استفاده کنید.

انتقال فایل بین گوشی و کامپیوتر با استفاده از بلوتوث
بلوتوث، یکی از آسان ترین روش ها برای انتقال فایل از موبایل به کامپیوتر است. برای انتقال فایل از گوشی به کامپیوتر با بلوتوث باید به ترتیب مراحل زیر را انجام دهید:
-
ابتدا بلوتوث گوشی خود را روشن کنید. برای روشن کردن بلوتوث کامپیوتر هم به قسمت control panel بروید.
-
گزینه Network and Internet Sharing را انتخاب کنید و روی گزینه Bluetooth Devices کلیک کنید. در پنجره باز شده به سر برگ options بروید.
-
تیک گزینه Allow Bluetooth devices to find this PC را بزنید و آن را فعال کنید.
-
فایل مورد نظر در گوشی خود را از طریق بلوتوث، با کامپیوتر به اشتراک بگذارید.

انتقال فایل با وای فای دایرکت بین کامپیوتر و گوشی
برای انتقال فایل بین گوشی و کامپیوتر از طریق این روش، باید وای فای دایرکت WiFi direct در هر دو دستگاه فعال باشد. اندروید 11 تنها می تواند از طریق وای فای دایرکت، فایل ها را دریافت کند، اما نمی تواند آنها را ارسال کند. وای فای دایرکت در آیفون نیز با عنوان Multipeer Connectivity در قسمت AirDrop قرار دارد. به این ترتیب، با استفاده از Wi-Fi Direct میتوانید انتقال فایل را با استفاده از وای فای به لپ تاپ را انجام دهید. برای استفاده از وای فای دایرکت در ویندوز 10 برای انتقال فایل از گوشی به کامپیوتر، باید مراحل زیر را انجام دهید:
-
به قسمت Settings گوشی وارد شوید و به بخش Network & Internet بروید.
-
وارد قسمت Manage WiFi Settings شوید و در منوی ظاهر شده، دستگاه مورد نظر خود را برای اتصال به گوشی پیدا کنید. نام شبکه و رمز عبور یا Network name & passcode را به خاطر بسپارید.
-
در قسمت Search در ویندوز، عبارت وایرلس را به انگلیسی جستجو کنید و سپس Manage Wireless Networks را باز کنید.
-
روی Add کلیک و سپس شبکه وای فای مشترک با گوشی را انتخاب کنید. به این صورت، گوشی و ویندوز با استفاده از وای فای دایرکت به هم وصل میشوند و میتوانید انتقال فایل بین گوشی و کامپیوتر را با استفاده از وای فای انجام دهید. این کار برای انتقال فایل های سنگین و دارای حجم بالا بسیار موثر است. برای مدیریت فایل ها نیز می توانید از اپلیکیشن Feem استفاده کنید.

انتقال فایل با Nearby Share
یکی از روش های آسان برای انتقال فایل (عکس و فیلم و حتی برنامهها) بین دستگاههای اندروید یا کرومبوک با کامپیوترهای ویندوزی، استفاده از ویژگی Nearby Share گوگل است. از این قابلیت می توان بهصورت آفلاین و آنلاین استفاده کرد. برای استفاده از Nearby Share، مطمئن شوید دستگاهتان از اندروید ۶ یا نسخههای جدیدتر استفاده میکند و بلوتوث و GPS آن نیز روشن است.
-
Nearby Share را روی ویندوز نصب و دستورالعملهای صفحه را دنبال کنید تا مراحل راهاندازی روی کامپیوتر انجام شود.
-
با مراجعه به تنظیمات دستگاه اندروید خود، گزینهی Nearby Share را فعال کنید.
-
روی دستگاه اندروید به مسیر فایلی که قصد دارید به کامپیوتر انتقال دهید، مراجعه کنید و روی دکمهی Share ضربه بزنید. اکنون Nearby Share را بین گزینهها مشاهده خواهید کرد.
-
روی Nearby Share ضربه بزنید و سپس کامپیوتر ویندوزی خود را انتخاب کنید.
-
در صفحهی کامپیوتر روی Accept کلیک کنید تا فایل ذخیره شود.

نحوه انتقال فایل از گوشی اندرویدی به کامپیوتر با AirDroid
AirDroid برنامهای مهم برای همهی کاربران اندروید است که بهرایگان دردسترس شما قرار دارد. برای استفاده از این برنامه نیاز دارید تا حساب کاربری در این برنامه بسازید. همچنین می توانید با استفاده از اکانت گوگل و فیسبوک یا توییتر وارد شوید. اپلیکیشن AirDroid ابزارهای اعلان و اتصال به اینترنت و انتقال ساده فایل به کامپیوتر در همان شبکهی وایفای را ارائه میدهد.
-
نسخهی AirDroid را روی دسکتاپ کامپیوتر خود نصب و برنامه را پیکربندی کنید.
-
اپلیکیشن موبایلی AirDroid را باز کنید و سپس وارد اکات خود شوید.
-
هنگامیکه AirDroid درخواست دسترسی به مدیریت فایلهای دستگاه را داد، روی Continue ضربه بزنید.
-
روی OK ضربه بزنید تا Security & Remote Features باز شود.
-
برای فعالسازی انتقال فایل به کامپیوتر، Security & Remote Features را باز کنید و سپس Files را در حالت فعال قرار دهید.

در صورتی که از شما خواسته نشد وارد سیستم شوید، یکی از نمادها یا منوها را برای درخواست جزئیات انتخاب کنید. سپس برای انتقال فایلها از موبایل به کامپیوتر با AirDroid مراحل زیر را دنبال کنید:
-
مطمئن شوید گوشی اندروید و کامپیوتر ویندوزی هر دو به شبکهی وایفای یکسان متصل شدهاند.
-
در تب Transfer نام کامپیوتر خود را انتخاب کنید.
-
برای جستوجوی دادهها برای انتقال، روی نماد گیرهی کاغذ ضربه بزنید.
-
درحالیکه فایلهای خود را انتخاب کردهاید، روی Send ضربه بزنید.

 انتقال عکس ها و فیلم های PS5 به USB
انتقال عکس ها و فیلم های PS5 به USB  نحوه انتقال مخاطبین از سامسونگ به iPhone
نحوه انتقال مخاطبین از سامسونگ به iPhone  آموزش ارتقا هارد کیس کامپیوتر
آموزش ارتقا هارد کیس کامپیوتر 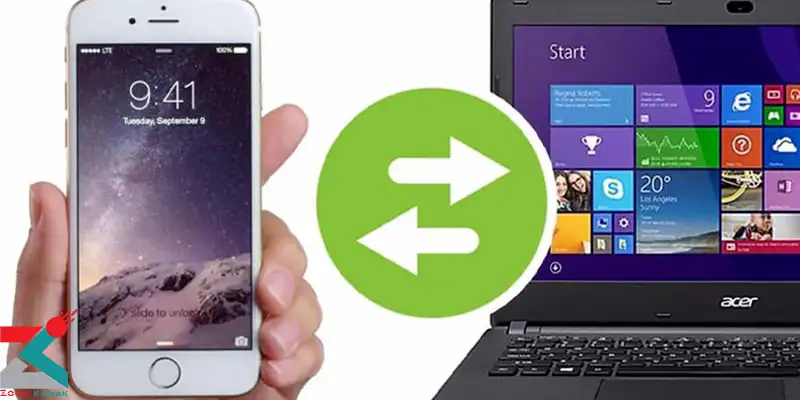 ترفندهای انتقال عکس از آیفون به کامپیوتر
ترفندهای انتقال عکس از آیفون به کامپیوتر






