ترفندهای انتقال عکس از آیفون به کامپیوتر
انتقال عکس از آیفون به کامپیوتر، با روش های مختلفی انجام می شود که بسیاری از آنها نیاز به نصب برنامه ندارند. عکس های دوربین آیفون، به دلیل کیفیت بسیار عالی دوربین، حجم زیادی دارند و ذخیره همه آنها در گوشی، فضای زیادی از حافظه را اشغال می کند. بنابراین بهترین کار برای مقابله با کمبود فضای ذخیره سازی، انتقال عکس از آیفون به کامپیوتر است. چون گوشی های آیفون حتی از حافظه جانبی هم پشتیبانی نمی کنند. انتقال عکس از آیفون به کامپیوتر، با روش های مختلفی انجام می شود که بسیاری از آنها نیاز به نصب برنامه ندارند. در این مقاله به معرفی روش های انتقال عکس از iPhone به کامپیوتر می پردازیم.

روش های انتقال عکس از آیفون به مک بوک های اپل به راحتی انجام می شود اما انجام همین فرایند در کامپیوترهای ویندوزی، کمی پیچیده است و باید از روش های مختلفی استفاده کنید. انتقال عکس با استفاده از File Explorer یا Windows Explorer، انتقال عکس از آیفون به کامپیوتر با USB، انتقال عکس با استفاده از itunes، انتقال عکس با استفاده از نرم افزار iCloud در ویندوز و انتقال عکس از آیفون با TunesMate، از روش های انتقال عکس از آیفون به کامپیوتر ویندوزی هستند که در این مقاله درباره آنها شرح می دهیم.
انتقال عکس با استفاده از File Explorer یا Windows Explorer
برای انتقال عکس از آیفون به کامپیوتر با استفاده از File Explorer یا Windows Explorer، باید ابتدا کابل لایتنینگ یا همان کابل شارژ خود را به کامپیوتر متصل کنید. سپس مراحل زیر را انجام دهید:
-
بعد از این که دستگاه خود را به کامپیوتر متصل کردید، یک پنجره ظاهر می شود که اجازه دسترسی به عکس و فیلم های شما را می خواهد. برای دسترسی کامپیوتر به عکس های خود، روی کلید Trust یا Allow کلیک کنید.
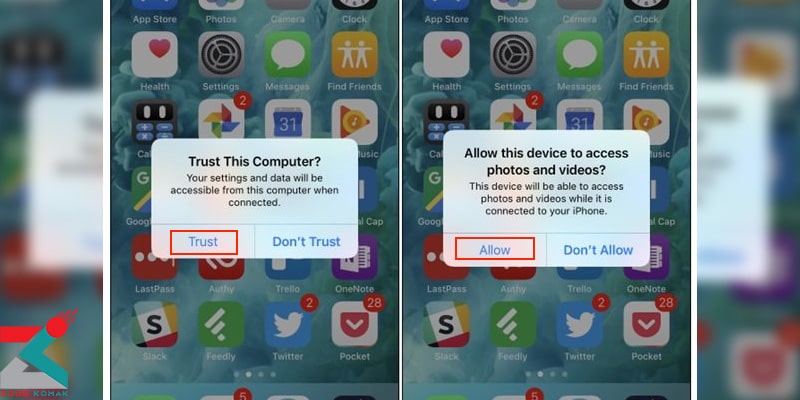
-
نماد آیفون شما در بخش This PC در File Explorer ویندوز ۱۰ یا در بخش Computer در Windows Explorer ویندوز ۷ ظاهر می شود. روی نماد آیفون دوبار کلیک کنید. اگر نماد آیفون را مشاهده نکردید، گوشی خود را دوباره به سیستم متصل کنید تا بتوانید انتقال عکس از آیفون به کامپیوتر ویندوزی را انجام دهید. دقت کنید که قفل گوشی شما باز باشد.
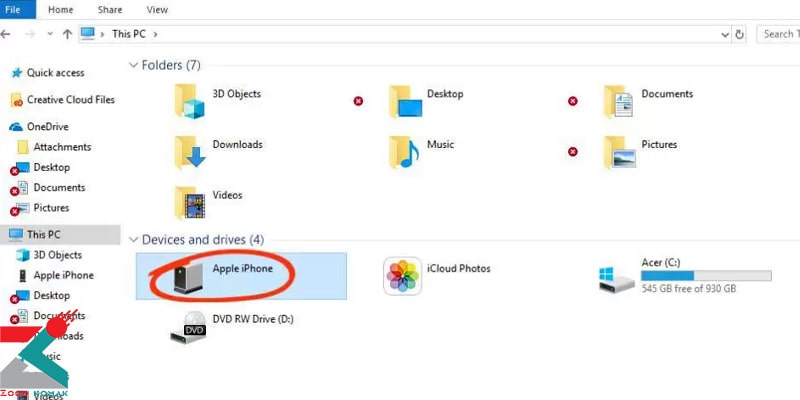
-
روی پوشه DCIM در گوشی آیفون خود دو بار کلیک کنید. عکس ها و فیلم های شما در یک پوشه به نام 100APPLE ذخیره شده اند. اگر از آیکلود برای ذخیره کردن تصاویر استفاده می کنید، پوشه هایی با نام 100Cloud را مشاهده می کنید.

-
شما میتوانید روی عکس های مورد نظر خود دو بار کلیک کنید تا از طریق آیفون قابل مشاهده باشند. همچنین شما میتوانید آنها را با استفاده از درگ و دراپ یا کپی و پیست در کامپیوتر خود ذخیره کنید.
راهنمای کامل بازیابی اطلاعات در آیفون را در این بخش بخوانید.
انتقال عکس از آیفون به کامپیوتر با USB
یکی از راحت ترین روش های انتقال عکس از آیفون به کامپیوتر، استفاده از کابل USB است. برای انجام این روش باید طبق مراحل زیر عمل کنید:
- ابتدا گوشی آیفون خود را با استفاده از کابل USB به کامپیوتر وصل کنید و با زدن کلید Trust یا Allow، اجازه دسترسی به فایل ها را بدهید.
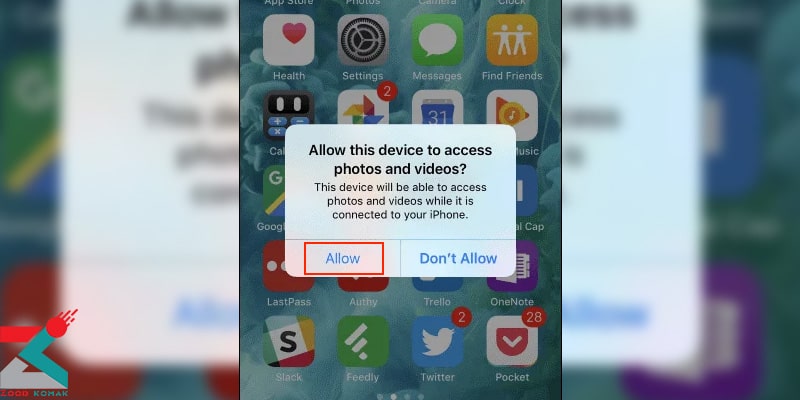
- در کامپیوتر خود، روی This PC یا مای کامپیوتر کلیک کنید و پس از آن روی آیفون کلیک کنید تا از این راه به فایل های داخل گوشی دسترسی پیدا کنید. برای دسترسی به تصاویر داخل گوشی، پوشه DCIM را باز کنید.
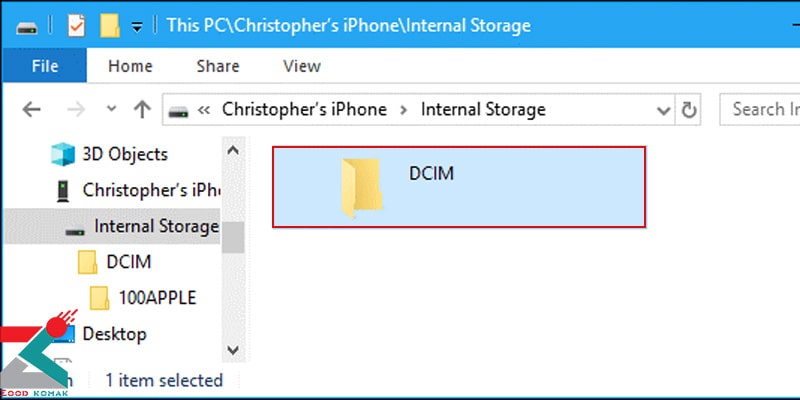
- حالا تصاویری را که میخواهید کپی کنید، در درایوهای کامپیوتر Paste کنید.
انتقال عکس با استفاده از itunes
با آیتونز iTunes میتوانید تنظیماتی انجام دهید تا عکس ها یا هر فایل دیگری به صورت خودکار از گوشی شما به کامپیوتر منتقل یا سینک شود. برای انتقال عکس از آیفون به لپ تاپ با آیتونز، باید مراحل زیر را انجام دهید:
-
قبل از هر کاری، آخرین نسخه از نرم افزار iTunes را روی کامپیوتر یا لپ تاپ خود نصب کنید.
-
گوشی آیفون خود را از طریق کابل USB به لپتاپ یا کامپیوتر وصل کنید.
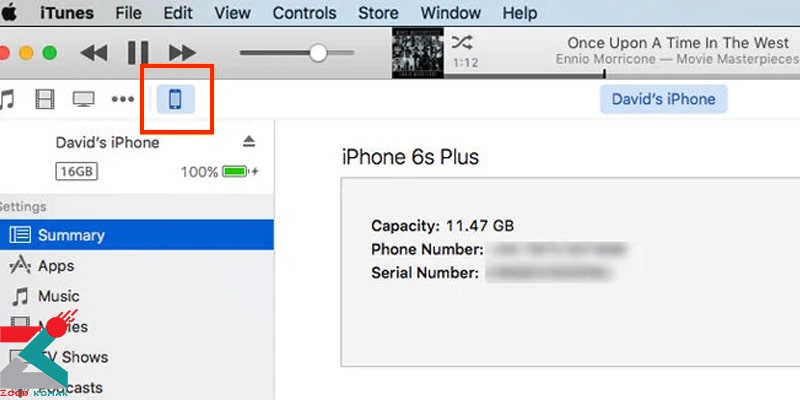
-
در نوار بالایی این نرم افزار، روی آیکون گوشی آیفون کلیک کنید.

- از طریق نوار سمت چپ نرم افزار، روی گزینه Photos کلیک کنید و تیک کادر کناری Sync Photos را بزنید تا بتوانید پوشه مورد نظر خود را انتخاب کنید.
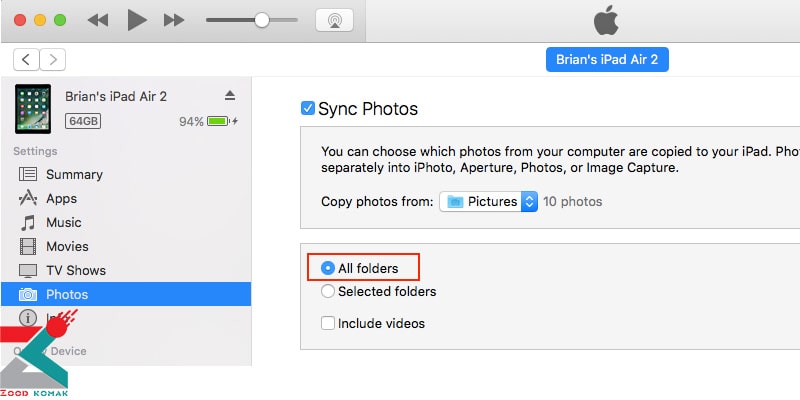
-
در این مرحله از انتقال عکس از آیفون به کامپیوتر، باید گزینه Sync all photo and albums را انتخاب کنید یا فقط پوشههایی را که می خواهید عکس های آن منتقل شود، انتخاب کنید. به هر صورت باید دقت کنید که وقتی روش Sync را فعال می کنید، در اتصال های بعدی نیز، تصاویر یا فیلم های همین پوشه منتقل خواهند شد.
انتقال عکس با استفاده از نرم افزار iCloud در ویندوز
استفاده از iCloud، یکی از روش های دیگر انتقال عکس از آیفون به کامپیوتر ویندوزی است. این روش برای کسانی کاربرد دارد که نمی خواهند از طریق کابل، به کامپیوتر متصل شوند. با استفاده از این روش، عکس ها در فضای ابری ذخیره می شوند و در نهایت شما یک کپی ذخیره در اینترنت و یک کپی ذخیره در کامپیوتر دارید. برای انجام این کار، شما می توانید مراحل زیر را دنبال کنید.:
-
به قسمت تنظیمات یا settings گوشی خود بروید.
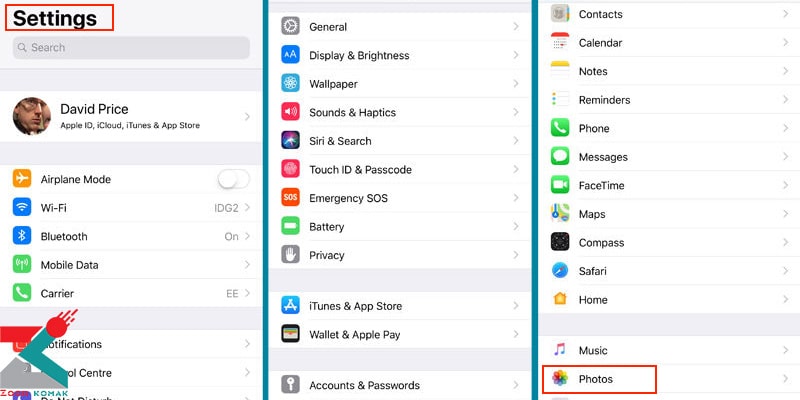
-
در قسمت Photos، گزینه iCloud Photo Library را فعال کنید. شما میتوانید گوشی آیفون خود را به صورت خودکار در این شرایط قرار دهید تا تصاویر شما هم در حافظه داخلی و هم در حساب Apple iCloud آپلود شوند.
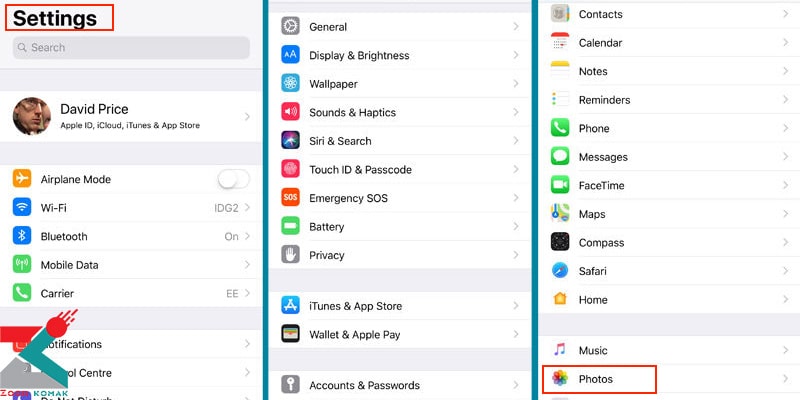
-
شما همچنین می توانید آی کلود را در ویندوز خود نصب کنید و با اپل آی دی خود وارد آن شوید. گزینه Photos را در صفحه کنترلی آی کلود خود فعال کنید.
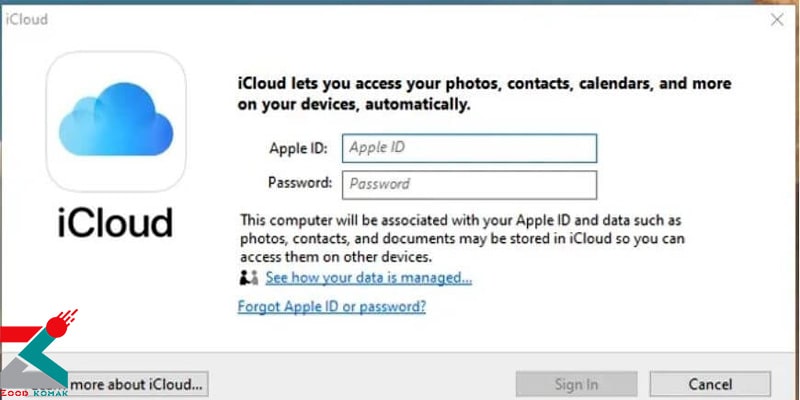
-
در این مرحله از انتقال عکس از آیفون به کامپیوتر، روی دکمه Options کلیک کنید تا مکان ذخیره شدن تصاویر در کامپیوتر شما نمایش داده شوند و بتوانید به سایر تنظیمات نیز دسترسی داشته باشید. البته عکس هایی که می گیرید، به طور خودکار در iCloud Photo Library نیز آپلود می شوند. سپس نرم افزار آی کلود به طور خودکار، نسخه ای از آنها را در کامپیوتر شما نیز دانلود می کند.
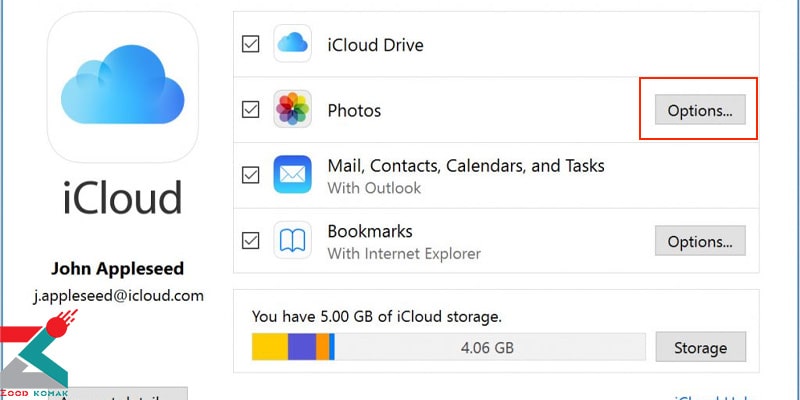
✔ آموزش استفاده از ایردراپ در آیفون
انتقال عکس از آیفون با TunesMate
یکی از نرم افزارهای کاربردی برای انتقال عکس از آیفون به کامپیوتر، استفاده از نرم افزار TunesMate است. با استفاده از این نرم افزار، می توانید انواع فایل ها را به سیستم کامپیوتر خود منتقل کنید یا انواع فایل های موجود در کامپیوتر را به گوشی خود انتقال دهید. نحوه انتقال تصاویر یا ویدئو از آیفون به کامپیوتر با TunesMate به ترتیب زیر است:
-
ابتدا نرم افزار TunesMate را روی کامپیوتر خود نصب کنید. سپس آیفون را با کابل USB به کامپیوتر خود وصل کنید.
-
حالا از بین سه حالت بکاپ گرفتن، انتقال از آیفون به کامپیوتر، یا انتقال از کامپیوتر به آیفون، یکی را انتخاب کنید.
-
پوشه فایل های داخل آیفون در منوی نرم افزار ظاهر می شود.
-
پوشه یا عکسهای مورد نظر را در گوشی انتخاب کنید.
-
دکمه اکسپورت export را از منوی بالایی بزنید و عکس ها را در کامپیوتر ذخیره کنید.
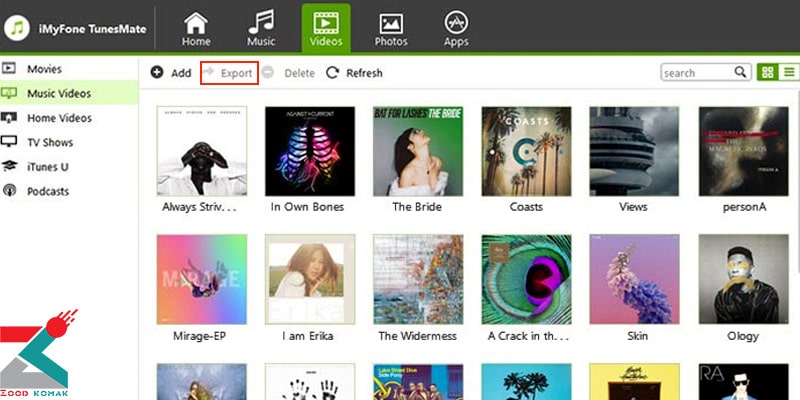

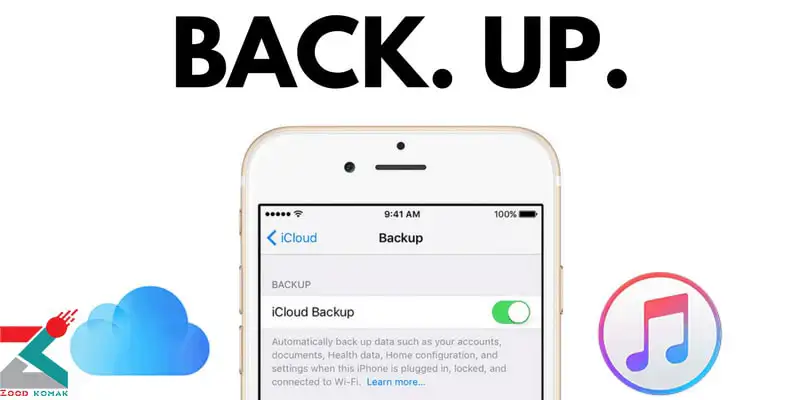 نحوه بکاپ گرفتن از آیفون
نحوه بکاپ گرفتن از آیفون ترفندهای تست سلامت باتری آیفون
ترفندهای تست سلامت باتری آیفون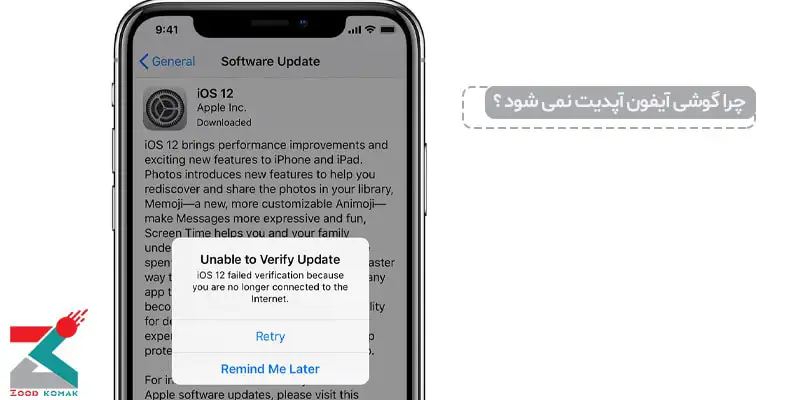 چرا گوشی آیفون آپدیت نمی شود؟
چرا گوشی آیفون آپدیت نمی شود؟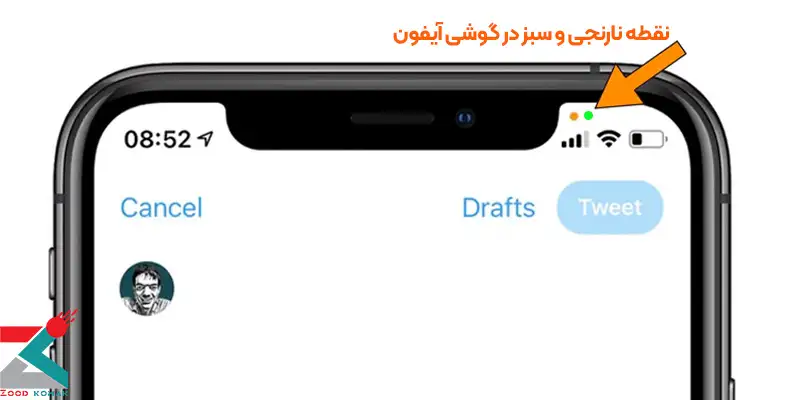 معنای نقطه نارنجی و سبز در گوشی های آیفون
معنای نقطه نارنجی و سبز در گوشی های آیفون







درود بر شما فاطمه جواندل عزیز
ممنون از شما که با ما در ارتباط بودید.