چرخش صفحه نمایش در ویندوز برای بسیاری از کاربران یک مشکل محسوب شده و به دنبال راهی برای رفع آن می گردند. در مقابل اما بسیاری از برنامه نویسان، طراحان و افرادی از این دست، گاهی تمایل دارند که با چرخش صفحه نمایش در ویندوز مانیتور را به صورت عمودی یا افقی استفاده کنند. خوشبختانه شرکت مایکروسافت به این نیاز کاربران پاسخ داده و امکان چرخش صفحه نمایش ویندوز را در محصولات خود تعبیه کرده است. در این مقاله به بررسی روش های چرخش صفحه نمایش در لپ تاپ یا کامپیوترهای ویندوزی خواهیم پرداخت.
کاربرانی که علیرغم میل خود با مشکل برعکس شدن صفحه نمایش ویندوز مواجه شده اند نیز می توانند با کمک دستورالعمل های داده شده در این مقاله، صفحه نمایش رو به روی خود را 90 یا 180 درجه چرخانده و این مشکل را رفع نمایند. در صورتی که با استفاده از این راهکارها موفق به رفع مشکل دستگاه خود نشدید می توانید با مراجعه یا تماس تلفنی با مرکز زودکمک از تکنسین های زودکمک، کمک بگیرید. در این مرکز تمامی خدمات مربوط به تعمیرات نرم افزاری و سخت افزاری لپ تاپ همراه با گارانتی ارائه می شود.

چرخش صفحه نمایش در ویندوز با استفاده از کلیدهای ترکیبی
یکی از ساده ترین روش ها برای چرخش صفحه نمایش ویندوز استفاده از ترکیب کلیدهای جهت نما و کلیدهای دیگر است. این روش بسیار ساده است اما اگر سیستم عامل لپ تاپ شما آخرین نسخه ویندوز 10 باشد نمی توانید از این روش برای چرخش صفحه نمایش اقدام نمایید. در واقع باید بگوییم که این روش در نسخه آخر ویندوز 10 غیرفعال شده و کاربرانی که از این نسخه استفاده می کنند باید به سراغ سایر راه هایی که در ادامه گفته شده است بروند. برای رفع مشکل برعکس شدن صفحه نمایش ویندوز نیز کافی است محاسبه کنید که چرخش صفحه نمایش به کدام جهت موجب درست شدن آن می شود و سپس با کمک کلیدهایی که در زیر گفته شده است وارد عمل شوید:
-
کلیدهای Alt + Ctrl + کلید جهت دار سمت راست : چرخش صفحه نمایش به سمت راست
-
کلیدهای Alt + Ctrl + کلید جهت دار بالا : چرخش صفحه نمایش به سمت بالا
-
کلیدهای Alt + Ctrl + کلید جهت دار پایین : چرخش صفحه نمایش در ویندوز به سمت پایین
-
کلیدهای Alt + Ctrl + کلید جهت دار سمت چپ : چرخش صفحه مانیتور به سمت چپ
بیشتر بخوانیم: علت وجود لکه سیاه در صفحه نمایش لپ تاپ
چرخش صفحه نمایش ویندوز با تغییر تنظیمات
یکی دیگر از روش هایی که به شما کمک می کند برعکس شدن صفحه نمایش ویندوز را رفع کنید استفاده از منوی تنظیمات ویندوز است. برای استفاده از این روش کافی است طبق روش زیر عمل کنید:
-
در صفحه اصلی ویندوز روی یک نقطه خالی و بدون آیکون راست کلیک کنید.
-
از میان گزینه های نمایش داده شده در منو، display settings را انتخاب کنید.
-
در مرحله بعد گزینه های متفاوتی برای شما نمایش داده می شود. از بین آنها گزینه display orientation را انتخاب کنید. در ادامه با گزینه های زیر مواجه خواهید شد:
- Landscape: انتخاب این گزینه باعث می شود که صفحه نمایش به حالت عادی و به شکل افقی نمایش داده شود.
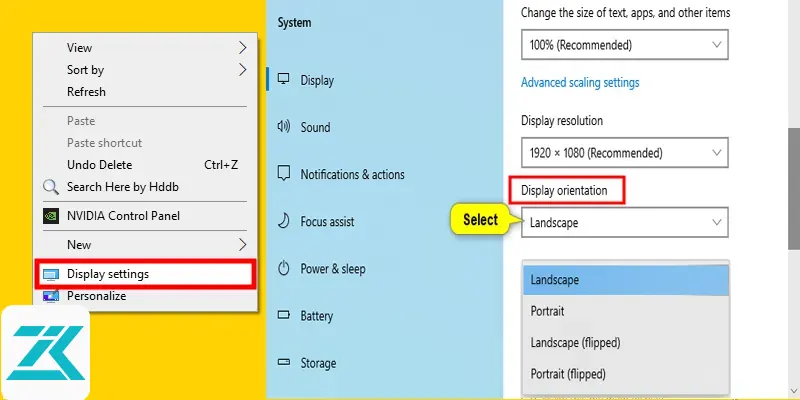
-
Portrait: برای چرخش صفحه نمایش در ویندوز به اندازه 90 درجه می توانید از این گزینه استفاده نمایید. چرخش صفحه لپ تاپ که با انتخاب این گزینه رخ می دهد، در خلاف جهت حرکت عقربه های ساعت خواهد بود.
-
Landscape (Flipped): این گزینه موجب چرخش صفحه نمایش ویندوز به اندازه 180 درجه خواهد شد.
-
Portrait (Flipped): این گزینه نیز مانند گزینه portrait معمولی یک چرخش 90 درجه در صفحه نمایش ایجاد می کند، با این تفاوت که این بار چرخش در جهت حرکت عقربه های ساعت خواهد بود.
-
پس از اینکه با کمک راهنمای بالا گزینه مناسب را انتخاب کردید پیغامی تحت عنوان "Keep these display settings?" روی صفحه نمایش داده می شود. برای اینکه تغییرات اعمال شده روی صفحه نمایش باقی بماند باید گزینه keep changes را انتخاب کنید.

چرخش صفحه نمایش ویندوز با استفاده از Graphics Properties
برای استفاده از این روش و چرخش صفحه نمایش در ویندوز کافی است دستورالعمل زیر را دنبال نمایید:
-
بر روی یک نقطه خالی از دسکتاپ در صفحه اصلی راست کلیک کنید.
-
از میان گزینه های نمایش داده شده Graphics Properties را انتخاب نمایید.
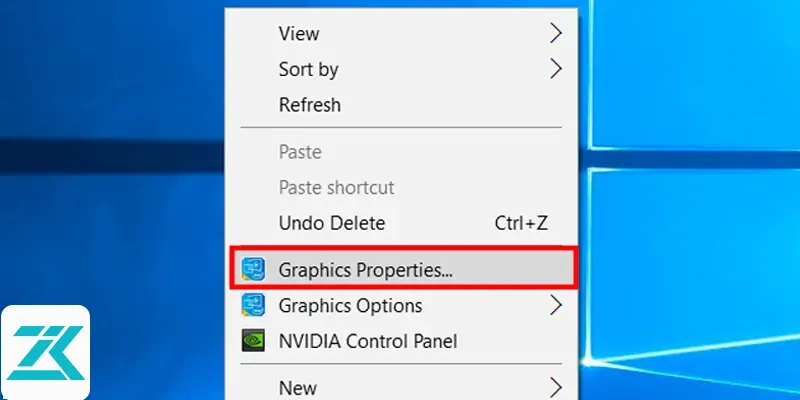
-
در صفحه بعد تعدادی گزینه جدید روی صفحه نقش می بندد که برای چرخش صفحه نمایش ویندوز باید گزینه display را انتخاب کنید.
-
پس از آن گزینه rotation را پیدا کنید. در زیر این گزینه اعداد صفر، 90، 180 و 270 را مشاهده می کنید.
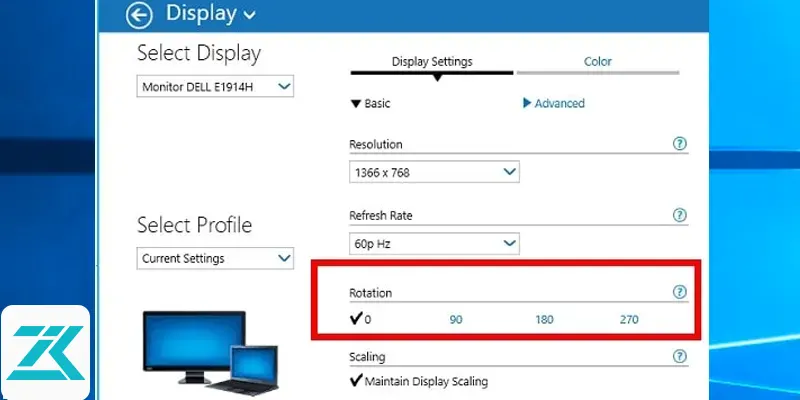
-
محاسبه کنید که با چرخش صفحه نمایش به چه اندازه ای، مانیتور به حالت عادی بازمی گردد.
-
در نهایت با توجه به درجات چرخش نوشته شده، درجه ای که برای رفع مشکل برعکس شدن صفحه نمایش ویندوز مناسب است را تیک بزنید.
-
گزینه apply را انتخاب کنید تا تغییرات اعمال شده و ذخیره شوند.
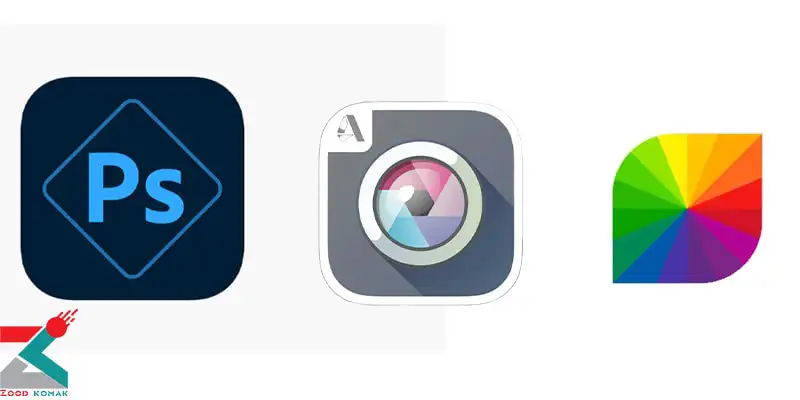 نرم افزارهای اصلاح رنگ عکس در ویندوز
نرم افزارهای اصلاح رنگ عکس در ویندوز آموزش پارتیشن بندی هارد در ویندوز
آموزش پارتیشن بندی هارد در ویندوز کلیدهای میانبر ویندوز 10
کلیدهای میانبر ویندوز 10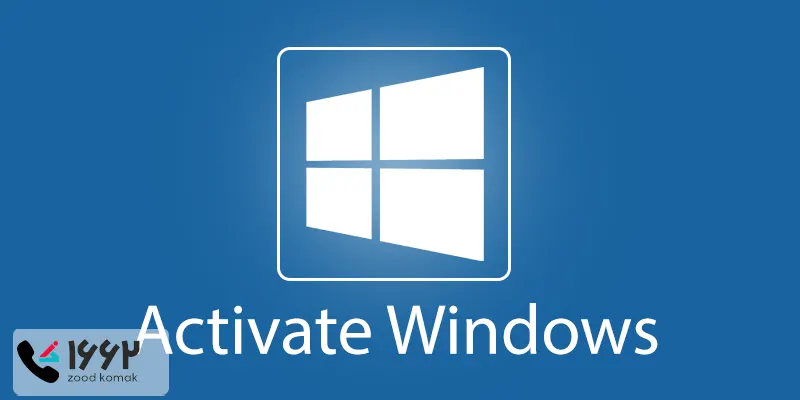 آموزش اکتیو کردن ویندوز
آموزش اکتیو کردن ویندوز






