آموزش پارتیشن بندی هارد در ویندوز

پارتیشن بندی هارد در ویندوز به معنای تقسیم کردن فضای ذخیره سازی هارد به چند بخش مجزا است. اگرچه بسیاری از کاربران این کار را انجام نمی دهند، اما خوب است بدانید که پارتیشن بندی هارد در ویندوز نه تنها موجب مرتب شدن اطلاعات ذخیره شده می شود، بلکه احتمال از بین رفتن اطلاعات را نیز کمتر می کند. پارتیشن بندی هارد موجب افزایش سرعت و کارایی دستگاه و همچنین کاهش minimum sector size شده و علاوه بر آن با پارتیشن بندی کاربر قادر به نصب سیستم عامل های متفاوت بر روی یک دستگاه خواهد بود. پارتیشن بندی هارد را می توان در حین نصب ویندوز و پس از آن انجام داد. بنابراین در صورتی که هارد دستگاه شما قبلا پارتیشن بندی نشده می توانید هر زمان که تصمیم گرفتید خودتان شخصا آن را پارتیشن بندی کنید. از آن جایی که پارتیشن بندی هارد ویندوزهای مختلف تا حدودی مشترک است، با مطالعه توضیحات گفته شده در این مقاله شما قادر خواهید بود هارد لپ تاپ خود را پارتیشن بندی کنید. در صورتی که در حین پارتیشن بندی با مشکلی مواجه شدید می توانید با تماس با زودکمک از کارشناسان فنی این تعمیر کامپیوتر و لپ تاپ خود کمک بگیرید.
انتخاب بهترین پارتیشن بندی هارد در ویندوز
زمانی که صحبت از پارتیشن بندی هارد در ویندوز می شود یکی از سوالات اصلی که در ذهن کاربران نقش می بندد این است که بهترین اندازه های پارتیشن کدام هستند. مهم ترین نکته ای که در مورد بهترین اندازه پارتیشن بندی هارد باید گفت این است که این مساله ارتباط مستقیمی با میزان فضای هارد داشته و در این مورد نمی توان یک نسخه واحد برای هاردهای با ظرفیت های متفاوت نوشت.
به عنوان مثال در صورتی که هارد دستگاه شما یک ترابایت فضا داشته باشد می توانید آن را به 4 یا 5 پارتیشن تقسیم کنید، البته بهتر است که به همان 4 پارتیشن اکتفا نمایید. در این به مورد درایو C که درایو ویندوز است فضایی در حدود 100 تا 200 گیگابایت اختصاص داده می شود.
سیستم عامل و فایل سیستم های مربوط به آن در حدود 70 گیگابایت فضا احتیاج دارند و در نتیجه می توان گفت که اختصاص فضای کمتر از 100 گیگابایت برای درایو C کارایی لپ تاپ یا کامپیوتر را به شدت تحت تاثیر قرار می دهد. سپس درایوی تحت عنوان D با ظرفیت 100 گیگابایت به program File و سایر برنامه ها اختصاص دهید. در نهایت فضای باقیمانده را بین دو درایو دیگر تقسیم کنید.
پارتیشن بندی هارد ویندوز در هنگام نصب ویندوز
در صورتی که تجربه نصب ویندوز را داشته باشید حتما می دانید که در هنگام نصب به طور پیش فرض تنها یک پارتیشن بر روی هارد دیسک ایجاد می شود. اما کاربران می توانند در حین نصب ویندوز این تنظیمات را تغییر داده و اقدام به پارتیشن بندی هارد در ویندوز کنند. بدین منظور لازم است از روش زیر پیش بروید:
_ نصب ویندوز را طبق روشی که در آن تجربه دارید شروع کنید.
_ زمانی که به پنجره windows setup رسیدید گزینه custom: install windows only را انتخاب نمایید.
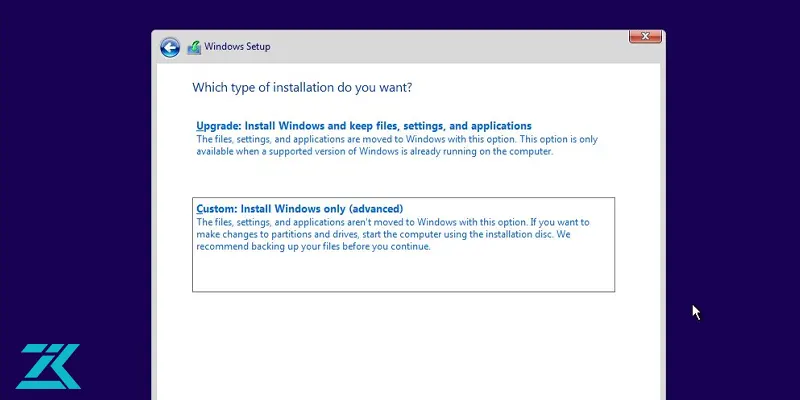
_ در مرحله بعدی بر روی گزینه drive options (advanced) در پایین و سمت راست جدول کلیک کنید.
_ حال گزینه های بیشتری برای شما نمایش داده می شوند. گزینه new را انتخاب کنید.
_ پس از آن یک درایو جدید ایجاد شده که با استفاده از گزینه size می توانید ظرفیت آن را مشخص نمایید. توجه داشته باشید که ظرفیت نمایش داده شده به مگابایت است.
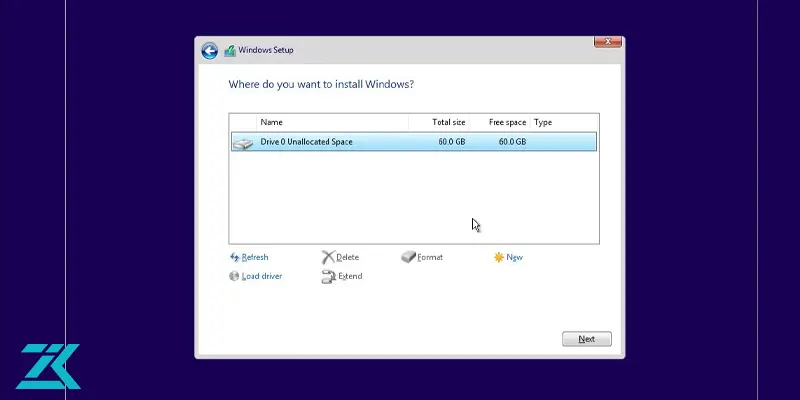
_ برای ادامه پارتیشن بندی هارد ویندوز باید به توضیحات شماره 4 رفته و آن را مجددا تکرار کنید.
_ این عمل را تا زمانی که به تعداد پارتیشن های دلخواه برسید ادامه دهید.
_ در این مرحله لازم است پارتیشن مورد نظر خود برای نصب ویندوز را انتخاب نمایید. نکته مهم در این بخش این است که پارتیشنی که برای این کار در نظر می گیرید باید حداقل ظرفیتی برابر با 100 گیگابایت داشته باشد.
_ در نهایت دکمه apply و سپس ok را بزنید.
نحوه پارتیشن بندی هارد پس از نصب ویندوز 10 و 11
برای پارتیشن بندی هارد در ویندوز 10 و 11 می توانید از ابزاری که توسط کارخانه در این ویندوز تعبیه شده است استفاده کنید. این ابزار disk management tool نام داشته و پارتیشن بندی هارد ویندوز را بسیار راحت تر می کند. بدین منظور کافی است مراحل زیر را به ترتیب طی کنید:
_ منوی start ویندوز خود را باز کرده و در قسمت جست و جو عبارت disk management را تایپ کرده و گزینه سرچ را بزنید.
_ از لیست نمایش داده شده گزینه create and format hard disk partitions را انتخاب کرده و آن را باز کنید. برای رسیدن به ابزار disk management همچنین می توانید کلیدهای windows و X را به صورت همزمان فشار دهید تا نواری از گزینه ها روی صفحه نمایش داده شود. از این نوار می توانید گزینه disk management را انتخاب نمایید.
_ در این مرحله از پارتیشن بندی هارد ویندوز، صفحه ای در مقابل شما باز می شود که لیست درایوهای نصب شده بر روی سیستم را نشان می دهد.
_ در صورتی که هارد دستگاه خام است باید این مرحله را رد کرده و به مرحله شماره 12 بروید. اما در صورتی که هارد خام نیست باید فضایی در آن ایجاد کنید که به هیچ موردی اختصاص داده نشده باشد.
_ بدین منظور لازم است هارد مورد نظر خود را انتخاب کرده و روی آن راست کلیک کنید.
_ گزینه shrink volume را انتخاب کنید.
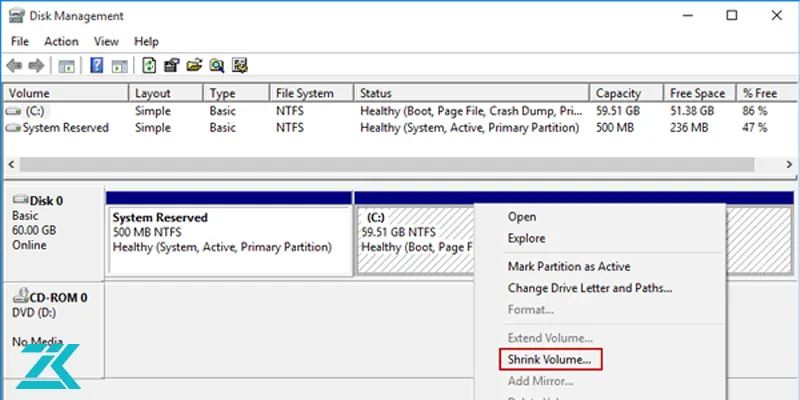
_ در این قسمت یک پارتیشن تحت عنوان system reserved بر روی هارد ایجاد می شود. توجه داشته باشید که نباید هیچ گونه تغییری در این پارتیشن دهید.
_ در ادامه پارتیشن بندی هارد در ویندوز باید کمی صبر کنید تا دستگاه میزان فضایی که می توانید به هارد جدید اختصاص دهید را محاسبه کرده و آن را نمایش دهد.
_ حال باید بسته به فضایی که می خواهید استفاده کنید یکی از بخش های زیر را انتخاب کنید:
-
در صورتی که می خواهید از تمام فضای هارد استفاده کنید گزینه shrink را بزنید.
-
در صورتی که قصد استفاده از بخشی از فضای هارد را دارید باید عدد مربوط به میزان حافظه را در قسمت مربوطه وارد کرده و پس از آن بر روی گزینه shrink کلیک کنید.
✔ ارور فرمت اجباری هارد و نحوه رفع آن
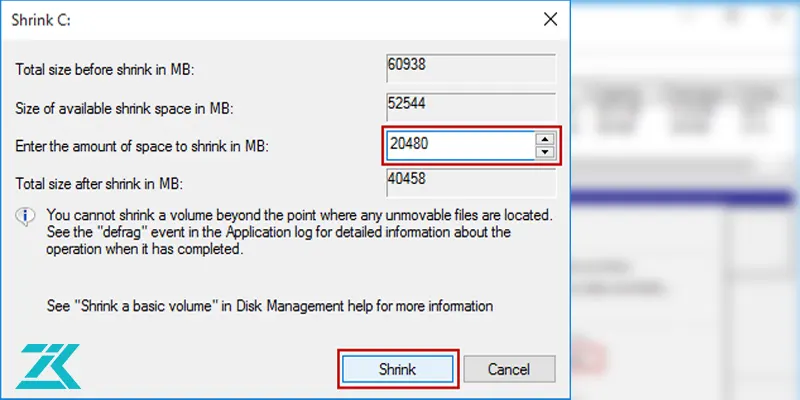
_ صبر کنید تا دستگاه مراحل را آنالیز کرده و آنها را انجام دهد. این روند ممکن است چند دقیقه طول بکشد.
_ پس از اتمام مراحل می توانید فضای اختصاص داده نشده ای (unallocated partition) را در کنار درایو فیزیکی ببینید که در نیمه دوم پنجره disk management قرار دارد.
_ بر روی unallocated partition راست کلیک کرده و گزینه new simple volume را انتخاب نمایید.
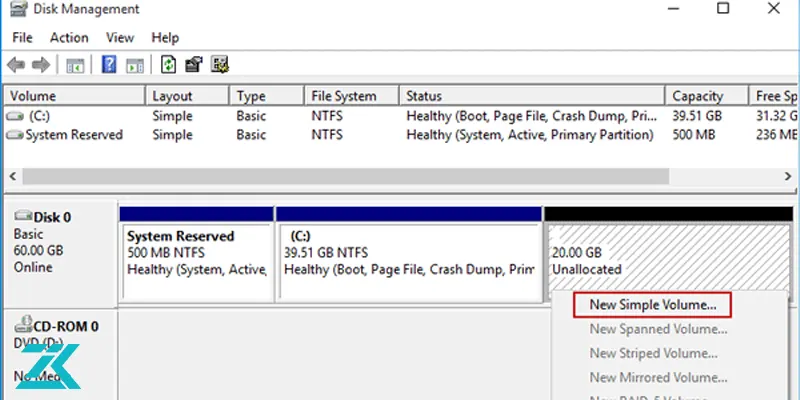
_ در این مرحله از پارتیشن بندی هارد در ویندوز یک پنجره با عنوان new simple volume wizard برای شما باز می شود که در آن می توانید اندازه پارتیشن و نام آن را انتخاب نمایید.
_ در بخش فرمت نیز لازم است فرمت پارتیشن را مشخص کنید. در این مورد عموما توصیه می شود که بر روی لپ تاپ و کامپیوتر فرمت NTFS و روی فلش و هارد درایو یکی از فرمت های FAST32 یا ExFAT را انتخاب کنید.
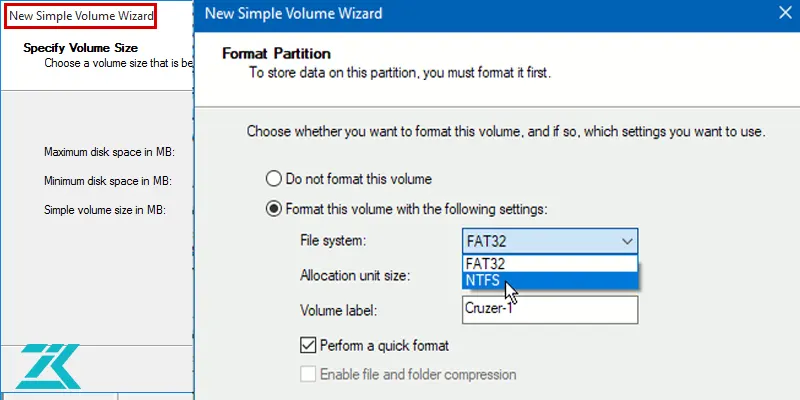
_ بهتر است مقدار مربوط به allocation unit size را تغییر ندهید.
_ در صورت لزوم می توانید گزینه quick format را نیز فعال کنید.
_ در نهایت برای اتمام پارتیشن بندی هارد ویندوز کافی است گزینه های next را بزنید تا زمانی که به گزینه finish برسید.
پارتیشن بندی هارد ویندوز 7، 8 و 10 با کمک نرم افزار
امروزه نرم افزارهایی وجود دارند که به کاربر کمک می کنند تا پس از نصب ویندوزهای 7، 8 و 10 اقدام به پارتیشن بندی هارد ویندوز کند. یکی از بهترین این نرم افزارها در این زمینه EaseUS Partition Master نام دارد. برای پارتیشن بندی هارد در ویندوز با این نرم افزار کافی است مراحل زیر را به ترتیب طی کنید:
_ ابتدا این نرم افزار را از یک منبع معتبر دانلود کرده و آن را نصب نمایید.
_ برنامه را باز کنید.
_ بر روی گزینه unallocated راست کلیک کنید.
_ گزینه create partition را انتخاب کرده و سپس گزینه apply را بزنید.
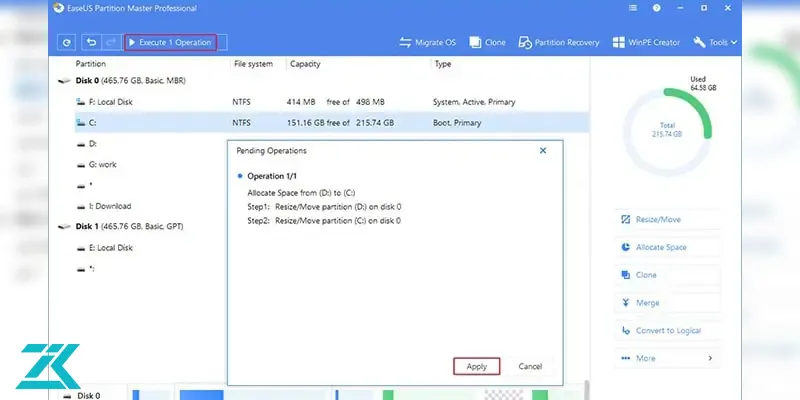
_ در صورتی که قصد دارید فضای خالی یکی از درایوها به درایو دیگری منتقل شود می توانید روی درایوی که فضای خالی دارد راست کلیک کرده و گزینه allocate space را انتخاب کنید.
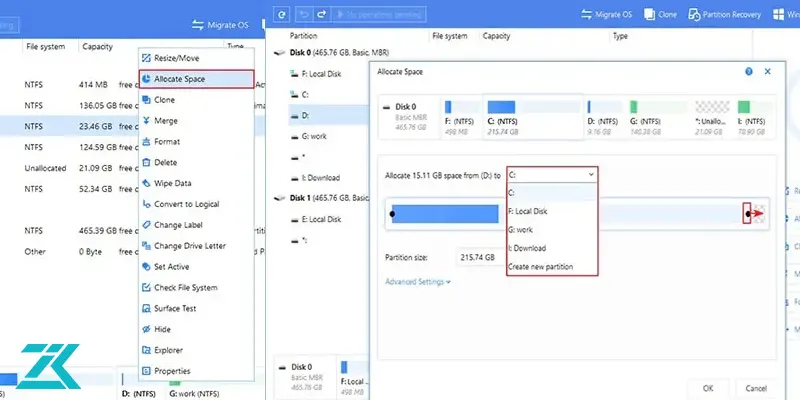
_ درایوی که قصد انتقال فضای خالی به آن دارید را انتخاب نمایید.
_ پنل پارتیشن مربوط به درایو را به سمت راست بکشید. با این کار فضای allocated از پارتیشن مبدا به درایو مقصد اضافه می شود.
_ در ادامه باید گزینه Ok را بزنید.
_ در این مرحله از پارتیشن بندی هارد در ویندوز باید گزینه execute operations را انتخاب کرده و در ادامه گزینه apply را بزنید.
_ صبر کنید تا عملیات انتقال فضای خالی به درایو جدید انجام شود.
 تعمیر لپ تاپ لنوو در تهران
تعمیر لپ تاپ لنوو در تهران تعمیر لولای لپ تاپ
تعمیر لولای لپ تاپ علت روشن نشدن لپ تاپ
علت روشن نشدن لپ تاپ حسگر اثر انگشت لپ تاپ چیست؟
حسگر اثر انگشت لپ تاپ چیست؟




