AnyDesk، برنامه ای است که امکان دسترسی از راه دور به سیستم شخصی دیگر را به کاربر می دهد. حتما برای شما هم پیش آمده است که یک مشکل سیستمی و کامپیوتری داشته باشید و بخواهید آن را به فامیل، دوست یا همکارتان که اطلاعات خوبی در این زمینه دارد نشان دهید تا شما را راهنمایی کند اما به دلیل دور بودن از هم و فاصله مکانی امکان مراجعه حضوری و حل مشکل وجود نداشته باشد. در این مواقع با نصب نرم افزار AnyDesk می توانید به راحتی به فرد دیگری اجازه دسترسی به سیستم خود را بدهید.
در این مقاله با زودکمک همراه باشید تا به نحوه نصب و کار با نرم افزار AnyDesk در سیستم عامل های ویندوز و مک بپردازیم.

 4 ترفند ساده رفع مشکل باز نشدن برنامه های دانلود شده در لپ تاپ رو اینجا ببین.
4 ترفند ساده رفع مشکل باز نشدن برنامه های دانلود شده در لپ تاپ رو اینجا ببین.
نحوه کار با نرم افزار AnyDesk در ویندوز و مک
در این بخش روش کار با نرم افزار AnyDesk را شرح می دهیم. همانطور که می دانید پیش استفاده از هر برنامه ای لازم است که آن را دانلود و نصب کرد. در ادامه مقاله نحوه نصب انی دسک در ویندوز و مک هم شرح داده ایم.
-
برای استفاده از انی دسک، پس از اجرای نرم افزار، در قسمت Your Address آدرس شما که همان شناسه 9 رقمی است نوشته شده و با ارسال و اشتراک آن برای سایر کاربران، آنها می توانند از طریق وارد کردن آدرس به سیستم شما دسترسی داشته باشند.
-
در بالای شماره آدرس، یک فیلد سفید بزرگ وجود دارد که با وارد کردن آدرس سایر سیستم ها شما به آنها متصل شوید.
-
در نهایت در بالای صفحه یک آیکون به شکل کامپیوتر قرار گرفته است که با کلیک کردن روی آن یک برگه جدید باز می شود و به شما امکان اتصال همزمان به دو یا چند سیستم مختلف را می دهد.
-
حالا فرض کنید فردی می خواهد به سیستم شما از طریق انی دسک متصل شود. شما باید آدرس خود را برای آن شخص بفرستید و پس از وارد کردن آدرس شما در بخش مربوطه در یک سیستم دیگر، پیغامی روی سیستم شما نمایش داده می شود.
-
در قسمت پایین پنجره، دو دکمه سبز و قرمز Accept و Dismiss قرار گرفته است. با کلیک روی Accept اجازه برقراری اتصال داده می شود و پس از آن کاربر به کنترل سیستم شما دسترسی خواهد داشت. همچنین اگر دوست ندارید این ارتباط انجام شود یا اینکه از یک منبع ناشناس درخواست ارسال شده، می توانید با کلیک روی گزینه Dismiss درخواست اتصال را لغو کنید.
-
در قسمت بالای این دکمه ها، در بخش Profile یک سری آیکون به دو رنگ آبی و خاکستری را می توانید ببینید که آنها میزان دسترسی کاربر به سیستم شما را تعیین می کنند. آیکون های آبی به معنی اجازه دسترسی و آیکون خاکستری به معنی عدم اجازه دسترسی می باشد. در این قسمت شما می توانید دسترسی های مختلفی مانند دسترسی به موس و کیبورد، شنیدن صدای سیستم، انتقال فایل و … را به کاربر مهمان بدهید. در باکس سمت راست هم محلی برای چت کردن وجود دارد که می توانید در آنجا با کاربر چت کنید.
-
پس از اینکه با کلیک کردن روی دکمه Accept اتصال برقرار شد، اکنون کاربر به سیستم شما دسترسی دارد و می تواند ویندوز شما را کنترل کند. همچنین امکان انتقال فایل بین دو سیستم وجود داشته و کاربر می تواند فایل و داده هایی را از سیستم شما کپی کرده یا اینکه فایلی را به سیستم شما منتقل کند.
-
برای قطع کردن ارتباط می توانید روی دکمه Disconnect کلیک کنید یا اینکه صفحه را با به طور کلی ببندید.
-
در صورتی که شما از طرف سیستم خودتان بخواهید به یک سیستم دیگر از طریق برنامه AnyDesk متصل شوید، باید آدرس 9 رقمی انی دسک طرف مقابل را بگیرید و آن را در بخش اتصال انی دسک خودتان وارد کنید. پس از تایید کاربر میزبان، شما دسترسی به کنترل موس و کیبورد و انتقال فایل خواهید داشت.
نحوه نصب نرم افزار AnyDesk در ویندوز
-
اولین مرحله برای نصب انی دسک در ویندوز، دانلود این نرم افزار است.
-
بعد از دانلود برنامه، روی فایل اجرایی راستکلیک کرده و گزینه Run as Administrator را انتخاب کنید.
-
اکنون روی گزینه install AnyDesk کلیک کنید تا فرایند نصب آغاز شود.
-
با کلیک روی گزینه Accept & Install فرایند نصب برنامه انی دسک در ویندوز آغاز میشود. در آخرین صفحه نصب انی دسک، شماره شناسه 9 رقمی را مشاهده میکنید. کاربران دیگر با دانستن این شماره قادر به اتصال به سیستم شما هستند و مادامی که نرم افزار روی سیستم نصب باشد، این شماره نیز ثابت است.
 روش نصب برنامه روی لپ تاپ رو اینجا یاد بگیر.
روش نصب برنامه روی لپ تاپ رو اینجا یاد بگیر.
نحوه نصب نرم افزار AnyDesk در مک
برای نصب انی دسک در مک هم به روش زیر عمل کنید:
-
ابتدا فایل dmg را از آدرس anydesk.com/platforms دانلود کنید.
-
روی فایل dmg دوبار کلیک کنید و در پنجره باز شده، سمبل anydesk که سمت چپ تصویر قرار دارد را انتخاب کنید.
-
اکنون سمبل anydesk را به سمت پوشه Applications در سمت راست برنامه بکشید.
-
حالا می توانید انی دسک را از پوشه برنامه ها اجرا کنید.
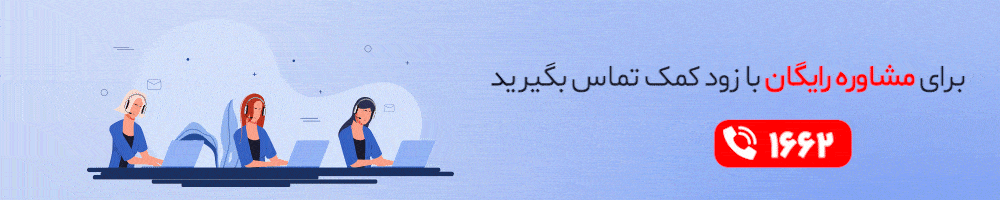
 آموزش نصب برنامه UltraViewer
آموزش نصب برنامه UltraViewer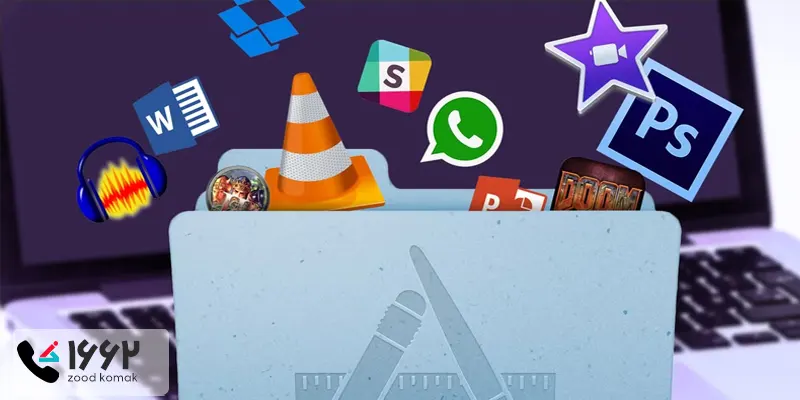 آموزش نصب برنامه روی مک
آموزش نصب برنامه روی مک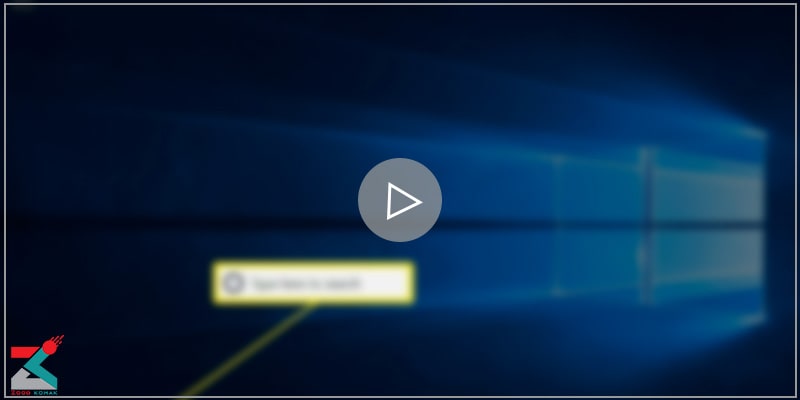 آموزش فیلمبرداری از صفحه ویندوز 10 بدون نیاز به نصب برنامه
آموزش فیلمبرداری از صفحه ویندوز 10 بدون نیاز به نصب برنامه






