آموزش نصب برنامه UltraViewer

برنامه اوترا ویوئر (UltraViewer) یک نرم افزار رایگان و متن باز برای کنترل از راه دور کامپیوترها است. این نرم افزار برای کاربران خانگی و تجاری طراحی شده است و می تواند برای اهداف مختلفی مانند پشتیبانی از مشتریان، آموزش از راه دور، و همکاری استفاده شود. امکانات کلیدی برنامه اوترا ویوئر عبارتند از:
- کنترل کامل کامپیوتر از راه دور
- اشتراک گذاری دسکتاپ
- چت زنده
- انتقال فایل
- جلسه ضبط شده
- امنیت بالا
مزایای نصب برنامه اوترا ویوئر
برای استفاده از برنامه اوترا ویوئر، ابتدا باید دو نسخه از نرم افزار را در کامپیوترهای مورد نظر نصب کنید. سپس، با وارد کردن شناسه و رمز عبور در هر دو کامپیوتر، می توانید به یکدیگر متصل شوید.
برنامه اوترا ویوئر از سیستم عامل های ویندوز، مک، لینوکس، اندروید، و iOS پشتیبانی می کند.
در ادامه، برخی از کاربردهای برنامه اوترا ویوئر را بررسی می کنیم:
بیشتر بخوانید: رفع مشکل نصب نشدن برنامه در ویندوز
پشتیبانی از مشتریان:
برنامه اوترا ویوئر می تواند برای ارائه خدمات پشتیبانی از مشتریان از راه دور استفاده شود. با استفاده از این نرم افزار، کارشناسان پشتیبانی می توانند به راحتی از راه دور به کامپیوتر مشتریان متصل شوند و مشکلات نرم افزاری آنها را برطرف کنند.
آموزش از راه دور:
برنامه اوترا ویوئر می تواند برای آموزش از راه دور استفاده شود. با استفاده از این نرم افزار، مدرسان می توانند از راه دور به کلاس درس متصل شوند و به دانش آموزان آموزش دهند.
همکاری:
برنامه اوترا ویوئر می تواند برای همکاری بین دو یا چند نفر استفاده شود. با استفاده از این نرم افزار، افراد می توانند به راحتی دسکتاپ خود را با یکدیگر به اشتراک بگذارند و روی پروژه های مشترک کار کنند.
برنامه اوترا ویوئر یک نرم افزار قدرتمند و انعطاف پذیر است که می تواند برای اهداف مختلفی استفاده شود. این نرم افزار رایگان و متن باز است و از سیستم عامل های مختلف پشتیبانی می کند.
پاسخ به سوال رایج علت کرش و خروج ناگهانی برنامه های کامپیوتر چیست؟ را مطالعه نمایید.
لینک دانلود و مراحل نصب برنامه اولتر ویویر
- وارد سایت soft98 شوید.
- نام برنامه UltraViewer را سرچ کنید.
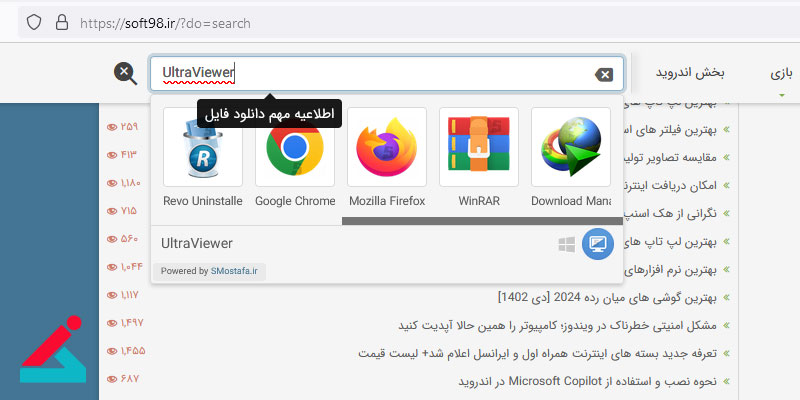
- لینک دانلود برای شما نمایش داده می شود.
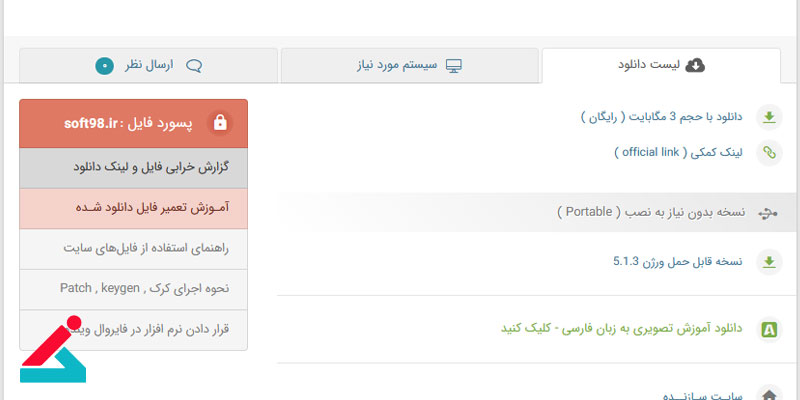
- روی لینک دانلود کلیک کنید.
- روی فایل کلیک کنید و Extract را بزنید.
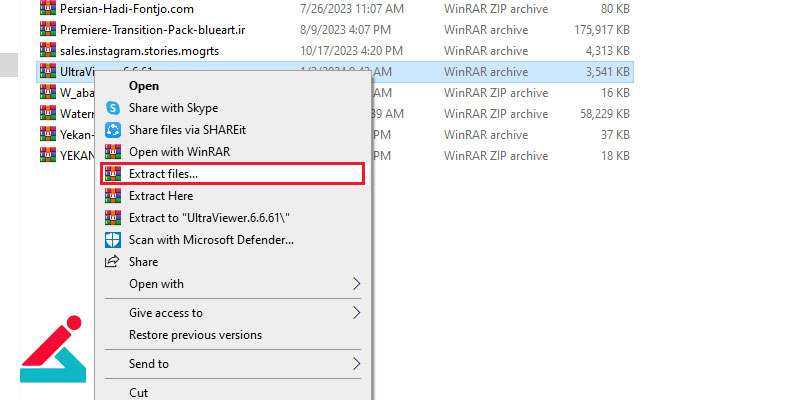
- پسورد فایل soft98.ir را وارد کنید تا فایل از حالت زیپ خارج شود.
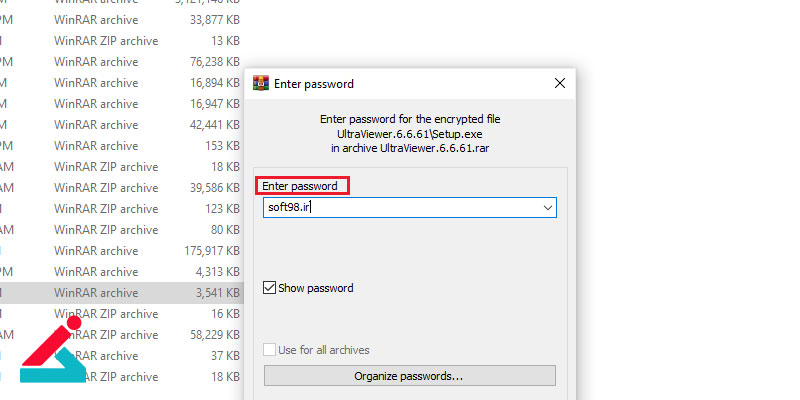
- پوشه را بازکنید دو فایل در پوشه می بینید.
- روی فایل Setup کلیک کنید.
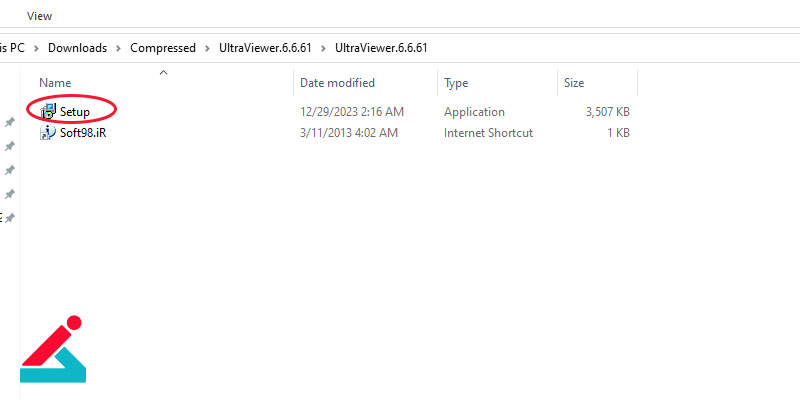
- برای نصب برنامه گزینه ی Next را بزنید.
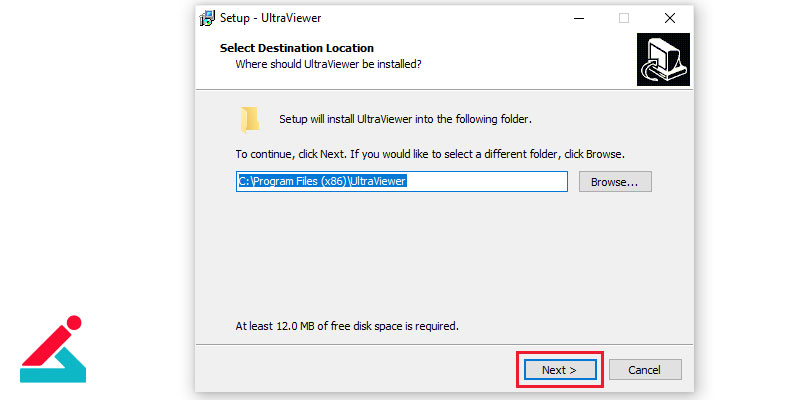
- در مرحله اخر گزینه Install را بزنید
✔ آموزش نصب AnyDesk در ویندوز و مک

- بعد از پر شدن کادر سبز رنگ برنامه نصب شده و می توانید از آن استفاده کنید.
- در انتها گزینه Finish را بزنید.
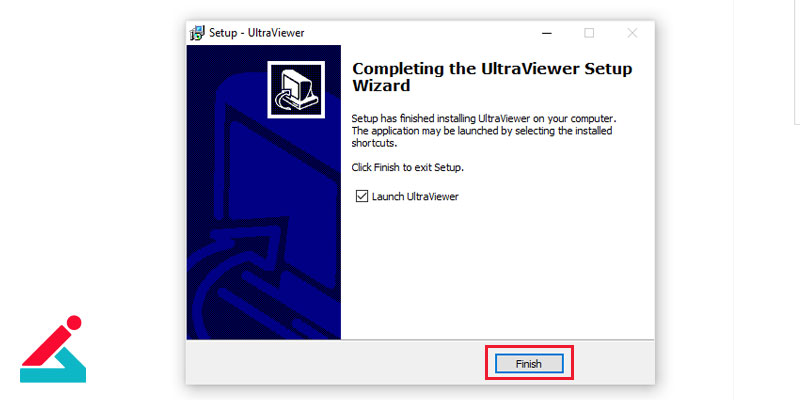

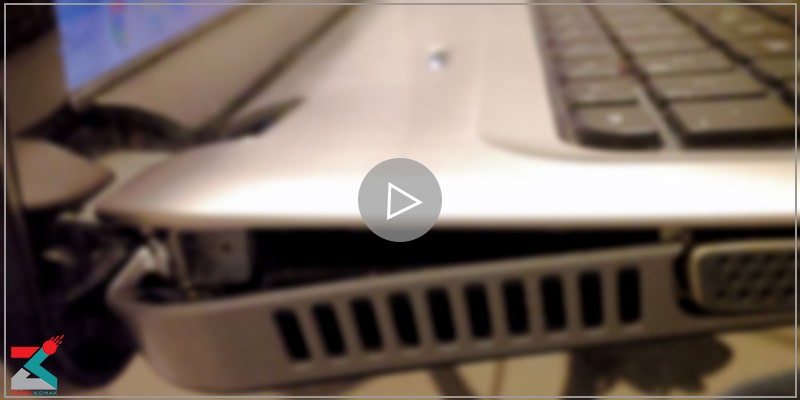 فیلم آموزشی تعمیر لولای لپ تاپ
فیلم آموزشی تعمیر لولای لپ تاپ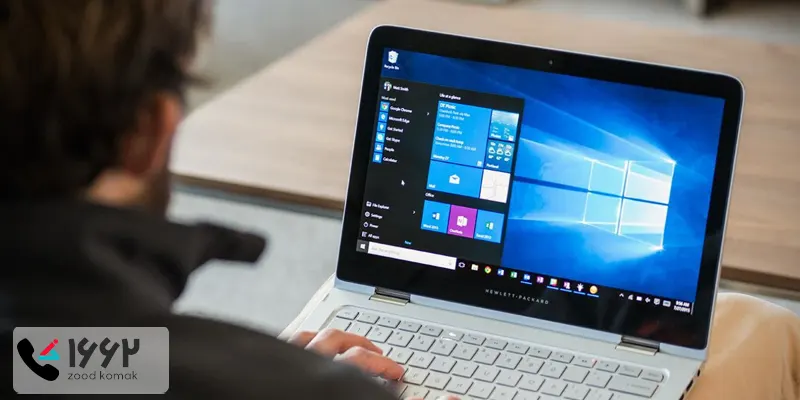 نصب نرم افزار در محل
نصب نرم افزار در محل 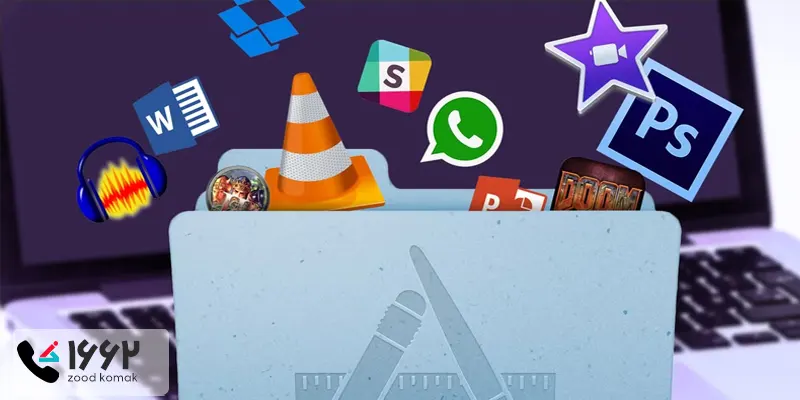 آموزش نصب برنامه روی مک
آموزش نصب برنامه روی مک




