نصب بلوتوث لپ تاپ مزایای فراوانی را برای کاربر به دنبال دارد؛ زیرا این فناوری امکان انتقال دیتا بین رایانه و سایر دستگاه ها را فراهم می کند. برای مثال می توان بین تلویزیون های هوشمند، موبایل، ساعت های هوشمند و سایر دستگاه ها با لپ تاپ ارتباط برقرار کرد و اطلاعات مورد نظر را منتقل نمود. در ادامه نوشتار ما را همراهی کنید، تا با شیوه نصب درایور و فعال سازی بلوتوث لپ تاپ آشنا شوید.
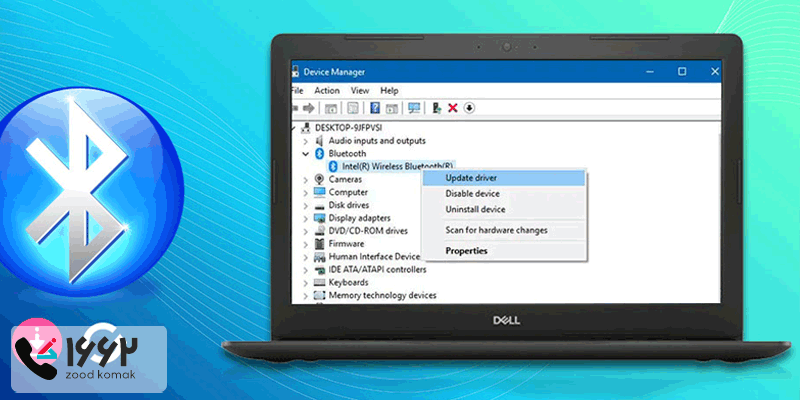
نحوه نصب بلوتوث لپ تاپ
برای این که از امکانات فناوری Bluetooth در رایانه خود بهره مند شوید، باید ابتدا درایور آن را روی لپ تاپ خود نصب نمایید. پس از این کار بلوتوث کامپیوتر را فعال کرده و عملیات انتقال داده ها را انجام دهید. مراحل نصب بلوتوث لپ تاپ به صورت زیر است:
-
نخست روی استارت در سیستم خود کلیک کنید.
-
سپسDevice Manager را برگزینید.
-
در مرحله بعد گزینه Bluetooth را انتخاب نمایید.
-
اکنون لازم است که روی Update driver software کلیک کنید.
بیشتر بخوانیم: تعمیر لپ تاپ در محل
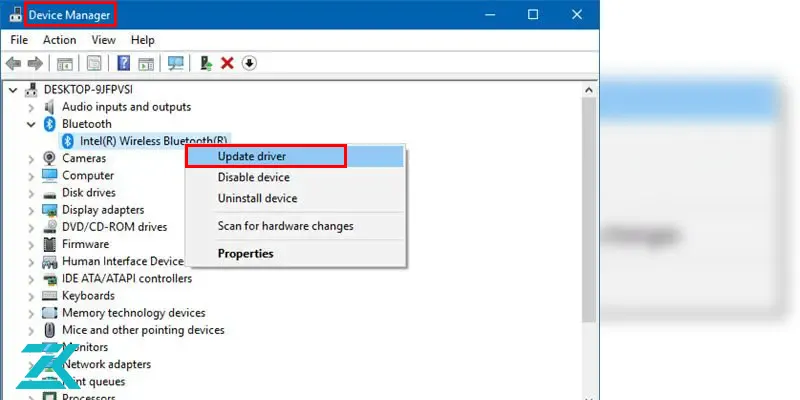
-
در نهایت نیز گزینه Search automatically for updated driver software را انتخاب نموده و روی Close ضربه بزنید، تا فرآیند نصب Bluetooth لپ تاپ آغاز گردد.

نحوه فعال کردن بلوتوث در ویندوز ۷
جهت نصب بلوتوث برای لپ تاپ، در صورتی که نسخه ۷ ویندوز روی سیستم نصب شده باشد، لازم است مراحل زیر را انجام دهید :
-
ابتدا از منوی استارت ویندوز وارد قسمت کنترل پنل شوید.
-
سپس روی بخش Network and Internet کلیک کنید و بعد گزینه Network and Sharing Center را انتخاب نمایید.
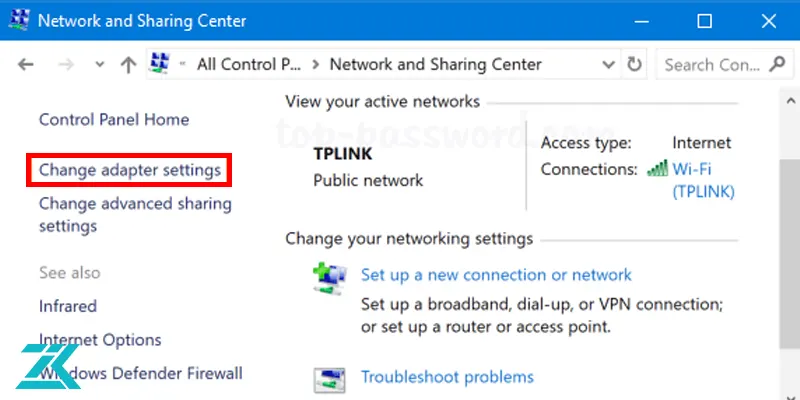
-
در مرحله بعد گزینه Change adapter settings را برگزینید.
-
اکنون باید روی گزینه Bluetooth Network connection کلیک راست کرده و از منوی ظاهر شده، Enable را انتخاب کنید، تا بلوتوث فعال شود.
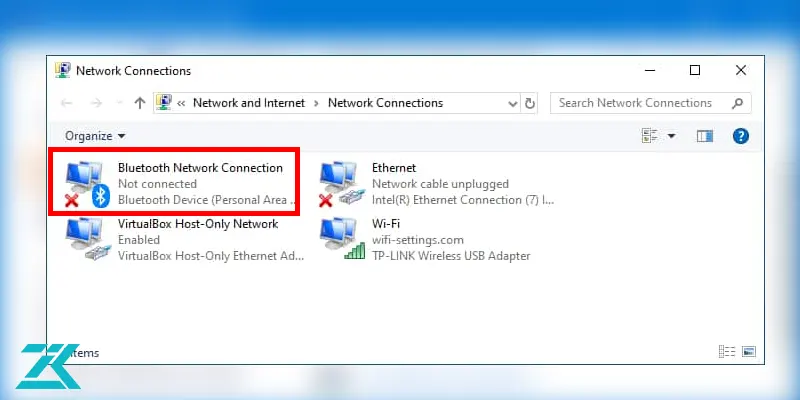
فعال سازی فناوری بلوتوث در ویندوز ۸
فعال سازی Bluetooth در ویندوز ۸ از دو روش امکان پذیر است:
- روش اول:
استفاده از تنظیمات Wireless PC
تنظیمات PC را اجرا کرده و سپس گزینه Wireless را انتخاب کنید. اکنون باید نوار لغزنده مربوط به دستگاه های بی سیم را به سمت راست جابجا کنید، تا Bluetooth فعال گردد.
- روش دوم:
استفاده از کلیدهای میانبر
نخست دکمه های C و ویندوز را به طور همزمان فشرده و بعد گزینه تنظیمات را برگزینید. در گام بعدی روی گزینه تغییر تنظیمات PC بزنید. سپس روی Wireless کلیک نمایید و در نهایت نیز بلوتوث را روش کنید.
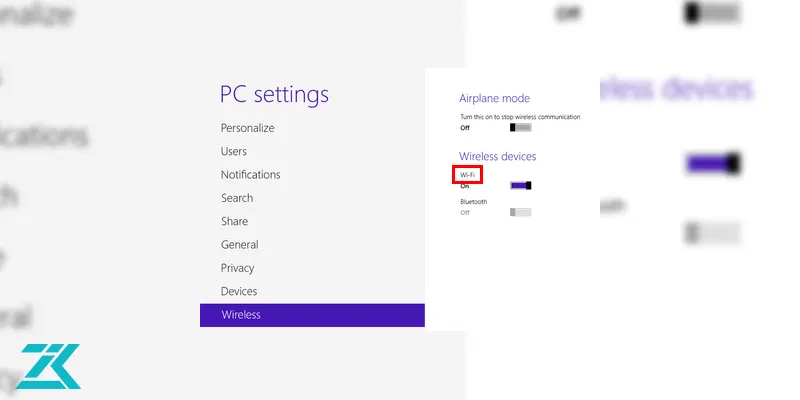
روشن کردن بلوتوث در ویندوز ۱۰
پس از نصب بلوتوث لپ تاپ مراحل ذکر شده در زیر را برای فعال سازی این قابلیت در نسخه ۱۰ ویندوز انجام دهید:
-
به قسمت Action Center بروید و گزینه All settings را انتخاب کنید.
-
در این مرحله از نصب بلوتوث روی لپ تاپ، از بخش Devices گزینه مربوط به بلوتوث را برگزینید.
-
پس از روشن کردن بلوتوث روی گزینه Add Bluetooth or other devices کلیک نمایید، تا بتوانید سایر دستگاه ها را برای انتقال داده بیابید.
بیشتر بخوانیم: بهترین لپ تاپ های اچ پی
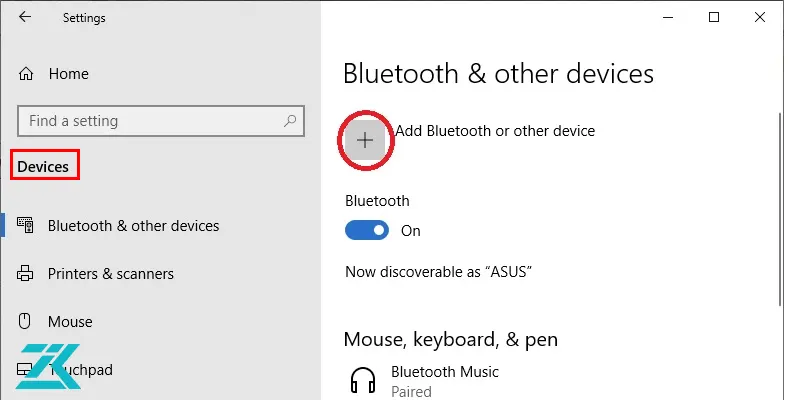
فعال کردن بلوتوث در ویندوز ۱۱
راه اندازی بلوتوث لپ تاپ در ویندوز 11 چگونه است؟ به منظور روشن کردن Bluethooth در نسخه ۱۱ ویندوز ضروری است که آیکون های وضعیت سیستم را انتخاب کنید. می توانید در قسمت پایین و سمت راست دسکتاپ به آیکون های مربوطه دسترسی داشته باشید.
پس کلیک روی آیکون های وضعیت، منویی ظاهر می شود که از بین گزینه های موجود Bluethooth را برگزینید، تا بتوانید از این فناوری محبوب بهره ببرید. برای متصل شدن به دستگاه های مجاور باید روی آن کلیک راست نموده و سپس روی Go to Settings بزنید.
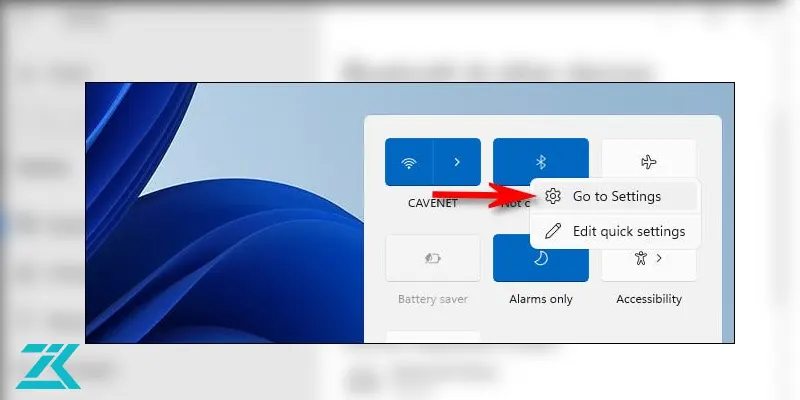
کاربردهای فعال سازی بلوتوث لپ تاپ
با نصب بلوتوث لپ تاپ می توانید دستگاه ها و تجهیزات مختلف را به رایانه متصل کنید. مثلا انواع برندهای تلویزیون، تلفن های هوشمند، هدفون های با قابلیت اتصال بی سیم، موس، بلندگو، کیبورد و غیره را به لپ تاپ خود اتصال می دهید. از این فناوری همچنین به منظور ارسال فایل های صوتی، ویدیو و عکس نیز استفاده می شود.
بیشتر بخوانید: تعمیر لپ تاپ دل
نحوه اتصال دستگاه پس از فعال سازی بلوتوث لپ تاپ
بعد از نصب درایو و فعال سازی بلوتوث لپ تاپ، اکنون می توانید دستگاه مد نظر خود را به آن متصل کنید. با دنبال کردن مراحل ذکر شده در زیر بین رایانه خود و سایر دستگاه ها ارتباط برقرار کنید:
-
بلوتوث موبایل، تلویزیون و یا هر دستگاه دیگری را که مایل روشن کنید.
-
سپس از طریق منوی استارت کامپیوتر خود عبارت کلمه Bluetooth را جستجو نمائید.
-
در صفحه نشان داده شده روی گزینه add Bluetooth or other devices کلیک کنید.
-
پس از ظاهر شدن نام دستگاه مورد نظر آن را انتخاب کرده و فایل ها را انتقال دهید.
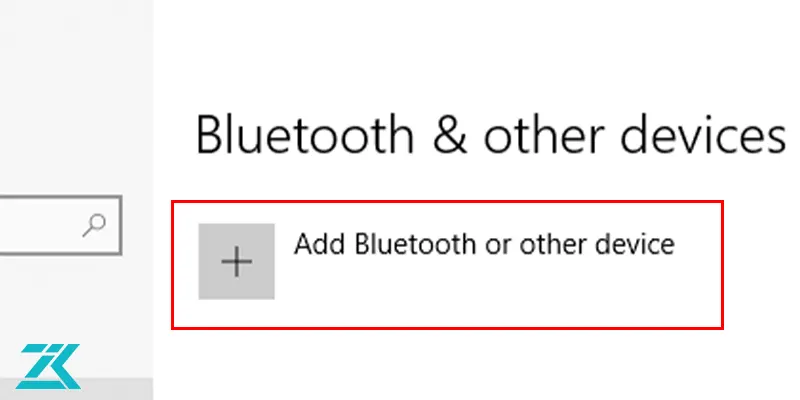
💻 نحوه وصل کردن قلم نوری به لپ تاپ رو بلدی؟
نصب و فعال کردن بلوتوث در لپ تاپ اچ پی
برای فعال کردن بلوتوث لپ تاپ اچ پی، اولین قدم این است که اطمینان حاصل کنید لپ تاپ شما از این ویژگی پشتیبانی میکند. اگر بلوتوث بهطور پیشفرض در لپ تاپ شما موجود است، به راحتی میتوانید آن را فعال کنید. برای این کار مراحل زیر را طی کنید:
1. ابتدا به منوی «Start» بروید و گزینه «Settings» را انتخاب کنید.
2. سپس به بخش «Devices» رفته و روی «Bluetooth & other devices» کلیک کنید.
3. در این بخش، باید گزینه «Bluetooth» را مشاهده کنید. اگر این گزینه غیرفعال است، با کلیک روی آن و انتخاب «Turn on» بلوتوث را فعال کنید.
نکته : در صورتی که بلوتوث در این بخش مشاهده نمیشود، نیاز به نصب یا بروزرسانی درایور بلوتوث داریدکه لازم است آن را از وبسایت رسمی اچ پی دانلود و نصب کنید.
سوالات متداول کاربران درباره فعال کردن بلوتوث کامپیوتر و لپ تاپ
1- نحوه فعال کردن بلوتوث کامپیوتر به چه صورت است؟
برای فعال کردن بلوتوث کامپیوتر، کامپیوتر شما باید دارای دانگل بلوتوث باشد. شما می توانید یک دانگل USB خریداری و به سیستم خود وصل نمایید.
2- برای وصل کردن کیبورد یا موس بلوتوثی بدون دانگل به PC چه باید کرد؟
شما تنها به یک دانگل بلوتوث نیاز دارید تا به سیستم خود وصل نمایید.
3- برای وصل کردن کیبورد یا موس بلوتوثی با دانگل به کامپیوتر چه باید کرد؟
برای اتصال موسو کیبورد و ... با دانگل می توانید دانگل دستگاه را به سیستم خود متصل نمایید و از دستگاه استفاده نمایید.
4- بلوتوث لپ تاپ اچ پی کجاست؟
بلوتوث لپتاپهای اچ پی در بخش تنظیمات سیستمعامل قرار دارد. برای دسترسی به آن، ابتدا روی دکمه «استارت» کلیک کنید و سپس به «تنظیمات» بروید. در اینجا گزینه «Devices» را انتخاب کرده و سپس به «Bluetooth & other devices» بروید.
در این قسمت میتوانید بلوتوث را فعال یا غیرفعال کنید و دستگاههای متصل را مدیریت کنید. اگر بلوتوث در این بخش نمایش داده نشود، احتمال دارد درایور آن نصب نشده باشد، بنابراین بهتر است به وبسایت اچپی مراجعه کرده و درایورهای لازم را دانلود و نصب کنید.
5- نحوه نصب درایور بلوتوث لپ تاپ چگونه است؟
برای نصب درایور بلوتوث لپتاپ، ابتدا مدل دستگاه خود را شناسایی کرده و به وب سایت رسمی شرکت سازنده لپ تاپ بروید. برای دانلود بلوتوث برای لپ تاپ خود، در بخش پشتیبانی یا دانلودها، درایور بلوتوث مناسب سیستم عامل خود را پیدا و دانلود کنید. در مرحله بعد، فایل را اجرا کرده و مراحل نصب را دنبال کنید. در آخر هم سیستم را ری استارت کنید تا تغییرات اعمال شود.
6- برنامه بلوتوث برای لپ تاپ را از کجا دانلود کنیم؟
برای استفاده از بلوتوث، نیازی به دانلود برنامه بلوتوث برای لپ تاپ نیست. کافی است که درایور بلوتوث مناسب سیستم خود را دانلود و نصب کنید. برای انتقال فایل ها هم می توانید از ابزار داخلی سیستم عامل، مانند Bluetooth File Transfer در ویندوز، استفاده کنید.
7- چطور بلوتوث لپ تاپ را روشن کنیم؟
بلوتوث لپ تاپ کجاست؟ برای روشن کردن بلوتوث لپتاپ، ابتدا مطمئن شوید که کلید سختافزاری یا میانبر کیبورد (مانند Fn+F7) فعال است. سپس به تنظیمات ویندوز بروید و در بخش Settings > Devices > Bluetooth & other devices، گزینه بلوتوث را روشن کنید. در صورت عدم نمایش این گزینه، مطمئن شوید درایور بلوتوث نصب شده و دستگاه شما از بلوتوث پشتیبانی میکند.

 تعمیر لپ تاپ ایسوس در محل
تعمیر لپ تاپ ایسوس در محل تعمیر لپ تاپ اچ پی
تعمیر لپ تاپ اچ پی خاموش شدن ناگهانی لپ تاپ
خاموش شدن ناگهانی لپ تاپ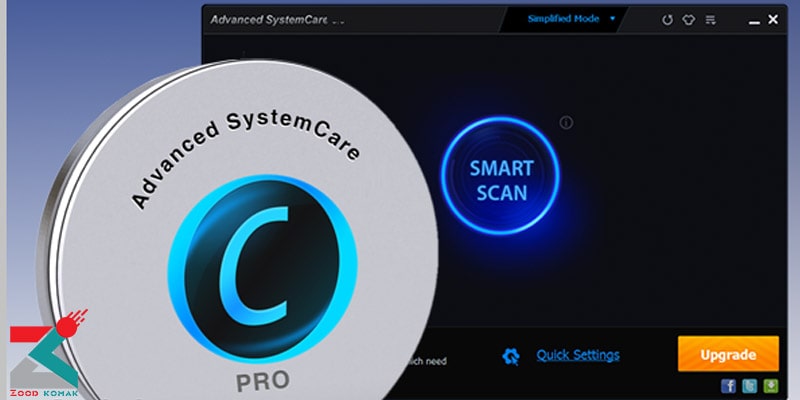 عیب یابی لپ تاپ و کامپیوتر
عیب یابی لپ تاپ و کامپیوتر 








درود بر شما مهسا مرادی عزیز
نحوه فعال کردن بلوتوث لپ تاپ در ویندوزهای مختلف در این مقاله شرح داده شده است.