پیدا کردن مشخصات سیستم می تواند به دلایل مختلفی از جمله ارتقا سخت افزار، نصب نرم افزارهای خاص یا حتی فروش دستگاه ضروری باشد. این روش ها شامل استفاده از ابزارهای داخلی سیستم عامل، نرم افزارهای جانبی و حتی بررسی فیزیکی دستگاه می شوند.

1. ابزارهای داخلی سیستم عامل برای پیدا کردن مشخصات سیستم
یکی از ساده ترین و سریع ترین روش ها برای پیدا کردن مشخصات لپ تاپ، استفاده از ابزارهای داخلی سیستم عامل است. این ابزارها به شما امکان می دهند تا اطلاعات دقیقی درباره سخت افزار و نرم افزار دستگاه خود بدست آورید.
تعمیرات لپ تاپ در محل به صورت حرفای در مرکز زودکمک، فقط با یک تماس
Windows System Information
در سیستم عامل ویندوز، ابزار System Information یکی از کامل ترین منابع برای پیدا کردن مشخصات سیستم است.
برای دسترسی به این ابزار، می توانید مراحل زیر را دنبال کنید:
-
ابتدا کلیدهای Windows + R را فشار دهید تا پنجره Run باز شود.
-
سپس در پنجره Run، عبارت msinfo32 را تایپ کرده و Enter را فشار دهید.
-
در انتها پنجره System Information باز خواهد شد که شامل اطلاعات جامعی درباره سیستم شما از جمله پردازنده، حافظه RAM، نسخه BIOS، و سایر جزئیات است.
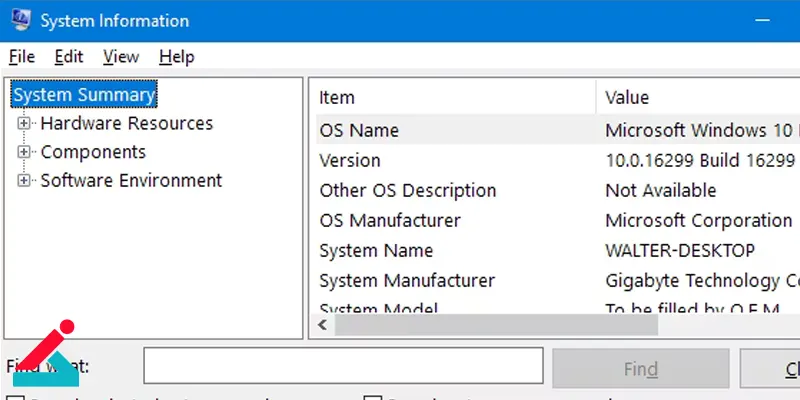
Task Manager
Task Manager نیز یکی دیگر از ابزارهای داخلی ویندوز است که می تواند اطلاعاتی درباره عملکرد و پیدا کردن مشخصات لپ تاپ ارائه دهد. برای دسترسی به Task Manager، می توانید کلیدهای Ctrl + Shift + Esc را فشار دهید یا روی نوار وظیفه راست کلیک کرده و Task Manager را انتخاب کنید. در تب Performance، اطلاعاتی درباره پردازنده، حافظه، دیسک و شبکه مشاهده می کنید.
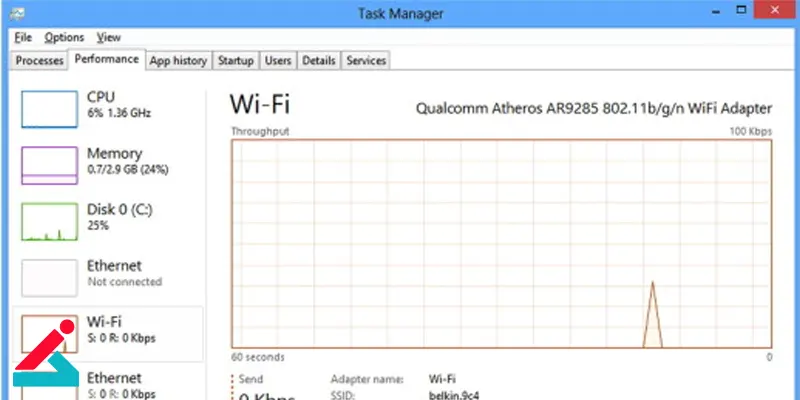
System Properties
برای پیدا کردن مشخصات سیستم، از پنجره System Properties استفاده کنید. برای دسترسی به این پنجره، می توانید روی آیکون This PC یا My Computer راست کلیک کرده و Properties را انتخاب کنید. در این پنجره، اطلاعاتی مانند نوع پردازنده، مقدار حافظه RAM و نسخه سیستم عامل نمایش داده می شود.
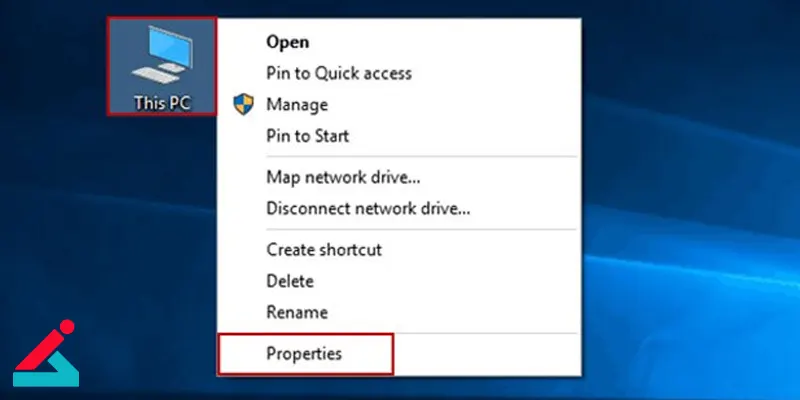
2. استفاده از نرم افزارهای جانبی در پیدا کردن مشخصات کامپیوتر و لپ تاپ
اگر به دنبال اطلاعات دقیق تر و جامع تری هستید، استفاده از نرم افزارهای جانبی یکی از اقدامات موثر در این زمینه است. این نرم افزارها معمولا اطلاعات بیشتری درباره سخت افزار و نرم افزار سیستم ارائه می دهند و برخی از آن ها حتی قابلیت تست و بررسی عملکرد سیستم را نیز دارند.
CPU-Z
CPU-Z یکی از محبوب ترین نرم افزارهای رایگان برای پیدا کردن مشخصات کامپیوتر است. این نرم افزار اطلاعات دقیقی درباره پردازنده، حافظه، مادربرد و کارت گرافیک ارائه می دهد. برای استفاده از CPU-Z در پیدا کردن مشخصات سیستم، کافی است آن را از وب سایت رسمی دانلود و نصب کنید. پس از اجرا، می توانید تب های مختلف را مرور کرده و اطلاعات مورد نیاز خود را مشاهده کنید.
Speccy
Speccy نیز یکی دیگر از نرم افزارهای معروف برای پیدا کردن مشخصات کامپیوتر به شمار می آید. این نرم افزار توسط شرکت Piriform توسعه داده شده و اطلاعات جامعی درباره سخت افزار سیستم از جمله پردازنده، حافظه، مادربرد، کارت گرافیک، دیسک های سخت و سیستم عامل ارائه می دهد. Speccy همچنین قابلیت نمایش دمای قطعات مختلف سیستم را نیز دارد که می تواند برای بررسی مشکلات حرارتی مفید باشد.
HWMonitor
HWMonitor نرم افزاری است که به طور خاص برای پیدا کردن مشخصات سیستم و مانیتورینگ دما و ولتاژ قطعات مختلف طراحی شده است. این نرم افزار اطلاعات دقیقی درباره دمای پردازنده، کارت گرافیک، دیسک های سخت و سایر قطعات ارائه می دهد. HWMonitor همچنین قابلیت نمایش ولتاژ و سرعت فن ها را نیز دارد که می تواند برای بررسی عملکرد سیستم و مشکلات احتمالی مفید باشد.
مرکز تعمیر مانیتور ، ارائه دهنده گارانتی معتبر در تهران و کرج و مشهد
3. دستورهای تایپی پیدا کردن مشخصات لپ تاپ و کامپیوتر
برای کاربران حرفه ای تر، استفاده از دستورهای تایپی نیز می تواند روشی موثر برای مشاهده مشخصات سیستم باشد. این دستور معمولا قابلیت های بیشتری نسبت به ابزارهای گرافیکی دارند و می توانند اطلاعات دقیقی درباره سیستم ارائه دهند.
Command Prompt (CMD)
در سیستم عامل ویندوز، از Command Prompt برای پیدا کردن مشخصات سیستم استفاده کنید. برای دسترسی به Command Prompt، کلیدهای Windows + R را فشار دهید، cmd را تایپ کرده و Enter را فشار دهید.
از دستورات زیر برای مشاهده مشخصات سیستم استفاده کنید:
- دستور systeminfo اطلاعات جامعی درباره سیستم از جمله نسخه سیستم عامل، پردازنده، حافظه RAM و سایر جزئیات ارائه می دهد.
- استفاده از عبارت wmic cpu get name باعث نمایش دادند نام پردازنده می شود.
- عبارت wmic memorychip get capacity مقدار حافظه RAM را نمایش می دهد.
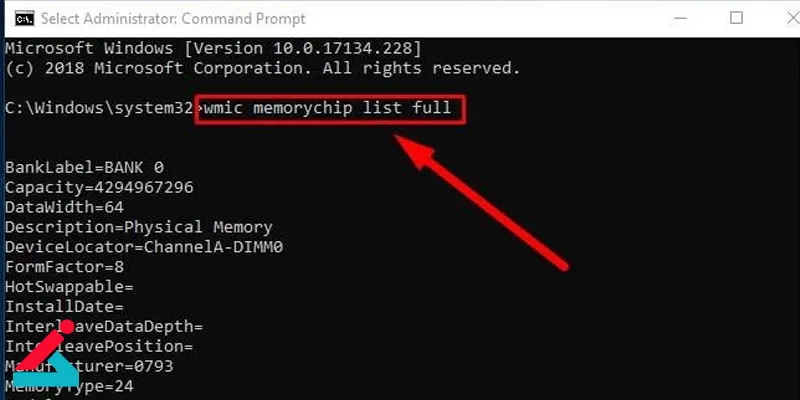
PowerShell یکی از دستورهای مهم برای پیدا کردن مشخصات سیستم
PowerShell یکی دیگر از دستورهای مهم در ویندوز است که قابلیت های بیشتری نسبت به Command Prompt دارد. برای دسترسی به PowerShell، می توانید روی آیکون Start راست کلیک کرده و Windows PowerShell را انتخاب کنید.
برای پیدا کردن مشخصات سیستم طبق موارد زیر پیش بروید:
-
دستور Get-ComputerInfo اطلاعات جامعی درباره سیستم ارائه می دهد.
-
عبارت Get-WmiObject -Class Win32_Processor اطلاعات دقیقی درباره پردازنده ارائه می دهد.
-
Get-WmiObject -Class Win32_PhysicalMemory اطلاعات دقیقی درباره حافظه RAM ارائه می دهد.
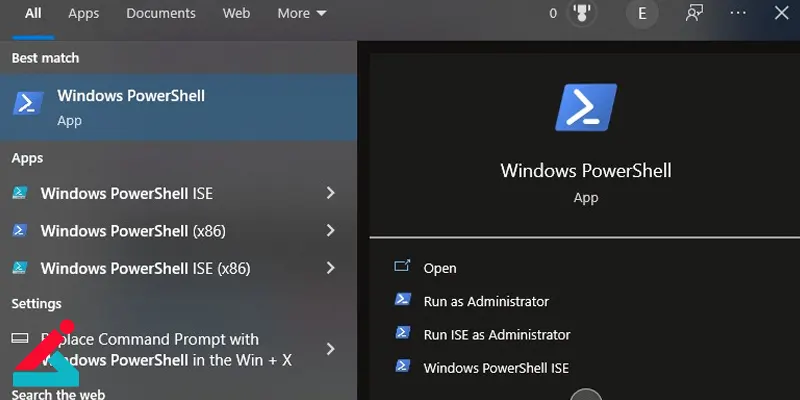
4. بررسی فیزیکی دستگاه برای پیدا کردن مشخصات سیستم
در برخی موارد، ممکن است نیاز باشد تا به صورت فیزیکی دستگاه را بررسی کنید تا مشخصات دقیق آن را بدست آورید. این روش معمولا برای کاربرانی که قصد ارتقا سخت افزار یا تعویض قطعات دارند، مفید است.
از جمله عوامل مهم در بررسی فیزیکی دستگاه عبارتند از:
-
بررسی برچسب ها و شماره مدل
-
باز کردن کیس کامپیوتر
-
بررسی دفترچه راهنما
5. استفاده از وب سایت های تولیدکننده
یکی دیگر از روش های موثر برای پیدا کردن مشخصات سیستم، مراجعه به وب سایت تولیدکننده است. بسیاری از تولیدکنندگان اطلاعات جامعی درباره محصولات خود را در وب سایت های رسمی خود قرار می دهند.
جستجوی شماره مدل
با استفاده از شماره مدل دستگاه که روی برچسب دستگاه یا در دفترچه راهنما قرار دارد، به وب سایت تولیدکننده مراجعه کرده و مشخصات دقیق دستگاه خود را جستجو کنید. بسیاری از تولیدکنندگان بخش های مخصوصی در وب سایت های خود دارند که به کاربران امکان می دهند تا با وارد کردن شماره مدل، مشخصات دقیق دستگاه را مشاهده کنند.
دانلود دفترچه راهنما و مشخصات فنی
بسیاری از تولیدکنندگان دفترچه های راهنما و مشخصات فنی محصولات خود را به صورت فایل های PDF در وب سایت های خود قرار می دهند. با دانلود این فایل ها، می توانید به راحتی به اطلاعات جامعی درباره دستگاه خود دسترسی پیدا کنید.
6. استفاده از ابزارهای آنلاین برای دانستن مشخصات سیستم
علاوه بر نرم افزارهای جانبی و ابزارهای داخلی سیستم عامل، ابزارهای آنلاین نیز به شما در پیدا کردن مشخصات سیستم کمک می کنند. این ابزارها به صورت رایگان در دسترس هستند و می توانند اطلاعات جامعی درباره سیستم شما ارائه دهند.
برخی از این ابزارهای آنلاین عبارتند از:
-
UserBenchmark : UserBenchmark یکی از معروف ترین وب سایت های آنلاین برای بررسی و مقایسه عملکرد سیستم های کامپیوتری است. با استفاده از این وب سایت، می توانید نرم افزار UserBenchmark را دانلود و اجرا کنید. این نرم افزار سیستم شما را بررسی کرده و نتایج را به صورت آنلاین نمایش می دهد. اطلاعاتی که توسط UserBenchmark ارائه می شود شامل مشخصات دقیق پردازنده، کارت گرافیک، حافظه RAM و دیسک های سخت است.
-
Can You Run It: وب سایت Can You Run It به شما امکان می دهد تا بررسی کنید که آیا سیستم شما قادر به اجرای بازی های خاصی است یا خیر. با استفاده از این وب سایت، می توانید نرم افزار System Requirements Lab Detection را دانلود و اجرا کنید. این نرم افزار سیستم شما را بررسی کرده و نتایج را به صورت آنلاین نمایش می دهد. اطلاعاتی که توسط Can You Run It ارائه می شود شامل مشخصات دقیق پردازنده، کارت گرافیک، حافظه RAM و سیستم عامل است.
7. استفاده از BIOS/UEFI
BIOS و UEFI نرم افزارهای سطح پایین هستند که قبل از بارگذاری سیستم عامل اجرا می شوند و وظیفه مدیریت سخت افزارهای سیستم را بر عهده دارند. با دسترسی به BIOS یا UEFI، امکان پیدا کردن مشخصات سیستم برای شما فراهم می شود.
دسترسی به BIOS/UEFI
برای دسترسی به BIOS یا UEFI، باید در هنگام روشن کردن سیستم، کلید خاصی را فشار دهید. این کلید یکی از کلیدهای F2، F10، Delete یا Esc است. با فشار دادن این کلید، وارد محیط BIOS یا UEFI خواهید شد که شامل اطلاعات جامعی درباره سخت افزار سیستم است.
برای مطالعه بیشتر: آموزش پروگرام کردن بایوس
مشاهده مشخصات سخت افزاری
در محیط BIOS یا UEFI، می توانید اطلاعات دقیقی درباره پردازنده، حافظه RAM، دیسک های سخت و سایر قطعات سخت افزاری مشاهده کنید. این اطلاعات در تب های مختلفی مانند Main، Advanced یا System Information قرار دارند.
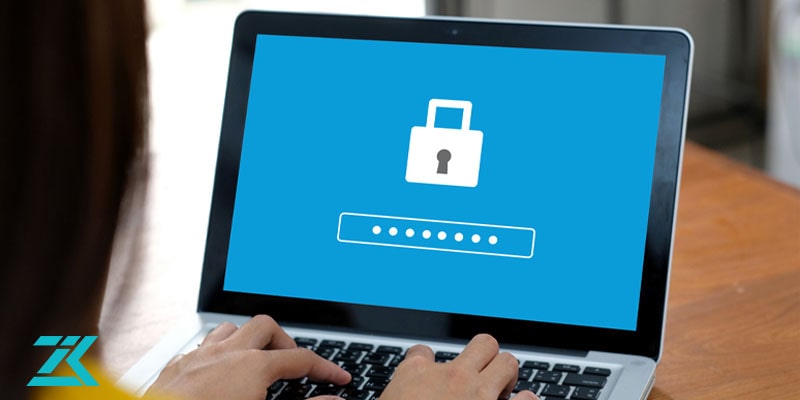 در صورت فراموش کردن رمز عبور لپ تاپ و کامپیوتر چه باید کرد؟
در صورت فراموش کردن رمز عبور لپ تاپ و کامپیوتر چه باید کرد؟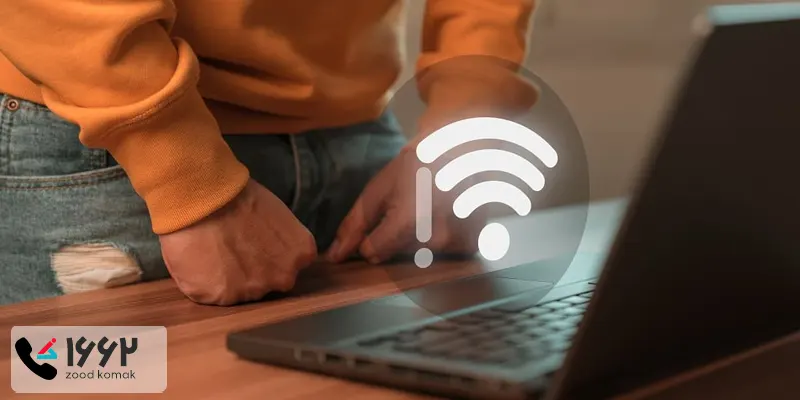 چرا لپ تاپ به وای فای وصل نمی شود؟
چرا لپ تاپ به وای فای وصل نمی شود؟ نحوه پیدا کردن مدل کارت گرافیک لپ تاپ
نحوه پیدا کردن مدل کارت گرافیک لپ تاپ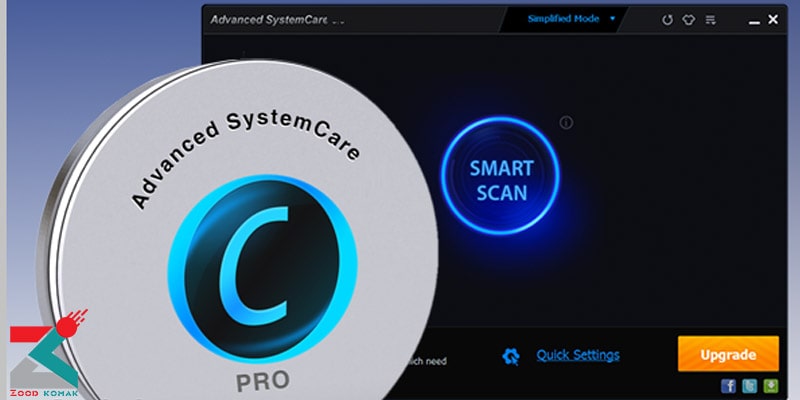 عیب یابی لپ تاپ و کامپیوتر
عیب یابی لپ تاپ و کامپیوتر 






