ممکن است که شما هم تاکنون قصد تغییر نام اکانت در ویندوز را به دلایلی مانند تغییرات در سازمان، شخصی سازی بیشتر یا هماهنگسازی اطلاعات داشته اید اما روش آن را ندانید. در این مقاله می خواهیم روش های تغییر نام حساب کاربری در ویندوز را به شما آموزش دهیم. تغییر اسم اکانت در ویندوز تاثیری بر فایل ها و تنظیمات شخصی شما ندارد، اما می تواند محیط کاربری را مرتب تر و هماهنگ تر کند. در ادامه، چند روش تغییر نام کاربری در ویندوز را شرح می دهیم.
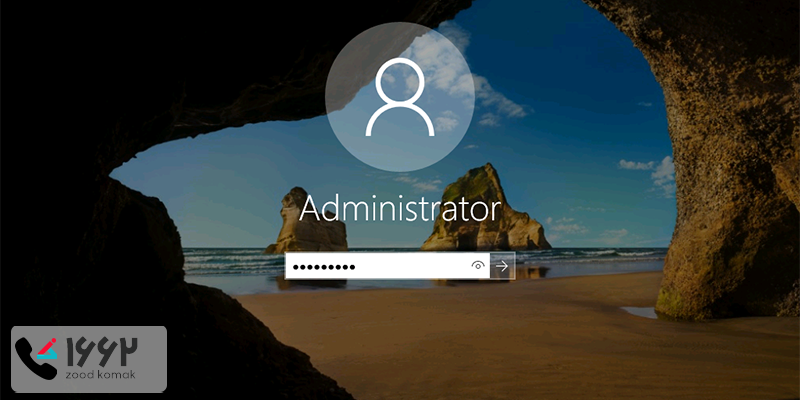
نحوه تغییر نام اکانت در ویندوز
در این بخش، به روش های تغییر نام حساب کاربری در ویندوز 10 و 11 اشاره می کنیم که عبارتند از:
-
تغییر نام Administrator در ویندوز از طریق تنظیمات (Settings)
-
تغییر اسم حساب کاربری در ویندوز از طریق کنترل پنل (Control Panel)
-
تغییر دادن نام اکانت در ویندوز از قسمت Computer Management
-
استفاده از ابزار netplwiz برای تغییر نام کاربری در ویندوز
در ادامه، هر یک از این 4 روش تغییر نام مدیر در ویندوز را بیان می کنیم.
تعمیر فوری لپ تاپ در کوتاه ترین زمان ممکن، فقط با زودکمک 😉
تغییر نام حساب کاربری در ویندوز 11 و 10 از طریق تنظیمات (Settings)
اولین روشی که می توانید از آن برای تغییر نام اکانت در ویندوز 10 و 11 استفاده نمایید، استفاده از بخش تنظیمات ویندوز است. برای این منظور، به ترتیب زیر اقدام کنید:
-
به بخش تنظیمات (Settings) ویندوز وارد شوید. برای این منظور می توانید از کلیدهای ترکیبی Win + I نیز استفاده کنید.
-
اکنون به قسمت Accounts رفته و روی Your info کلیک کنید.
-
در صورتی که حساب شما به مایکروسافت متصل است، روی Manage my Microsoft account کلیک کنید. بدین ترتیب به وب سایت مایکروسافت وارد می شوید.
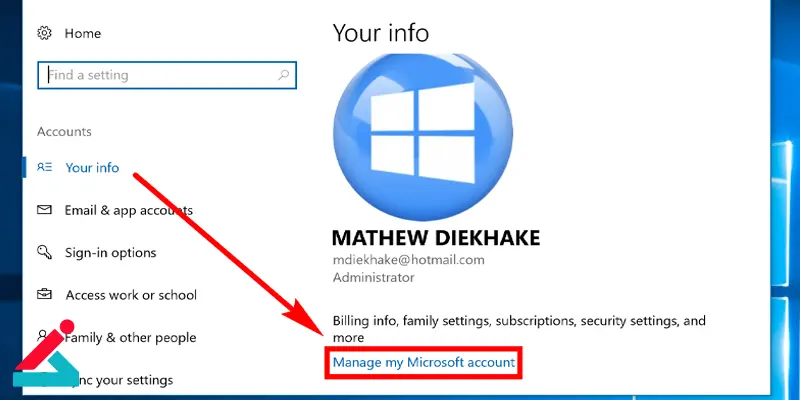
-
حالا وارد حساب مایکروسافت خود شده، نام کاربری را تغییر داده و آن را ذخیره کنید.
-
توجه داشته باشید که ممکن است تغییر نام مدتی طول بکشد تا به روزرسانی در ویندوز انجام شود.
نحوه ریست کردن پسورد ادمین ویندوز رو بلدی؟
تغییر نام اکانت در ویندوز 11 و 10 از طریق کنترل پنل (Control Panel)
روش دیگر برای تغییر نام حساب کاربری در ویندوز، استفاده از بخش کنترل پنل ویندوز است. از روش می توانید برای اکانت محلی (Local) استفاده کنید. برای این منظور، مراحل زیر را دنبال نمایید:
-
به بخش کنترل پنل (Control Panel) ویندوز وارد شده و به قسمت User Accounts بروید.
-
مجددا روی User Accounts کلیک کرده تا به صفحه مدیریت حساب ها وارد شوید.
-
حالا گزینه Change your account name را در این بخش انتخاب کنید.
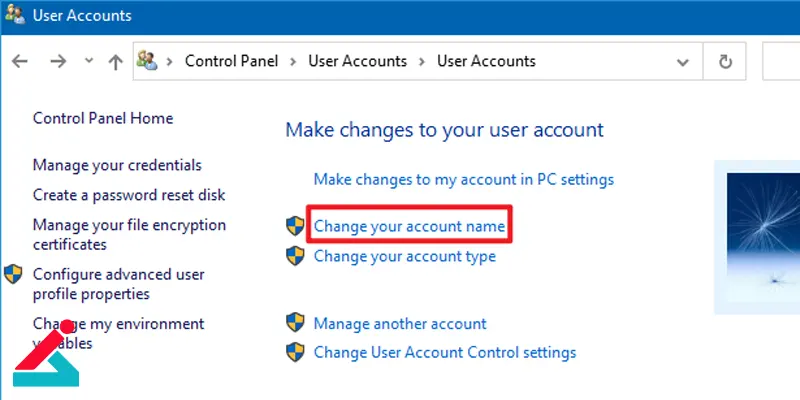
-
در پنجره باز شده، اسم کاربری جدیدخود را وارد کرده و Change Name را بزنید.
تغییر نام Administrator در ویندوز 10 و 11 از قسمت Computer Management
راه دیگر برای تغییر نام مدیر در ویندوز یا همان حساب کاربری، استفاده از بخش Computer Management می باشد. از این روش می توانید در نسخه های Professional و Enterprise ویندوز استفاده نمایید. برای این منظور، به ترتیب زیر عمل کنید:
-
کلیدهای ترکیبی Win + X را فشار داده و از منوی باز شده، Computer Management را انتخاب کنید.
-
حالا به قسمت Local Users and Groups و سپس Users بروید.
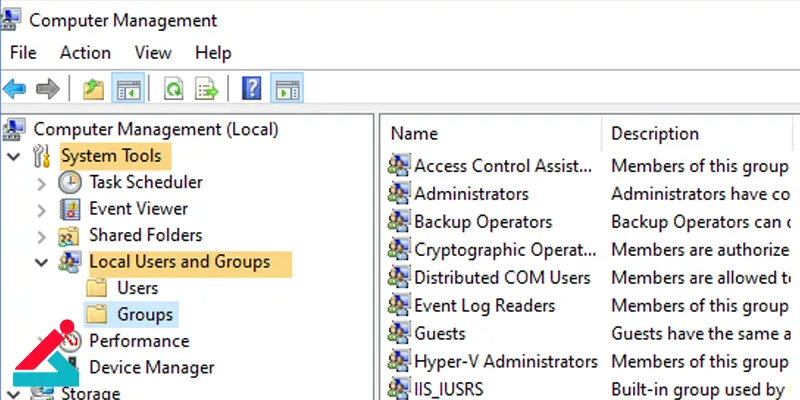
-
در این مرحله از تغییر نام اکانت در ویندوز، روی حساب کاربری خود راست کلیک کرده و گزینه Rename را انتخاب کنید.
-
اکنون نام جدید خود را وارد کرده و Enter را بزنید.
علت باز نشدن سایت ها در ویندوز 10 و 11 و نحوه رفع این مشکل
استفاده از ابزار netplwiz برای تغییر دادن نام اکانت در ویندوز
آخرین روش برای تغییر نام اکانت در ویندوز 10 و 11، استفاده از ابزار netplwiz است. نحوه استفاده از این ابزار به شرح زیر می باشد:
-
کلیدهای ترکیبی Win + R را فشار داده تا پنجره Run باز شود.
-
حالا عبارت netplwiz را تایپ کرده و Enter را بزنید.
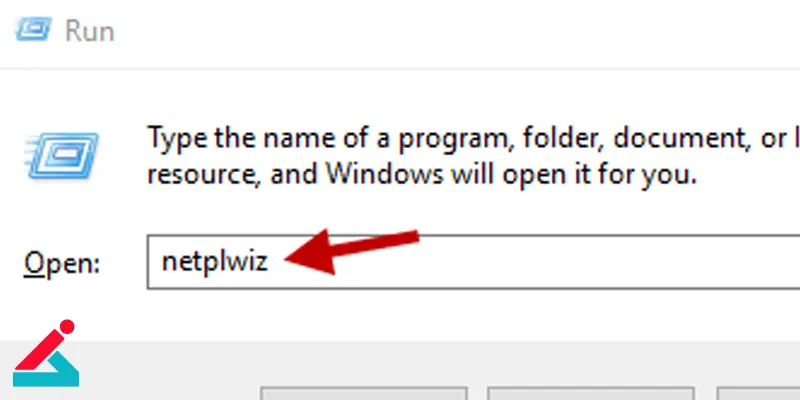
-
در پنجره باز شده، حساب کاربری موردنظر خود را انتخاب کرده و Properties را بزنید.
-
اکنون در فیلد User Name، نام جدید را وارد کرده و روی Apply و سپس OK کلیک کنید.
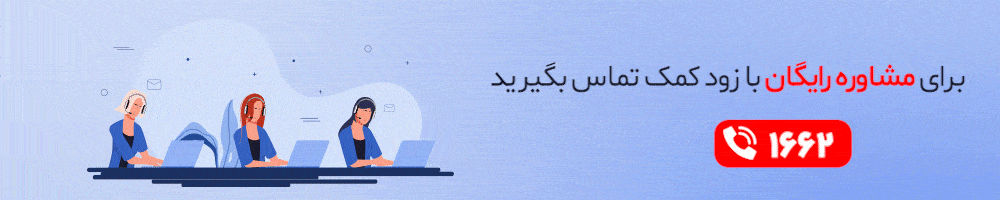
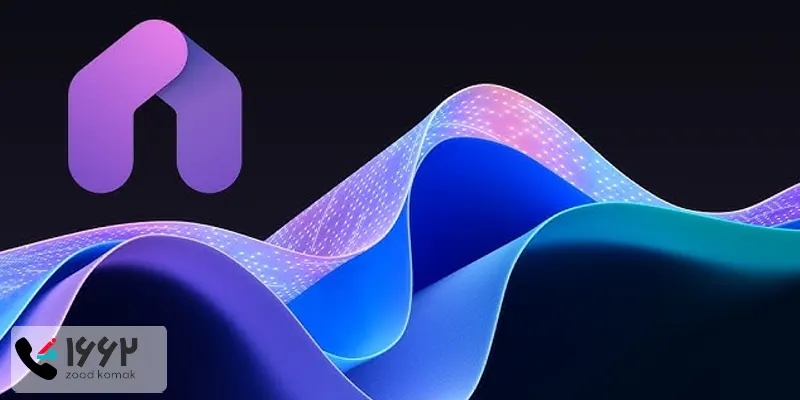 Dev Home در ویندوز 11 و کاربرد آن
Dev Home در ویندوز 11 و کاربرد آن فعال و غیرفعال کردن فایروال در ویندوز 10
فعال و غیرفعال کردن فایروال در ویندوز 10 غیرفعال کردن آنتی ویروس در ویندوز 11
غیرفعال کردن آنتی ویروس در ویندوز 11 تنظیم روشنایی صفحه نمایش در ویندوز 10
تنظیم روشنایی صفحه نمایش در ویندوز 10







درود بر شما امیر عزیز
از اینکه با زودکمک همراه هستید، سپاسگزاریم.