Dev Home در ویندوز 11 و کاربرد آن
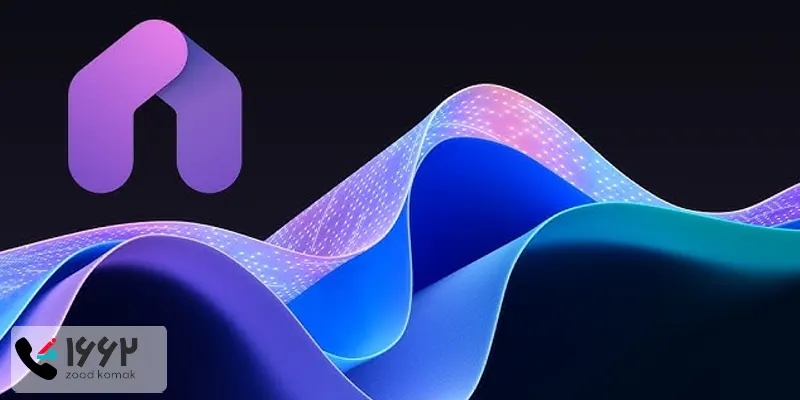
Dev Home در ویندوز 11 ابزاری است که مایکروسافت برای توسعه دهندگان طراحی کرده است. قابلیت Dev Home در ویندوز 11، یک تجربه open source جدید است. این ابزار یک مکان متمرکز برای راه اندازی دستگاه، پایش سیستم و مدیریت پروژه های شما را در اختیارتان قرار می دهد. در این مکان واحد می توانید به سرعت محیط توسعه کاری خود را راه اندازی کنید. در ادامه این مقاله، به بررسی بیشتر ابزار Dev Home در ویندوز 11 می پردازیم.
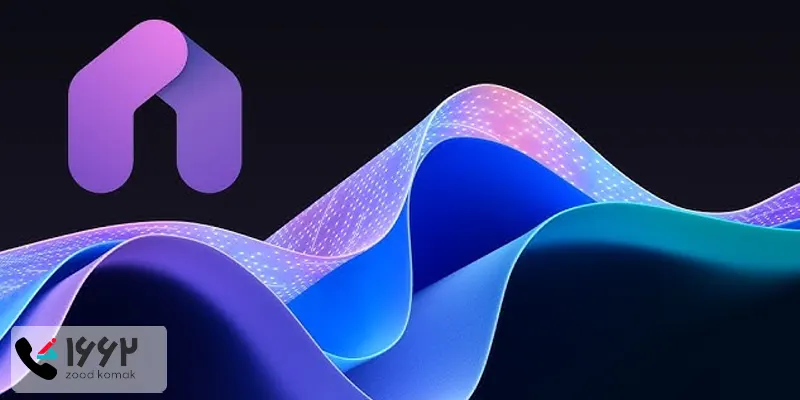
کاربرد Dev Home در ویندوز 11
همانطور که گفتیم، این ابزار برای توسعه دهندگان در ویندوز طراحی شده است. Dev Home ویندوز 11، به شما این امکان را می دهد که محیط های توسعه را برای ماشین های مجازی که به گیت هاب و مخزن های مربوطه متصل می شوند راه اندازی نمایید. همچنین، امکان نصب ابزارها و پکیج ها نیز با Dev Home فراهم شده است.
این ابزار از Windows Package Manager مایکروسافت برای ساخت فایل پیکربندی جهت نصب برنامه ها، ابزارها و پکیج هایی که توسعه دهندگان به آن ها نیاز دارند استفاده می کند. از دیگر کارهایی که می توان با Dev Home در ویندوز 11 انجام داد، پیکربندی محیط های کدنویسی در فضای ابری است.
از ویژگی های دیگر این ابزار، قرار داشتن Dev Drive در آن است که برای توسعه دهندگان شخصی سازی شده است. Dev Drives یک گزینه جدید است که در برنامه Windows Insider برای Resilient File System یا Refs استفاده می شود. این گزینه همچنین حالت عملکرد را برای آنتی ویروس Microsoft Defender اجرا می کند.
💻 تعمیر لپ تاپ در تهران با زودکمک، ارائه دهنده تمامی خدمات تخصصی تعمیرات لپ تاپ در برندها و مدل های مختلف.
افزونه Dev Home GitHub چیست؟
Dev Home GitHub، افزونه ای است که به صورت پیش فرض برای ابزار Dev Home در ویندوز 11 نصب شده است. این افزونه open source بوده و مخزن GitHub خود را دارد.
عملکرد افزونه Dev Home GitHub به این صورت است که GitHub شما را به Dev home متصل کرده تا یکپارچه سازی GitHub را مستقیما روی دسکتاپ قرار دهد. این افزونه، ابزارک های GitHub را برای داشبورد Dev Home و پیشنهادهای مخزن را برای ابزار پیکربندی ماشین ارائه می دهد.
جریان end-to-end در ابزار Dev Home ویندوز 11
استفاده از جریان end-to-end، یکی از روش های راه اندازی Dev Home است. این جریان به شما امکان می دهد مخازن را برای clone کردن از حساب GitHub انتخاب کنید یا اینکه به سادگی یک URL را وارد کنید. همچنین می توانید یک Dev Drive ایجاد کرده تا مخازن خود را در آن clone کنید.
پس از انتخاب مخازن برای شبیه سازی، می توانید برنامه هایی را برای نصب انتخاب کنید. این صفحه به وسیله WinGet پشتیبانی می شود و به عنوان یک رابط کاربری گرافیکی عمل می کند تا به شما کمک کند تمام موارد مورد نیاز خود را روی آن نصب کنید.
پس از انتخاب مخازن و برنامه ها برای نصب، با کلیک روی «تنظیم» به Dev Home اجازه می دهید که اقدامات لازم را برای آماده کردن سیستم جهت توسعه انجام دهد.
Dev Home در ویندوز 11 و پیکربندی WinGet
فایل YAML پیکربندی DSC جدید WinGet، گزینه دیگری است که می توان از آن برای راه اندازی سیستم استفاده کرد. این فایل ها با نصب و پیکربندی برنامه ها، به دسترسی شما به وضعیت مطلوب برای محیط توسعه خود کمک می کنند.
ویجت ها و داشبورد Dev Home در ویندوز 11
یک داشبورد قابل تنظیم با ویجت های متمرکز بر توسعه دهنده ها در Dev Home وجود دارد که با استفاده از پلت فرم ویجت ویندوز ساخته شده است. ابزارک هایی که با اولین نسخه Dev Home ارسال شد شامل ویجت های منبع سیستم با اطلاعاتی بر اساس GPU، CPU، شبکه و میزان مصرف حافظه شما هستند.
گفتنی است که افزونه Dev Home GitHubt، با ایجاد ویجت های GitHub، اطلاعات را بر اساس مخزن ارائه می دهد. بنابراین، اگر ویجت های بیشتری دارید که می خواهید آن ها را ببینید، باید یک درخواست به GitHub ارسال کنید.
✔ نحوه غیرفعال کردن آپدیت خودکار ویندوز 11 رو اینجا یاد بگیر.
نحوه نصب Dev Home در ویندوز 11
برای نصب و راه اندازی Dev Home در ویندوز 11، به ترتیب زیر عمل کنید:
-
Dev Home را از فروشگاه مایکروسافت یا صفحه Dev Home GitHub دانلود و نصب کنید.
-
پس از نصب، برنامه را باز کرده و به بخشSettings و سپس Accounts بروید.
-
اکنون روی گزینه Add account کلیک کرده و وارد اکانت GitHub شوید.
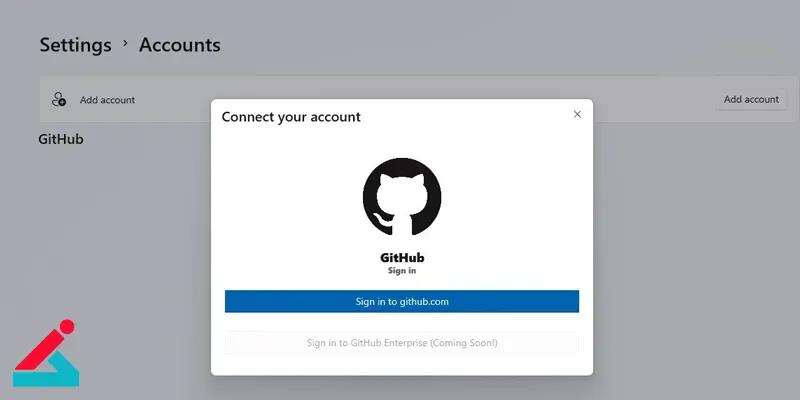
-
بعد از وارد شدن به داشبورد برگردید و روی Get started کلیک کنید.
-
حالا در پنجره Machine configuration، روی End-to-end setup کلیک کنید.
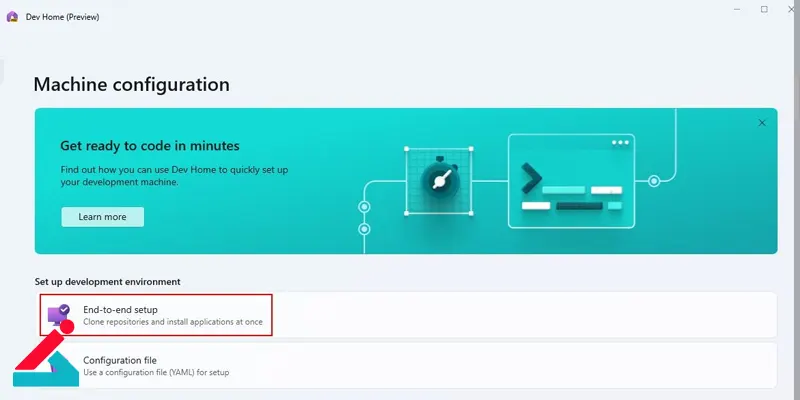
-
در صورتی که قصد شبیه سازی یک مخزن GitHub را دارید، روی + Add repository کلیک کرده و جزئیات لازم را برای ادامه وارد کنید. اگر می خواهید بعدا clone کنید، Next را بزنید.
-
با کلیک روی آیکون "+"، همه برنامه هایی را که می خواهید به طور همزمان نصب کنید انتخاب کرده و تیک I agree and want to continue را بزنید.
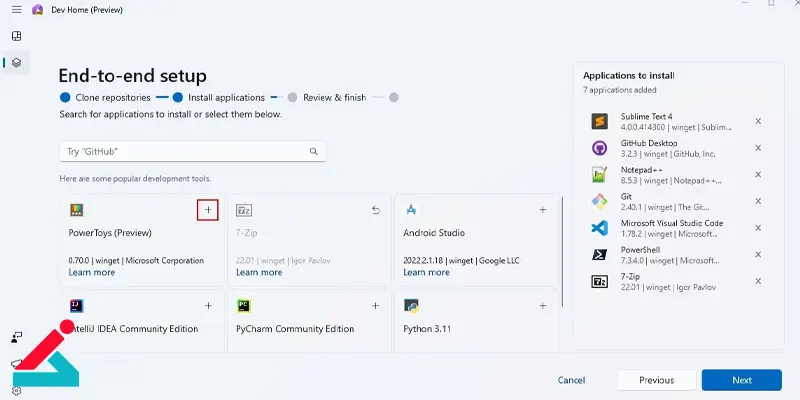
-
اکنون Set up را بزنید تا برنامه های انتخابی خود را دانلود و نصب کنید.
-
در صورت مواجه شدن با خطای Couldn’t be installed، مراحل فوق را مجددا تکرار نمایید.
-
حالا باید Dev Drive را راه اندازی کنید. Dev Drive یک پارتیشن دیسک ویژه است که برای کارهای توسعه با استفاده از فناوری سیستم فایل انعطاف پذیر (ReFS) مایکروسافت بهینه شده است.
✔ مقایسه ویندوز 11 و ویندوز 10
-
در نوار جستجوی ویندوز، Create a Dev Drive را تایپ کرده و روی Open کلیک کنید.
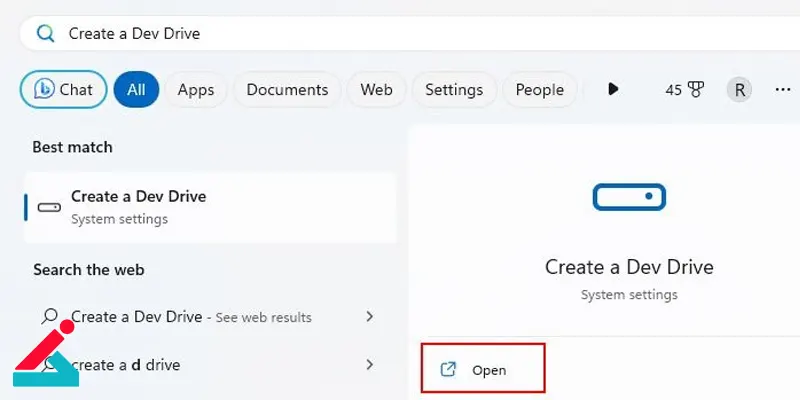
-
اکنون به System Storage Advanced Store Settings Disks & volumes در تنظیمات ویندوز رفته و گزینه Create Dev Drive را بزنید.
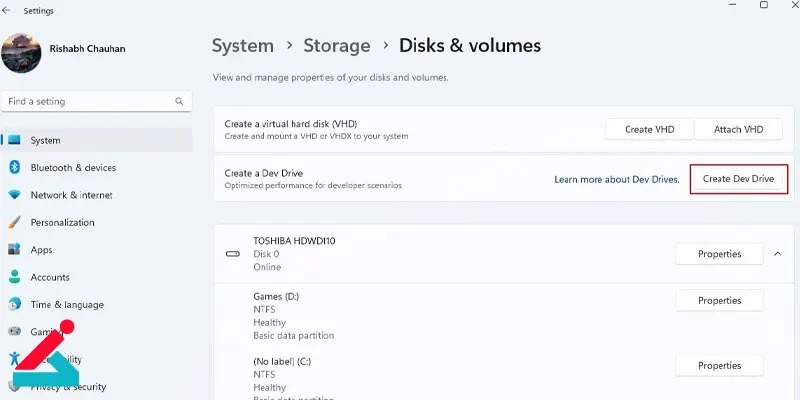
-
در این مرحله، Create new VHD و سپس Next را بزنید.
-
حالا لازم است که هارد دیسک مجازی خود را نام گذاری کرده و یک مکان و حجم را برای آن مشخص کنید. حداقل حجم این هارد دیسک باید 50 گیگابایت باشد. با انتخاب گزینه Create، درایو جدید برای شما ایجاد خواهد شد.
-
در این مرحله از راه اندازی Dev Home در ویندوز 11، باید یک سبک پارتیشن پیش فرض را برای درایو خود انتخاب نمایید، به عنوان مثال GPT. پس از انتخاب سبک، Initialize را بزنید.
-
در پنجره باز شده جدید، نامی را برای درایو خود انتخاب کرده و Format را بزنید.
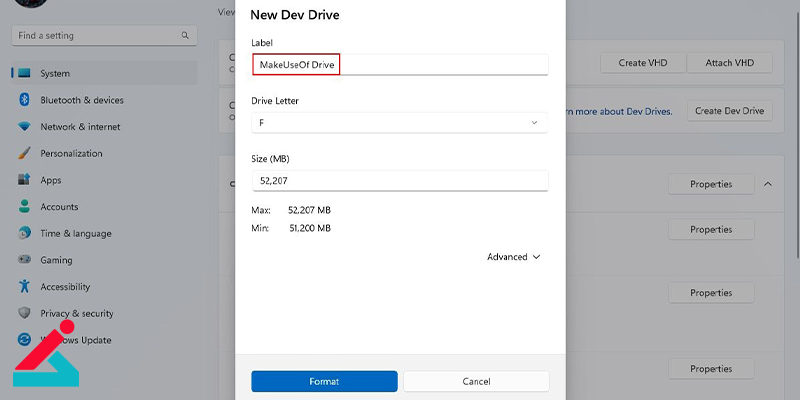
-
حالا Dev Drive برای ذخیره مخازن و فایل های پروژه آماده است.

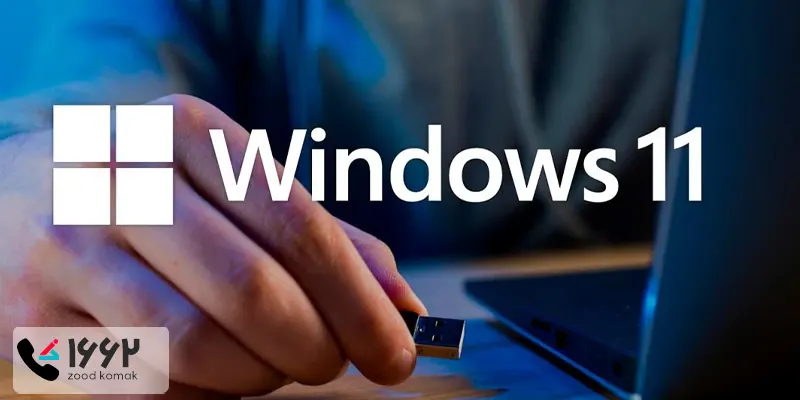 آموزش نصب ویندوز ۱۱
آموزش نصب ویندوز ۱۱ بوت دوگانه ویندوز 11 و ویندوز 10
بوت دوگانه ویندوز 11 و ویندوز 10 اجرای برنامه های اندروید در ویندوز 11
اجرای برنامه های اندروید در ویندوز 11 فعال کردن ریموت دسکتاپ ویندوز 11
فعال کردن ریموت دسکتاپ ویندوز 11




