می خواهید بوت دوگانه ویندوز 11 و ویندوز 10 را امتحان کنید، اما کامپیوتر یدکی ندارید؟ خبر خوب این است که اگر سیستم عامل رایانه شخصی شما، ویندوز 10 دارد، می توانید سیستم عامل جدید مایکروسافت را روی دستگاه خود، به صورت دوگانه بوت کنید و بین آنها سوئیچ کنید. با سیستم بوت دوگانه ویندوز 11 و ویندوز 10، میتوانید ویندوز ۱۱ را روی کامپیوتری که ویندوز ۱۰ دارد اجرا کنید. با این کار، شما می توانید سیستم عامل جدید مایکروسافت را بدون حذف نسخه ویندوز فعلی خود آزمایش کنید. تنها چیزی که برای بوت دوگانه ویندوز 11 و ویندوز 10 لازم دارید، یک سیستم سازگار با ویندوز 11 و فایل ISO ویندوز است. اگر شما هم مایلید با نحوه دوال بوت ویندوز 11 و ویندوز 10 آشنا شوید و آن را اجرا کنید، این مطلب را تا انتها بخوانید.
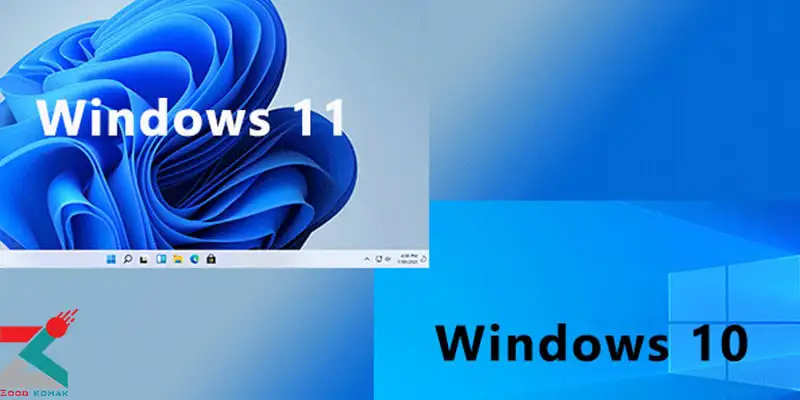
با سیستم بوت دوگانه ویندوز 11 و ویندوز 10، میتوانید ویندوز ۱۱ را روی کامپیوتری که ویندوز ۱۰ دارد اجرا کنید.
اجرای بوت دوگانه ویندوز 11 و ویندوز 10
اگر میخواهید پیش نمایش ویندوز 11 را مشاهده کنید، میتوانید آن را روی رایانه شخصی خود نصب کنید، اما برای انجام این کار، باید یک رایانه یدکی داشته باشید. در این صورت، میتوانید ویندوز 11 را با استفاده از نرم افزار رایگان VM نصب کنید. اما اگر سیستم شما حافظه کافی نداشته باشد، سرعت اجرای ویندوز 11، کند خواهد بود. گزینه بهتر برای استفاده از ویندوز 11، راه اندازی دوگانه ویندوز 11 و ویندوز 10 است.
چون در این مورد، برای نصب ویندوز 11، می توانید از سیستمی استفاده کنید که از قبل دارای نسخه ای از ویندوز مانند ویندوز 10 است. به این صورت، با هر بار روشن کردن کامپیوتر، باید انتخاب کنید که می خواهید از ویندوز 10 استفاده کنید یا ویندوز 11.
نحوه دوال بوت ویندوز 11 و ویندوز 10، بر اساس مراحل آماده کردن کامپیوتر یا لپ تاپ برای ویندوز 11، دانلود ویندوز 11، انتخاب کانال مورد نظر ویندوز 11، کپی یا ثبت فایل ایزو ویندوز 11، ذخیره فایل فایل ISO ویندوز 11 در USB، پارتیشن بندی برای ویندوز 11، ثبت ویندوز 11 و تنظیم سیستم عامل پیش فرض، انجام می شود که در این مقاله، به بررسی همه آنها می پردازیم.
پیش نیازهای دوال بوت ویندوز 11 و ویندوز 10
برای اجرای بوت دوگانه و نصب سیستم عامل جدید، باید فضای آزاد کافی داشته باشید. بنابراین، شما حداقل به 25 گیگابایت فضای خالی نیاز دارید، اما هرچه فضای خالی بیشتری داشته باشید، ویندوز 11 بهتر عمل می کند. راه اندازی سیستم بوت دوگانه ویندوز 11 و ویندوز 10، نیاز به مهارت و زمان دارد. بنابراین باید نحوه دوال بوت ویندوز 11 و ویندوز 10 را با دقت انجام دهید.
آماده کردن کامپیوتر یا لپ تاپ برای ویندوز 11
قبل از هر چیز، باید مطمئن شوید که رایانه شما حداقل امکانات مورد نیاز ویندوز 11 را دارد. برای اجرای سیستم عامل جدید، نیاز است که یک چیپ یا تراشه TPM در کامپیوتر خود داشته باشید. برای بررسی این مورد، از قسمت تنظیمات کامپیوتر، به بخش security بروید و چک کنید که گزینه security chip فعال باشد.
همچنین، باید گزینه Secure Boot را فعال کنید. برای اطمینان از اینکه تنظیمات TPM در سیستم شما وجود دارند و روی 2.0 تنظیم شده اند، باید در بایوس خود بوت کنید. سپس در صورت خاموش بودن Secure Boot ، آن را فعال کنید. همچنین باید آخرین نسخه بررسی سلامت رایانه شخصی مایکروسافت یا PC Health Check را دانلود و اجرا کنید. این برنامه به شما اطلاع می دهد که رایانه شما واجد شرایط ویندوز 11 است یا خیر. در حال حاضر این برنامه فقط برای کسانی که در برنامه Windows Insider هستند باز است.

دانلود ویندوز 11 برای بوت دوگانه ویندوز 11 و ویندوز 10
در این مرحله، باید فایل ISO مایکروسافت را برای ویندوز 11 دانلود کنید که لازم است شما در برنامه Windows Insider عضو باشید، زیرا به حساب مایکروسافت نیاز دارد. بنابراین، اگر هنوز در برنامه Insider عضو نشده اید، به صفحه Windows Insider مراجعه کنید و در صفحه ثبت نام، داخل کادر را علامت بزنید. با این کار شرایط توافق نامه را برای بوت دوگانه ویندوز 11 و ویندوز 10 می پذیرید.
سپس باید ثبت نام کنید. برای دانلود فایل ISO، به صفحه Windows Insider Preview Downloads بروید و با حساب مایکروسافت خود، به آن وارد شوید. به پایین صفحه و به بخش Select Edition بروید. برای انتخاب نسخه سیستم عامل، روی منوی کشویی کلیک کنید. در اینجا، میتوانید Windows 11 Insider Preview (Dev Channel) یا Windows 11 Insider Preview (Beta Channel) را انتخاب کنید.
انتخاب کانال مورد نظر ویندوز 11
برای انجام بوت دوگانه ویندوز 11 و ویندوز 10، کانال بتا پایدارتر است و فقط دارای ویژگی هایی است که قرار است در نسخه رسمی ویندوز 11 وجود داشته باشند. کانال Dev پایداری کمتری دارد و حاوی آخرین به روز رسانی ها و ویژگی های ویندوز 11 است.
کانال مورد نظر خود را از بین این دو، انتخاب کنید و سپس روی تایید کلیک کنید. در مرحله بعد، زبان محصول را انتخاب کنید و سپس روی تأیید کلیک کنید. برای ساختن ویندوز و انتخاب زبان، روی قسمت دانلود کلیک کنید و فایل را در رایانه شخصی خود ذخیره کنید.
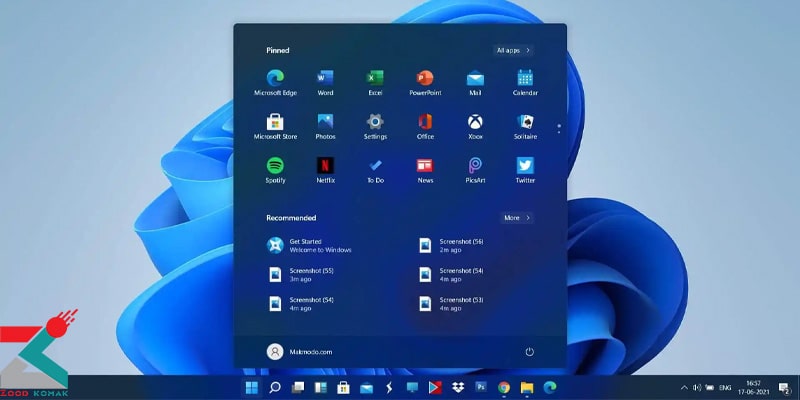
کپی یا ذخیره فایل ایزو ویندوز 11
در ادامه فرایند بوت دوگانه ویندوز 11 و ویندوز 10، پس از دانلود فایل ISO، باید آن را روی یک DVD رایت کنید یا آن را در یک درایو USB کپی کنید تا بتوانید ویندوز 11 را از طریق آن بوت کنید. از آنجایی که فایل ISO ویندوز 11، بزرگتر از 5 گیگابایت است، نمی تواند روی یک DVD استاندارد قرار بگیرد. بنابراین، برای نگهداری کل فایل، باید از یک DVD دو لایه یا دولایه (DL) 8.5 گیگابایتی استفاده کنید.
اگر رایانه شخصی شما دارای درایو بلو-ری است، می توانید از دیسک های بلو-ری نیز استفاده کنید. استفاده از درایو USB ساده تر به نظر می رسد اما اینطور نیست. TPM 2.0 و Secure Boot برای ویندوز 11 لازم هستند، اما شما نمی توانید درایو USB فرمت شده با NTFS را با روشن بودن Secure Boot، بوت کنید.
ذخیره فایل ISO ویندوز 11 در USB
راهی برای دور زدن مشکل ذخیره نشدن فایل ایزو در یو اس بی وجود دارد که برای انجام آن و دوال بوت ویندوز 11 و ویندوز 10، باید مراحل زیر را انجام دهید:
-
ابتدا باید درایو USB خود را به رایانه یا لپ تاپ خود وصل کنید. سپس، در ویندوز 10، روی بخش Start کلیک کنید.
-
پوشه Windows Administrative Tools را باز کنید.
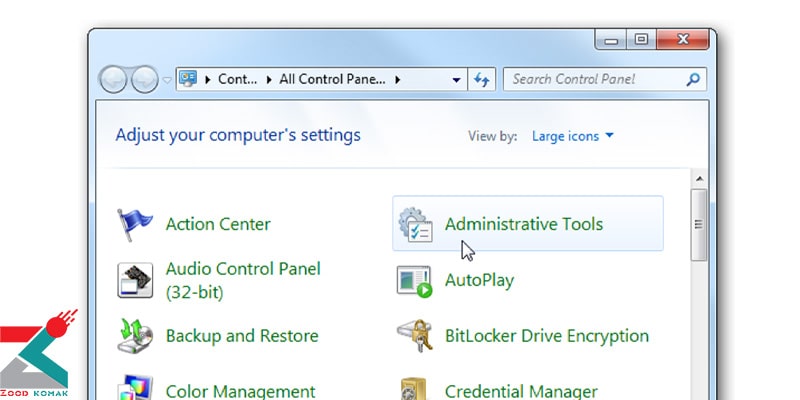
-
Computer Management را انتخاب کنید و روی Storage و سپس Disk Management کلیک کنید.

-
روی درایو USB خود کلیک راست کرده و Delete Volume را انتخاب کنید تا درایو پاک شود.
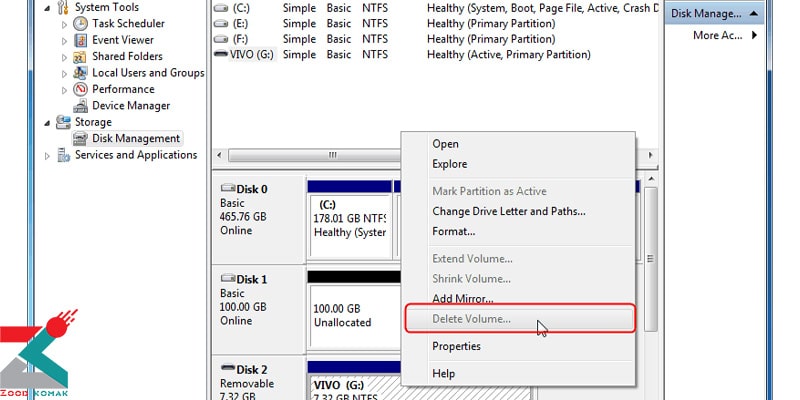
-
روی فضای خالی درایو USB خود کلیک راست کنید و New Simple Volume را انتخاب کنید. پس از باز شدن New Simple Volume Wizard ، روی Next کلیک کنید و 1000 را به عنوان اندازه حجم تایپ کنید. این پارتیشن تنها به 1 گیگابایت فضا نیاز دارد. سپس روی Next کلیک کنید.
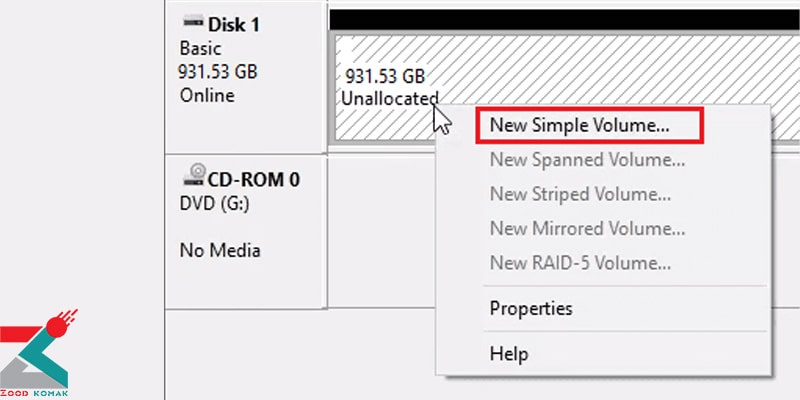
-
در پنجره Assign Drive Letter یا Path ، روی Next کلیک کنید.
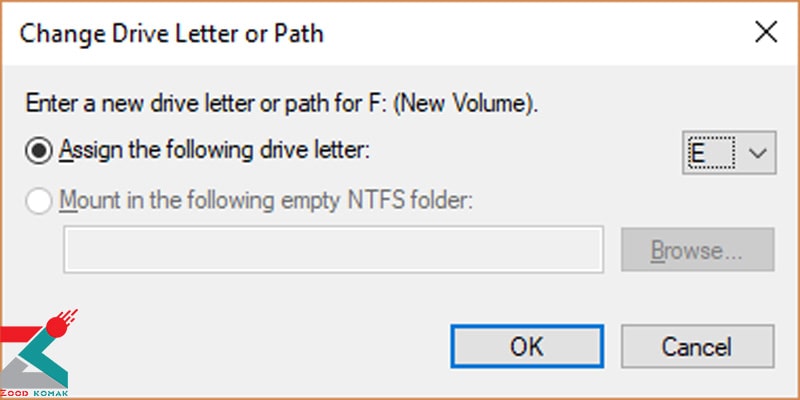
-
در پنجره Format Partition ، فایل سیستم را به FAT32 تغییر دهید. برای نام گذاری Volume، از هر نامی که می خواهید استفاده کنید. مثلا BOOTPART نام خوبی است. سپس، روی Next کلیک کنید و پس از آن، Finish را بزنید.
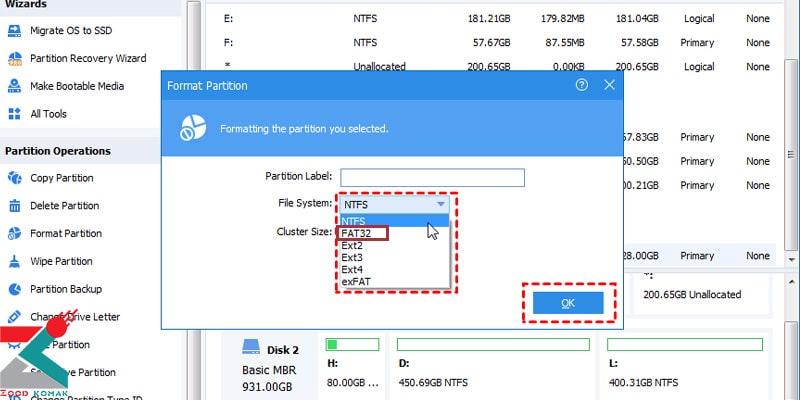
-
روی فضای استفاده نشده و باقی مانده درایو USB خود راست کلیک کنید و New Simple Volume را انتخاب کنید.
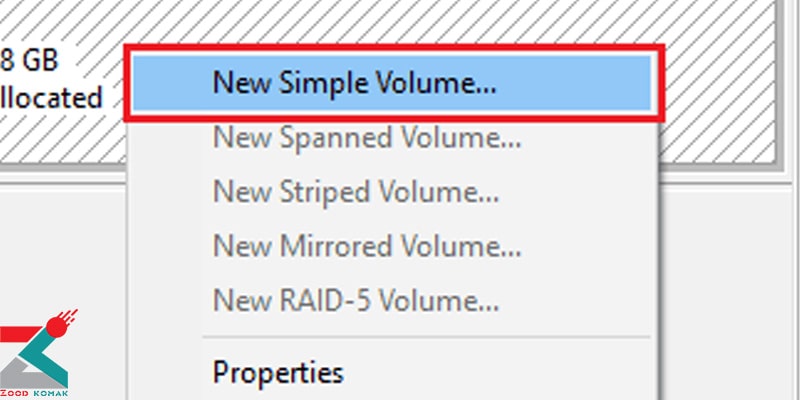
-
در اولین پنجره ویزارد، روی Next کلیک کنید.
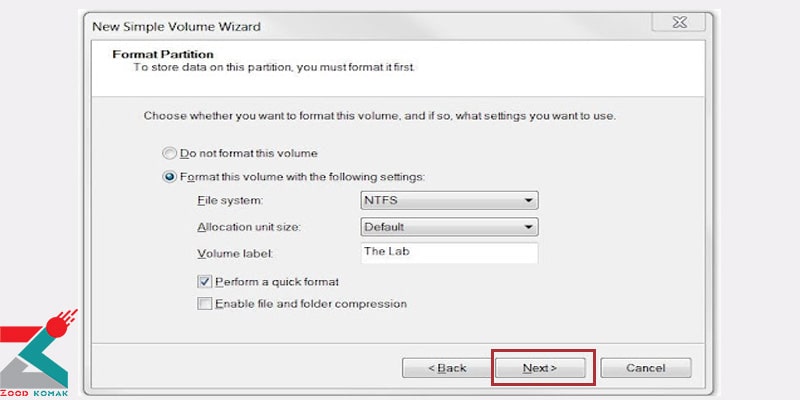
-
در پنجره Specify Volume Size، به سیستم اجازه دهید از تمام فضای باقیمانده استفاده کند، سپس روی Next کلیک کنید.

-
در پنجره Assign Drive Letter or Path روی Next کلیک کنید.
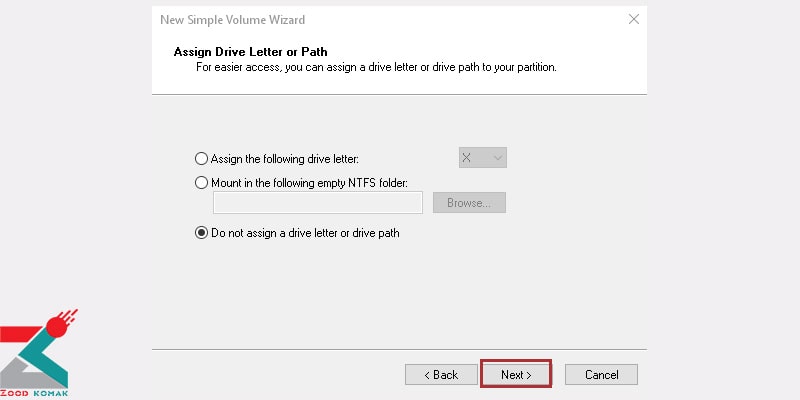
-
در پنجره Format Partition، فایل سیستم را به NTFS تغییر دهید و نام آن را هر چه می خواهید بگذارید. مثلا DATAPART نام پیشنهادی خوبی است. سپس، در پنجره آخر، روی Finish کلیک کنید.
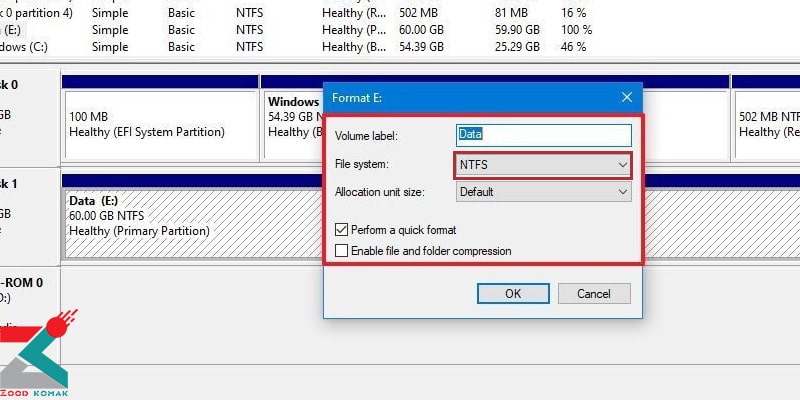
-
فایل اکسپلورر را باز کنید و با راست کلیک روی فایل ISO ویندوز 11 ، دستور Mount را انتخاب کنید. با این کار، تمام فایل های موجود در ISO به گونه ای نشان داده می شوند که انگار در یک هارد واقعی قرار دارند.
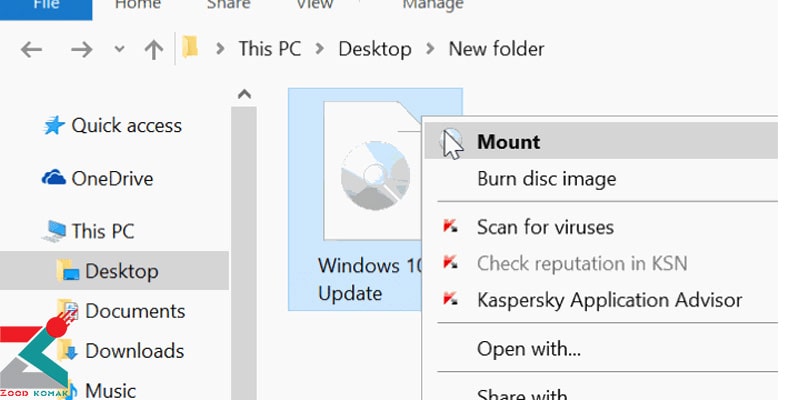
-
محتویات ISO از جمله همه فایلها و پوشهها به جز پوشه Sources را در پارتیشن FAT32 در درایو USB کپی کنید.
-
یک پوشه خالی به نام sources در پارتیشن FAT32 درایو USB ایجاد کنید و فقط فایل boot.win از پوشه sources را در آن کپی کنید.
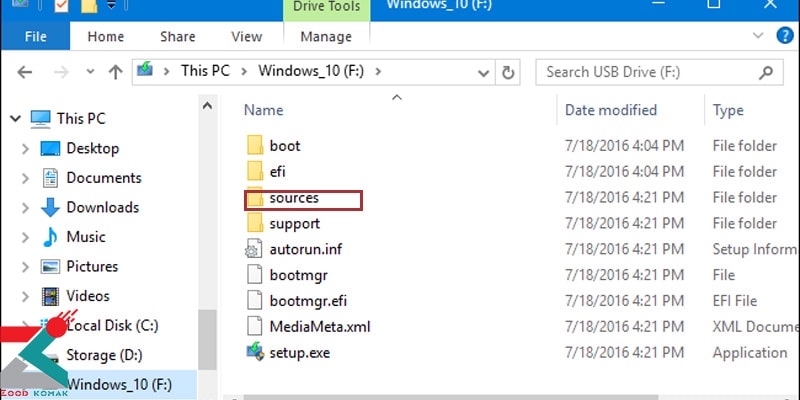
-
همه فایلها و پوشهها را از Windows 11 ISO، در پارتیشن NTFS درایو USB کپی کنید، از جمله مواردی که قبلاً کپی کرده اید.
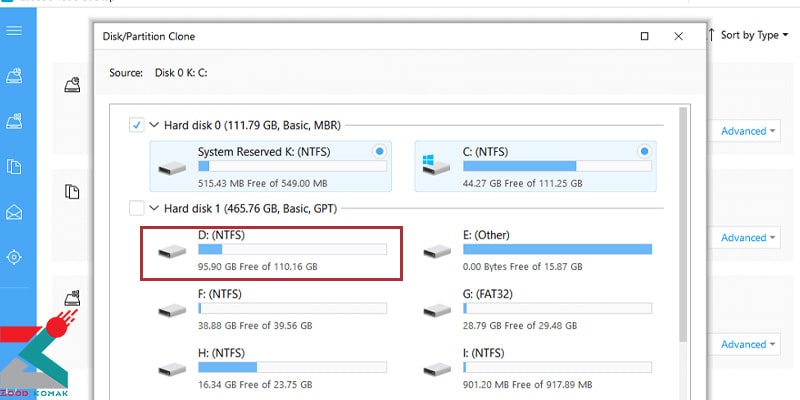
پارتیشن بندی برای ویندوز 11
گام بعدی شما برای بوت دوگانه ویندوز 11 و ویندوز 10، آزاد کردن فضای هارد برای ایجاد حجم یا پارتیشن اختصاصی برای ویندوز 11 است. برای انجام این کار، باید مراحل زیر را انجام دهید:
-
به قسمت Computer Management بروید و وارد بخش Disk Management شوید.
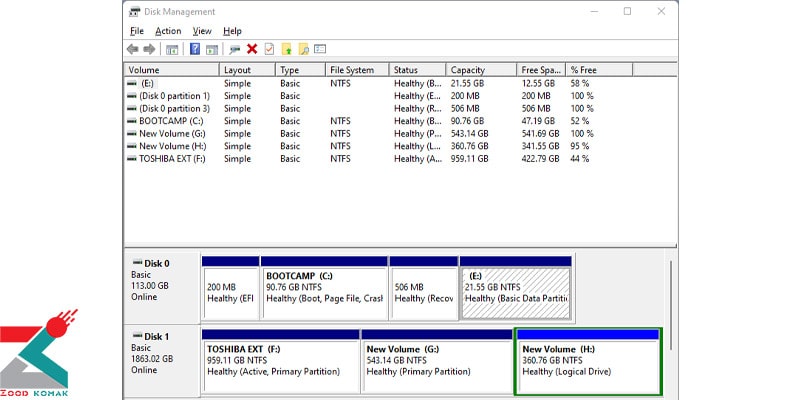
-
روی درایو اصلی سیستم خود یا همان درایو C، راست کلیک کنید و Shrink Volume را از منوی آن انتخاب کنید.
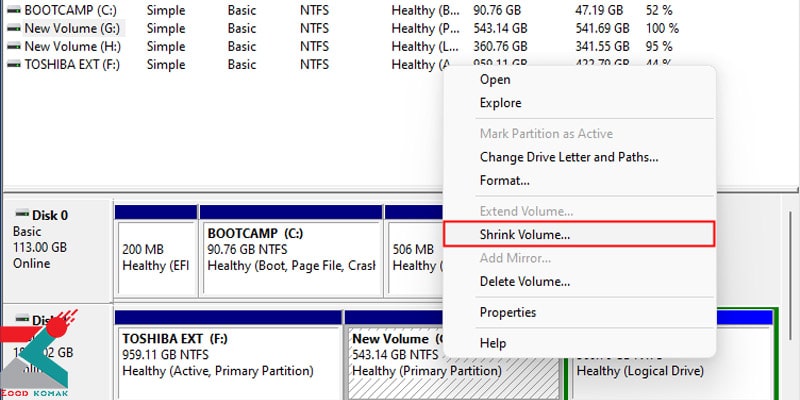
-
در پنجره ای که باز می شود، مقدار فضایی را که می خواهید ایجاد کنید وارد کنید. مثلا اگر می خواهید 60 گیگابایت فضا برای ویندوز 11 رزرو کنید، عدد 60000 را تایپ کنید. روی دکمه Shrink کلیک کنید.
- سپس پارتیشن کوچک می شود و مقداری که وارد کرده اید اکنون به عنوان فضای آزاد یا استفاده نشده، نشان داده می شود. روی این فضای خالی، راست کلیک کنید و از منوی باز شده، گزینه New Simple Volume را انتخاب کنید.
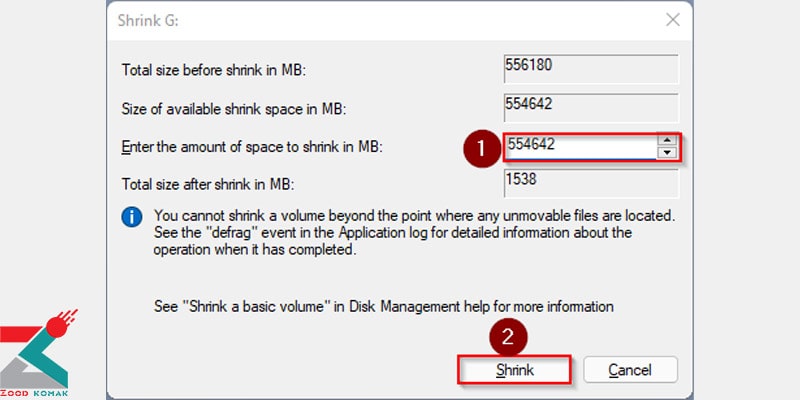
-
مراحل موجود در New Simple Volume wizard را دنبال کنید. حالت پیش فرض را در پنجره اندازه حجم ویندوز، بپذیرید.

- در پنجره Assign Drive Letter or Path گزینه Do not assign a drive letter or path را انتخاب کنید و روی Next کلیک کنید.
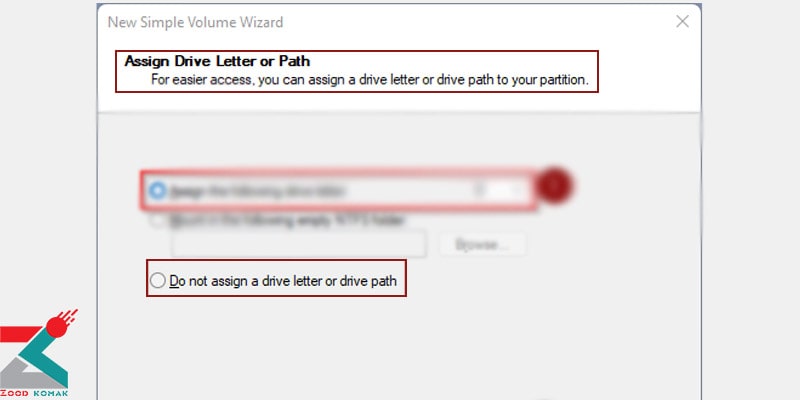
- در پنجره Format Partition، تنظیمات NTFS و Default را نگه دارید. در قسمت Volume Label، عبارت Windows 11 Preview یا نامی مشابه را برای شناسایی پارتیشن تایپ کنید. روی Next کلیک کنید و سپس روی Finish بزنید.
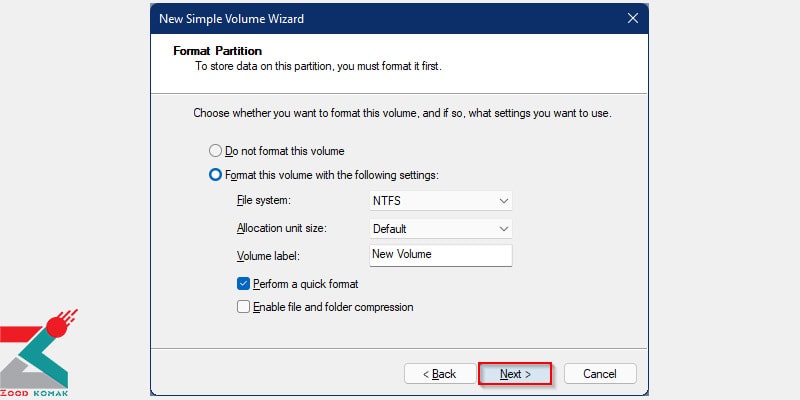
-
فلش مموری یا DVD قابل بوت ویندوز ۱۱ را به کامپیوتر خود وصل کنید. کامپیوتر خود را مجددا راه اندازی کنید و کلید لازم برای دسترسی به منوی بوت را فشار دهید.
-
درایوی را که می خواهید از USB یا DVD بوت کنید، انتخاب کنید. در این موقع، اولین پنجره راه اندازی ویندوز 11 باید ظاهر شود. زبان و سایر تنظیمات خود را تأیید کنید، سپس روی Next کلیک کنید.
-
در پنجره بعدی روی Install کلیک کنید. سپس اگر شماره سریال ویندوز را دارید، آن را وارد کنید و اگر آن را ندارید، روی گزینه کد محصول ندارم کلیک کنید تا بعداً آن را وارد کنید.
-
نسخه ای از ویندوز 11 را که می خواهید نصب کنید، انتخاب کنید، مانند نسخه Home یا Pro. سپس روی Next کلیک کنید و شرایط مجوز را بپذیرید.
-
در پنجره ای که می پرسد کدام نوع نصب را می خواهید، گزینه Custom: Install Windows only (advanced) را انتخاب کنید.
-
در پنجره ای که می پرسد کجا می خواهید ویندوز را نصب کنید، پارتیشن ویندوز 11 را که با استفاده از Disk Management ایجاد کرده اید انتخاب کنید. سپس روی Next کلیک کنید. ویندوز 11 اکنون در پارتیشن جدید نصب خواهد شد.
ثبت ویندوز 11
پس از نصب ویندوز 11، از شما خواسته می شود که ویندوز 11 را بر اساس سلیقه خود تنظیم و سفارشی کنید. پس از اتمام کار بوت دوگانه ویندوز 11 و ویندوز 10 و ورود به سیستم عامل جدید، مطمئن شوید که در برنامه Windows Insider ثبت نام کرده اید تا بیلدهای اینسایدر را دریافت کنید.
برای این کار به قسمت تنظیمات یا Settings بروید و در بخش Windows Update ، گزینه Windows Insider Program را انتخاب کنید. اجازه دهید داده های تشخیصی لازم جمع آوری شود. روی دکمه Get started کلیک کنید، سپس حساب مایکروسافت خود را در برنامه Insiders وارد کنید و گزینه Continue را بزنید.
کانال مورد نظر خود را از بین کانال دِو یا کانال بتا، انتخاب کنید و سپس روی گزینه Continue کلیک کنید. برای راه اندازی دوباره دستگاه و بوت دوگانه ویندوز 11 و ویندوز 10، دکمه Restart now را بزنید.
آموزش تنظیم تاریخ و ساعت سیستم در ویندوز ، در همه نسخه ها
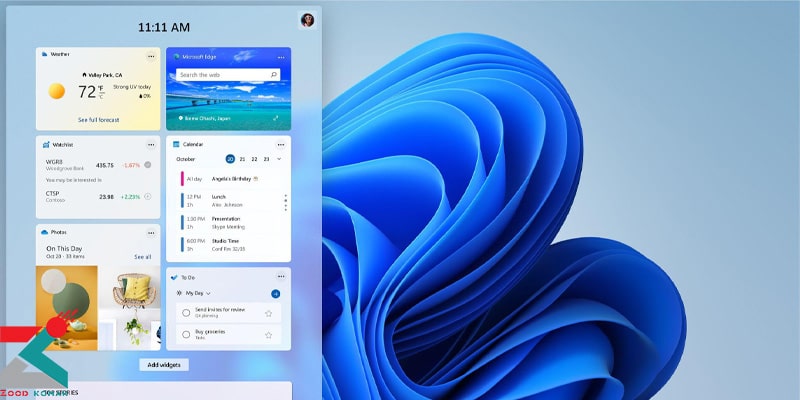
تنظیم سیستم عامل پیش فرض
در این مرحله از بوت دوگانه ویندوز 11 و ویندوز 10، ممکن است کادری هنگام راه اندازی ظاهر شود و از شما بپرسد آیا می خواهید ویندوز 10 یا ویندوز 11 را راه اندازی کنید؟ آیا منوی بوت را نمی بینید؟ در این شرایط، اصلا نگران نشوید، چون این سوال همیشه ظاهر نمی شود. با این حال، اگر چنین شرایطی برای شما پیش آمد، میتوانید سیستم عامل پیشفرض خود را تنظیم کنید و با ورود مجدد به ویندوز 11، سایر گزینه های بوت را تغییر دهید. برای این کار، مراحل زیر را انجام دهید:
-
به قسمت تنظیمات یا Settings بروید. در بخش System، گزینه About را بزنید.
-
روی آیکن Advanced system settings کلیک کنید. در این هنگام پنجره System Properties ظاهر می شود.
-
در کنار بخش Startup and Recovery ، روی دکمه Settings کلیک کنید.
-
در پنجره Startup and Recovery ، در منوی زیرین قسمت Default operating system کلیک کنید و هر دو ویندوز 10 و ویندوز 11 را در لیست مشاهده کنید.
-
هر کدام از ویندوزها را که دوست دارید به عنوان سیستم عامل پیش فرض داشته باشید، انتخاب کنید.
-
کادر کنار Time را علامت بزنید تا لیست سیستم عامل ها نمایش داده شود.
-
تعداد ثانیه هایی را که می خواهید منوی بوت ظاهر شود، تایپ کنید تا بتوانید سیستم عامل مورد نظر خود را انتخاب کنید. روی OK کلیک کنید.
-
روی دکمه Start کلیک کنید و دکمه Power را انتخاب کنید.
-
روی کلید Restart کلیک کنید.
-
پس از راهاندازی مجدد رایانه شخصی، منوی بوت ظاهر میشود که به شما امکان انتخاب بین ویندوز 10 و ویندوز 11 را میدهد. روی موردی که میخواهید بارگیری شود کلیک کنید.
راه اندازی خودکار سیستم عامل پیش فرض
اگر کاری انجام ندهید، سیستم عامل پیش فرض شما پس از تعداد ثانیه هایی که تنظیم کرده اید، به طور خودکار راه اندازی می شود. اگر میخواهید یکی از گزینههای منوی بوت را تغییر دهید، روی Change defaults یا گزینههای دیگر کلیک کنید. در این قسمت می توانید زمان یا سیستم عامل پیش فرض را تغییر دهید. به این صورت، با انجام همه این مراحل، بوت دوگانه ویندوز 11 و ویندوز 10 با موفقیت در سیستم شما انجام شده است.
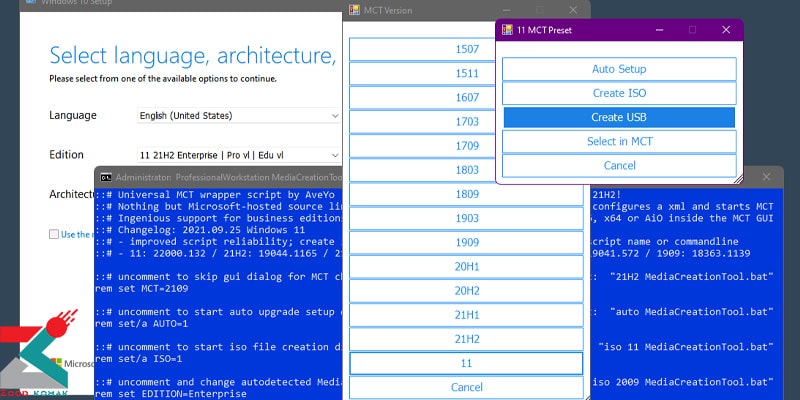

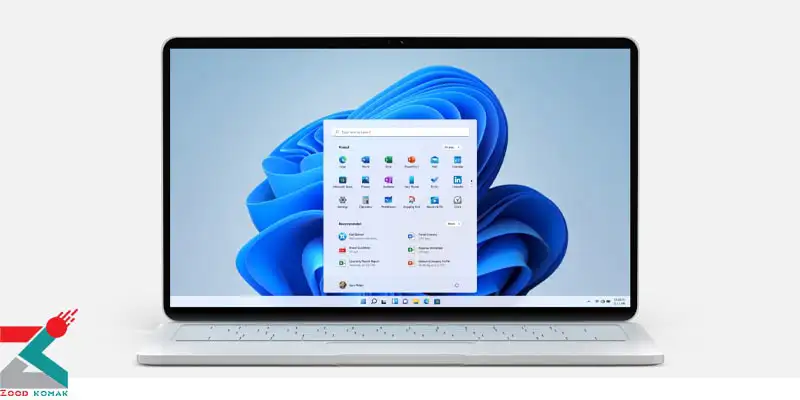 نحوه سازگاری کامپیوتر با ویندوز 11
نحوه سازگاری کامپیوتر با ویندوز 11 تنظیم زمان خاموش شدن ویندوز 10
تنظیم زمان خاموش شدن ویندوز 10  بالا نیامدن ویندوز لپ تاپ
بالا نیامدن ویندوز لپ تاپ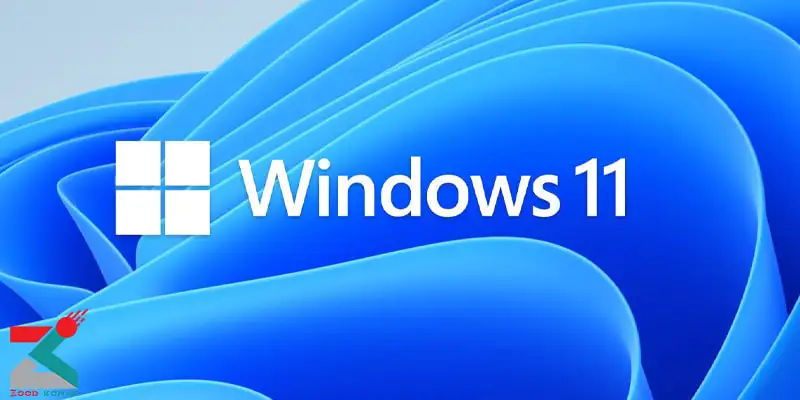 اجرای ویندوز 11 بدون نیاز به نصب
اجرای ویندوز 11 بدون نیاز به نصب





