دسترسی از راه دور به رایانه از طریق گوشی، یکی از ویژگی هایی است که در مواقع ضروری و زمانی که به فایلی در کامپیوتر یا لپ تاپ خود نیاز دارید، به چیزی شبیه معجزه می ماند! مخصوصا اگر در سفر باشید و دسترسی به فایل مورد نظر، برای شما حیاتی باشد. خبر خوب این است که میتوانید با استفاده از ویژگی کنترل از راه دور کامپیوتر با گوشی موبایل، علاوه بر دسترسی به فایل های کامپیوتر یا لپ تاپ خود، صفحه مورد نظر را مشاهده کنید، فایل ها را باز کنید و با برنامه های کاربردی روی دستگاه تلفن همراه خود کار کنید. اگرچه ممکن است سرعت دسترسی از راه دور به رایانه از طریق گوشی، کمی کند باشد، اما در عوض، شما به راحتی می توانید به اطلاعات سیستم خود دسترسی پیدا کنید، طوری که انگار در مقابل رایانه خود نشسته اید.
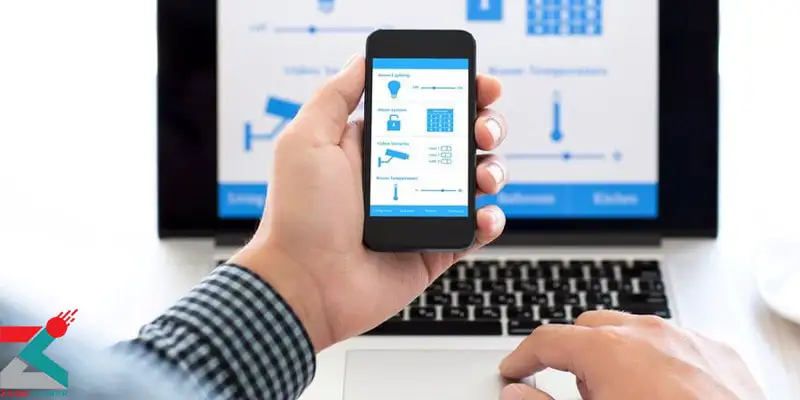
دسترسی به رایانه از طریق گوشی
دسترسی از راه دور به رایانه، با ابزارها و گزینه های مختلفی ممکن است و بیشتر مردم از آن برای اتصال کامپیوتر یا لپ تاپ خود، از خانه به دفتر کار استفاده میکنند. اما اگر در حال حرکت یا سفر باشید، به برنامه خاصی برای کنترل از راه دور کامپیوتر با گوشی موبایل نیاز دارید. در اینجا نحوه استفاده از برنامه تلفن همراه Remote Desktop برای دسترسی به رایانه از راه دور آورده شده است. اجازه دسترسی از راه دور با Remote Desktop ، دسترسی از راه دور از طریق iPhone یا iPad و دسترسی از راه دور از طریق Android، ویژگی هایی هستند که ما در این مقاله، به شما معرفی می کنیم تا در مواقع ضروری، بتوانید از آنها استفاده کنید. دسترسی از راه دور به رایانه از طریق گوشی، یکی از ویژگی هایی است که در مواقع ضروری و زمانی که به فایلی در کامپیوتر یا لپ تاپ خود نیاز دارید، به چیزی شبیه معجزه می ماند!
اجازه دسترسی از راه دور با Remote Desktop
برای دسترسی از راه دور به رایانه از طریق گوشی، ابتدا باید این ویژگی را در کامپیوتر خود فعال کنید. بنابراین، در رایانه ای که می خواهید به آن دسترسی داشته باشید، باید مراحل زیر را انجام دهید:
بیشتر بخوانید: تعمیر موبایل
1- به قسمت تنظیمات یا Settings بروید. گزینه System را انتخاب کنید و مطمئن شوید که Enable Remote Desktop روشن باشد.
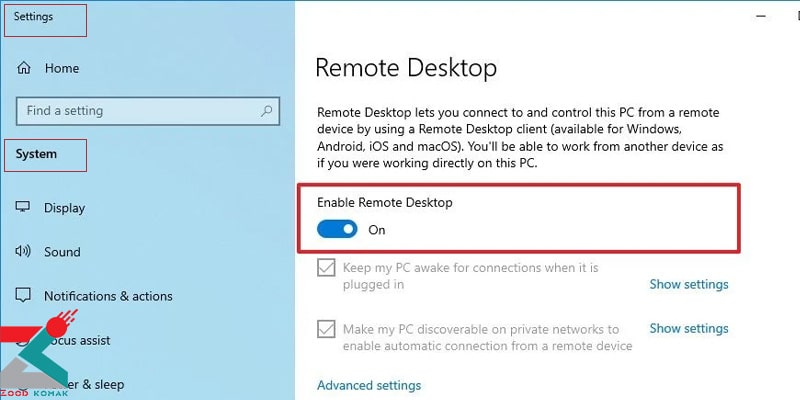
2- بهطور پیشفرض، گزینههای Keep your PC awake for connections when it is plugged in وMake my PC discoverable on private networks to enable automatic connection from a remote device ممکن است هر دو فعال باشند. برای مشاهده یا تغییر هر کدام از گزینه ها، روی لینک نمایش تنظیمات مربوط به آن، کلیک کنید. اما در این مرحله باید هر دو را روشن بگذارید.
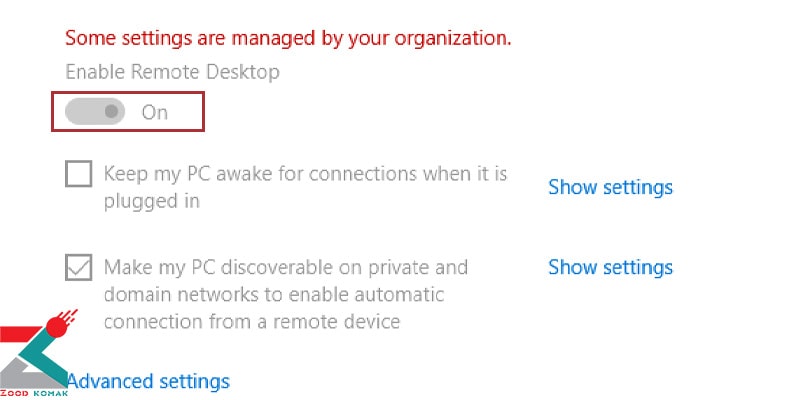
3- در این مرحله از فعال کردن ویژگی دسترسی از راه دور به رایانه از طریق گوشی، لینک تنظیمات پیشرفته یا Advanced settings باید تیک خورده باشد.
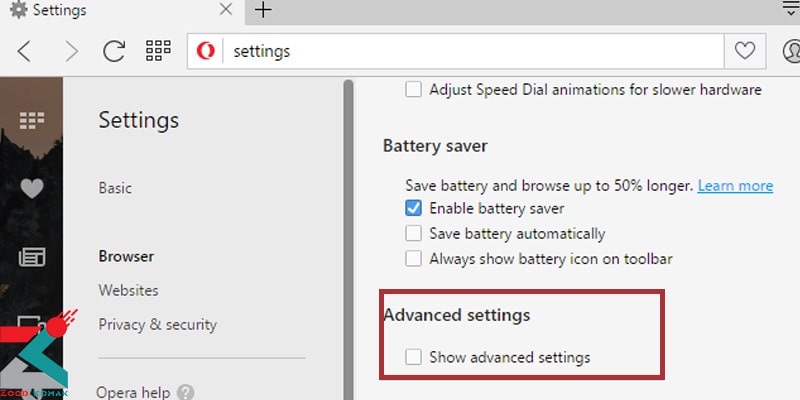
4- همچنین باید مطمئن شوید که کادر مربوط به Configure Network Level Authentication هم علامت خورده باشد. چون این ویژگی، یک لایه حفاظتی اضافی در برابر افراد ناشناس و کاربران مخرب ایجاد می کند.
5- اگر در خانه یا محل کار، از طریق VPN یا ابزارهای دیگر، به کامپیوتر تان متصل می شوید، بخش External connections را نادیده بگیرید. بخش Remote Desktop port، قسمت پیش فرض پذیرش اتصال از راه دور را نشان می دهد. در این مرحله، باید نام رایانه شخصی خود را به یاد داشته باشید، چون هنگام تنظیم اتصال، به آن نیاز پیدا می کنید.
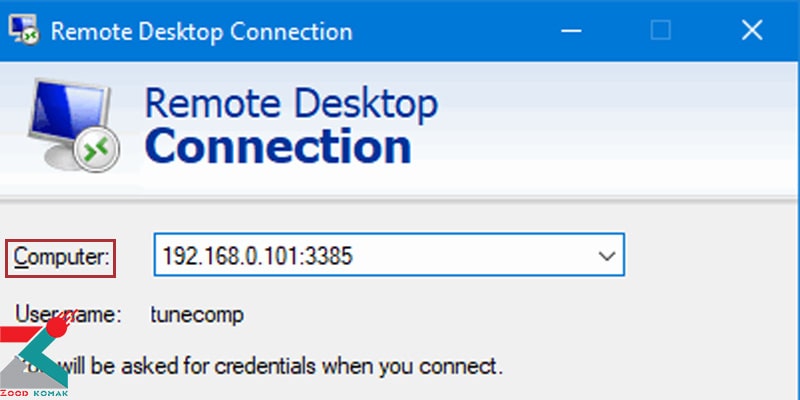
6- اگر حساب مایکروسافت برای ورود به ویندوز دارید، از همان حساب، برای ورود به سیستم و دسترسی از راه دور به رایانه از طریق گوشی، استفاده کنید. اگر میخواهید به حساب دیگری دسترسی از راه دور بدهید، روی قسمت Select users that can remotely access this PC در پایین کلیک کنید. گزینه Add را بزنید و نام کاربری حسابی را که می خواهید استفاده کنید وارد کنید.
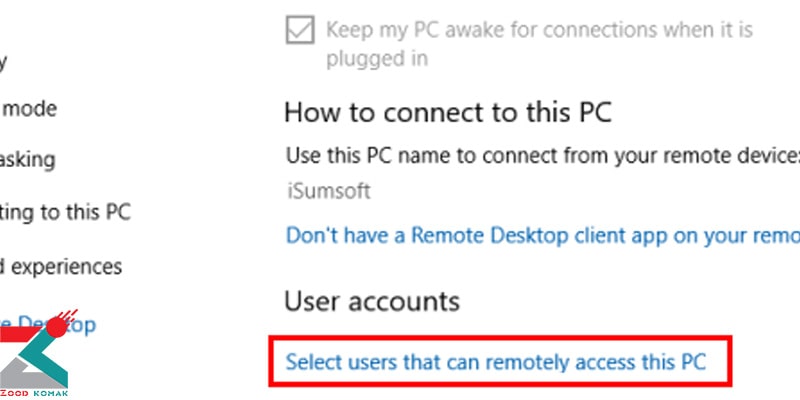
دسترسی از راه دور از طریق iPhone یا iPad
پس از فعال کردن Remote Desktop ، حالا باید به سراغ دستگاه تلفن همراه خود بروید. در این شرایط، باید مراحل زیر را انجام دهید:
1- برای دسترسی از راه دور به رایانه از طریق گوشی iPhone، iPad یا iPod touch خود، برنامه Remote Desktop را از اپ استور اپل دانلود و نصب کنید. سپس برنامه را باز کنید.
2- روی دکمه + در گوشه سمت راست بالا ضربه بزنید و گزینه Add PC را انتخاب کنید.
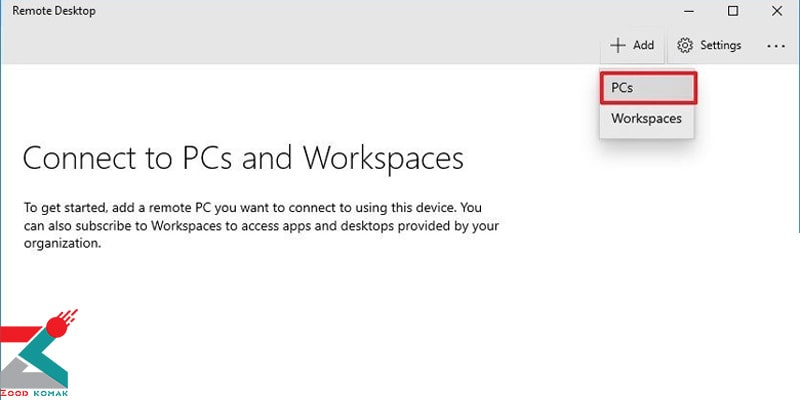
3- در پنجره Add PC، نام کامپیوتر یا آدرس IP را در قسمت PC Name وارد کنید.

4- نام اکانتی را که هم میخواهید استفاده کنید، در قسمت حساب کاربری تایپ کنید، یا اگر ترجیح میدهید هر بار به دلایل امنیتی، نام را وارد کنید، گزینه Ask When Required را علامت بزنید.
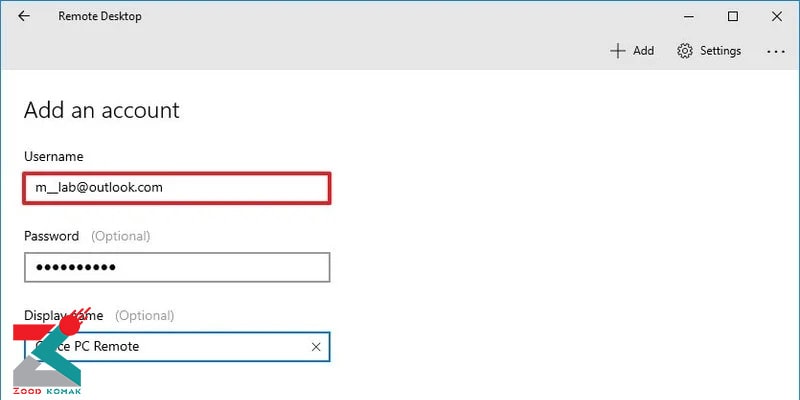
5- برای اتصال به اینترنت خود، یک نام انتخاب کنید و آن را در قسمت Friendly Name تایپ کنید.
6- حالت مدیریت یا Admin Mode ، را روشن کنید تا شما را به بخش مدیریت سرور ویندوز متصل کند. این بخش را در حالت خاموش بگذارید. با گزینه Swap Mouse Buttons می توانید با دکمه های چپ و راست ماوس کار کنید.
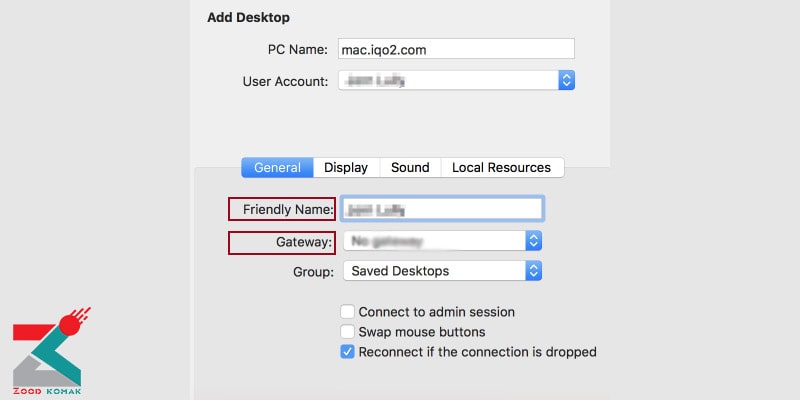
7- در بخش Gateway، تنها زمانی می توانید گزینه Gateway را فعال و تنظیم کنید که سیستم شما از Remote Desktop Gateway برای ایمن کردن اتصالات از راه دور استفاده کند.
8- در قسمت Device & Audio Redirection ، هر ویژگی را که می خواهید در اتصال از راه دور استفاده کنید، می توانید فعال کنید. شما همچنین می توانید پخش صدا و کپی و جای گذاری آن، اجرای کلیپ بورد، امکان استفاده از میکروفون، دوربین و ذخیره سازی آن را فعال کنید و پس از تمام شدن کار تان، روی گزینه save ضربه بزنید.
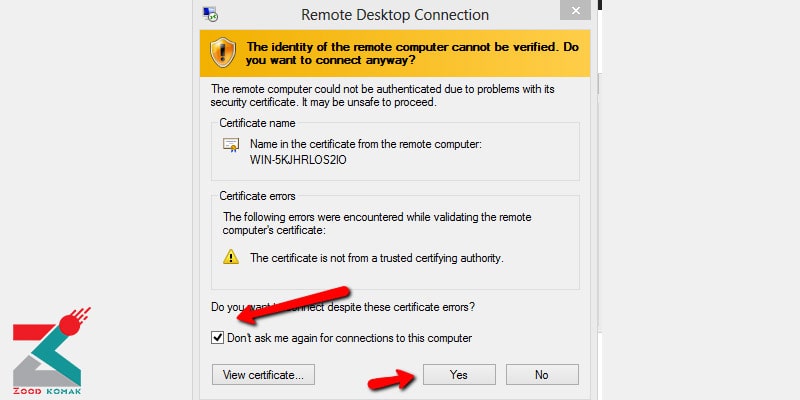
9- در این مرحله از دسترسی از راه دور به رایانه از طریق گوشی، یک نماد برای رایانه ای که می خواهید به آن دسترسی داشته باشید در صفحه ظاهر می شود. روی آن نماد ضربه بزنید تا اتصال برقرار شود. اولین باری که سعی می کنید به رایانه خود دسترسی پیدا کنید، ممکن است Remote Desktop از شما بخواهد اتصال به آن رایانه را تأیید کنید. شما می توانید گزینه Don't ask me again for connections to this computer را انتخاب کنید و Accept را بزنید.
10- اکنون شما از راه دور به رایانه متصل می شوید و می توانید برنامه ها و پنجره ها را باز کنید. همچنین می توانید علاوه بر مدیریت دسکتاپ، تقریباً هر کاری را که دوست دارید، انجام دهید.
11- برای کنترل ویژگی دسترسی از راه دور به رایانه از طریق گوشی، نوار ابزار کوچکی در بالای نمایشگر گوشی شما ظاهر می شود. این نوار ابزار به شما امکان می دهد روی صفحه بزرگ نمایی و کوچک نمایی کنید، صفحه کلید دستگاه را نمایش دهید یا به یک اتصال از راه دور دیگر بروید. برای مشاهده تمام اتصالات از راه دور، می توانید روی نماد وسطی کلیک کنید. این صفحه نوار ابزار مخصوص خود را در بالا نمایش می دهد.
12- روی آیکن Home ضربه بزنید تا به صفحه اصلی بازگردید. برای کار با تاچ نمایشگر گوشی، روی آیکن Hand یا نماد دست، ضربه بزنید و برای جا به جایی به حالت ماوس، روی نماد ماوس ضربه بزنید.
13- برای قطع اتصال یکی از سیستم های از راه دور، روی دکمه X ضربه بزنید و برای قطع اتصال همه سیستم های راه دور، دکمه Disconnect All PCs را بزنید.
بیشتر بخوانید: تعمیر لپ تاپ
دسترسی از راه دور از طریق Android
دسترسی از راه دور به رایانه از طریق گوشی اندروید، مشابه اتصال از راه دور iOS و iPadOS است و تفاوت کمی دارد. برای دسترسی به این ویژگی، مراحل زیر را انجام دهید:
1- برنامه Remote Desktop را از گوگل پلی دانلود و نصب کنید. پس از راه اندازی برنامه، روی نماد + ضربه بزنید و Add PC را انتخاب کنید.
2- اگر جایی نزدیک به کامپیوتر خود باشید، این برنامه، با اسکن کردن، به دنبال آن می گردد. اگر رایانه شخصی شما شناسایی شود، نام آن روی نمایشگر گوشی، ظاهر می شود. در غیر این صورت، باید روی گزینه Add Manually ضربه بزنید.
3- در این مرحله از دسترسی از راه دور به رایانه از طریق گوشی، نام کامپیوتر یا آدرس IP را وارد کنید. برای نام کاربری، روی قسمت Enter every time بزنید و سپس آن گزینه را همان طور که هست رها کنید یا در قسمت Add user account ضربه بزنید و نام کاربری و رمز عبور خود را تایپ کنید. روی گزینه Show additional options ضربه بزنید و یک نام دوستانه وارد کنید.
4- در بخش Gateway، تنها زمانی می توانید گزینه Gateway را فعال و تنظیم کنید که سیستم شما از Remote Desktop Gateway پشتیبانی کند. اگر نیازی به تنظیم گزینه های وضوح صفحه نمایش، دکمه های ماوس، بخش مدیریت و فضای ذخیره سازی ندارید، میتوانید آنها را خاموش بگذارید. پس از تمام شدن فرایند، دکمه Save را بزنید.
5- در این مرحله، باید روی نام و آیکن اتصال از راه دوری که ایجاد کرده اید ضربه بزنید. اگر پیامی دریافت کردید که نشان می داد گواهی شما تایید نمی شود، کادر Never ask again for connections to this PC را علامت بزنید و سپس روی Connect ضربه بزنید.
6- هنگامی که دسترسی از راه دور به رایانه از طریق گوشی اندروید شما ایجاد شد، از نوار ابزار بالای صفحه برای بزرگ نمایی و کوچک نمایی، نمایش صفحه کلید روی صفحه یا مشاهده اتصالات از راه دور استفاده کنید. برای نمایش نوارهای کناری نیز، روی آیکن همبرگر ضربه بزنید.
7- برای بازگشت به صفحه اصلی برنامه، روی دکمه Home ضربه بزنید. آیکون نشانگر ماوس را بزنید تا نشانگر ماوس نمایش داده شود. برای قطع ارتباط با اتصال از راه دور سیستم فعلی، روی علامت X در تصویر کوچک رایانه خود ضربه بزنید.
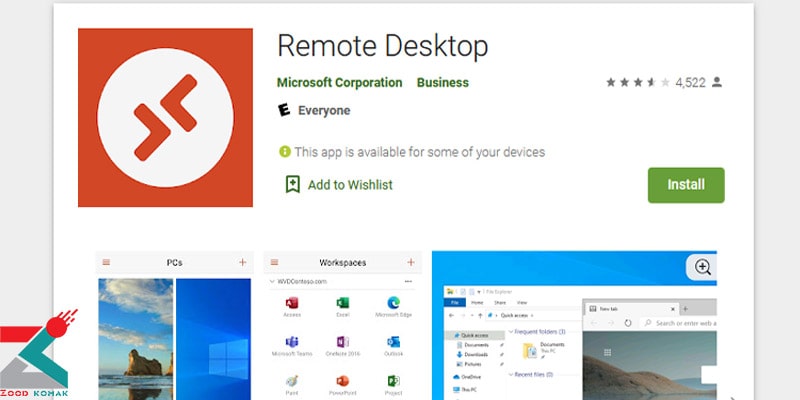 سوالات متداول
سوالات متداول
چگونه با گوشی به لپ تاپ وصل شویم؟
اتصال گوشی به لپتاپ میتواند از طریق روشهای مختلفی انجام شود، بسته به نیاز و نوع ارتباط مورد نظر. یکی از روشهای رایج، استفاده از کابل USB است که به شما امکان میدهد فایلها را انتقال دهید یا گوشی را به عنوان مودم برای اشتراکگذاری اینترنت استفاده کنید.
همچنین میتوانید از طریق بلوتوث، ارتباط بیسیم برقرار کرده و فایلها را ارسال یا دریافت کنید. اگر هر دو دستگاه به یک شبکه وایفای متصل باشند، میتوان از نرمافزارهایی مانند Shareit یا AirDroid برای انتقال دادهها یا مدیریت گوشی از طریق لپتاپ بهره برد. این روشها بستگی به سیستمعامل دستگاهها و امکانات آنها دارد و هر کدام برای کاربرد خاصی مناسب هستند.
نحوه کنترل لپ تاپ با گوشی چگونه است؟
برای کنترل از راه دور لپ تاپ با گوشی میتوان از نرمافزارهای ریموت دسکتاپ مانند Google Remote Desktop، TeamViewer یا AnyDesk استفاده کرد. این برنامهها به کاربران امکان میدهند تا از طریق اینترنت به لپتاپ خود متصل شده و آن را از راه دور مدیریت کنند. برای این کار، کافی است نرمافزار مربوطه را روی هر دو دستگاه نصب کرده، به یک حساب کاربری متصل شوید و لپتاپ را از طریق گوشی شناسایی کنید.
پس از برقراری اتصال، میتوانید صفحه لپتاپ را روی گوشی مشاهده کرده و با ماوس و کیبورد مجازی آن را کنترل کنید. این روش برای دسترسی به فایلها، اجرای برنامهها و مدیریت سیستم از راه دور بسیار کاربردی است.

 بالا نیامدن ویندوز لپ تاپ
بالا نیامدن ویندوز لپ تاپ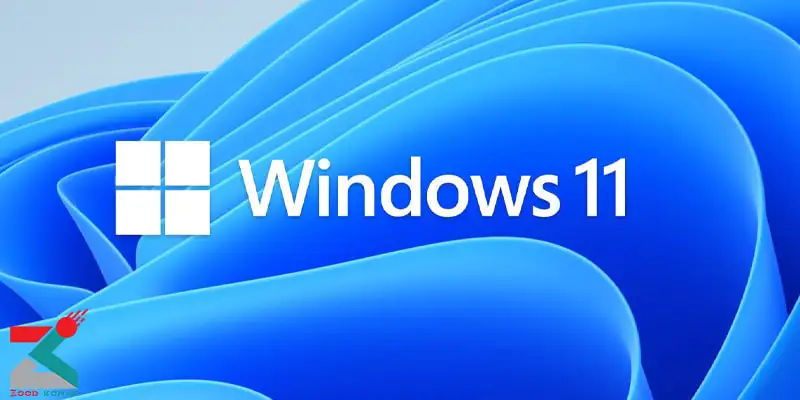 اجرای ویندوز 11 بدون نیاز به نصب
اجرای ویندوز 11 بدون نیاز به نصب تعویض کیبورد لپ تاپ
تعویض کیبورد لپ تاپ معرفی لپ تاپ های قابل تبدیل
معرفی لپ تاپ های قابل تبدیل





