موس یکی از ابزارهای اصلی و حیاتی در استفاده از کامپیوتر است که به کاربران امکان تعامل با سیستمعامل و نرمافزارها را میدهد. با این حال، مانند هر دستگاه دیگری، موس نیز ممکن است با مشکلاتی مواجه شود که عملکرد آن را تحت تأثیر قرار میدهد. از مشکلات شایع میتوان به عدم شناسایی موس توسط سیستم، کار نکردن دکمهها، کند شدن حرکت و خرابی سنسور اشاره کرد.
تعمیر موس میتواند در بسیاری از موارد آسان و مقرونبهصرفه باشد و در این راهنما به بررسی مراحل عیبیابی و تعمیر ماوس خواهیم پرداخت. این راهنما شامل روشهای شناسایی مشکلات رایج، نکات عملی برای تعمیر موس و همچنین اطلاعاتی در مورد موسهای بیسیم و بلوتوثی است. با پیروی از این نکات، میتوانید مشکلات موس خود را شناسایی کرده و با کمترین هزینه و زمان آنها را برطرف کنید.

فرآیند عیبیابی و تعمیر موس
قبل از شروع تعمیر ماوس، عیبیابی آن ضروری است. این مرحله به تکنسین کمک میکند تا نقاط آسیبدیده را شناسایی کرده و تصمیم بگیرد که آیا تعمیر موس امکانپذیر است یا نیاز به تعویض قطعات دارد. موسهای کامپیوتری معمولاً با مشکلات مشترکی مواجه میشوند که در مدلها و برندهای مختلف مشابه هستند. در ادامه، به تفکیک روشهای عیبیابی و تعمیر موس را بررسی میکنیم.
مشکلات رایج و روشهای تعمیر ماوس
در اینجا برخی از مشکلات متداول و نحوه تعمیر موس را مورد بررسی قرار میدهیم:
شناسایی نشدن موس توسط سیستم
در این حالت، مشکل ممکن است از کابل یا ایسی اصلی موس باشد. ابتدا مطمئن شوید که ویندوز و سیستم شما سالم است و موس را بر روی سیستمهای دیگر تست کنید. برای بررسی سلامت کابل، مانند کیبورد، از مولتیمتر استفاده کنید. اگر کابل سالم بود و موس همچنان شناسایی نشد، ایراد ممکن است از ایسی موس باشد که در اکثر موسها مشابه است.
1- عدم عملکرد کلیدهای چپ و راست
این مشکل ممکن است به این دلیل باشد که یکی از کلیدها عمل نمیکند یا نیاز به فشار زیاد دارد. در این حالت، کلیدهای چپ و راست باید تعویض شوند. اگر کلید با فشار عمل میکند، میتوانید کنتاکت آن را با اسپری خشک یا تینر تمیز کنید. تعمیر کلیک چپ موس بیسیم و سیمدار:
-
جداسازی باتریها: در ابتدا باتریهای موس بیسیم را جدا کنید.
-
باز کردن کاور: کاور پیچها را جدا کنید و پیچها را با احتیاط باز کنید.
-
جداسازی اجزاء: اجزاء موس را از هم جدا کنید.
-
باز کردن بخش کلیک: از پیچگوشتی استفاده کنید تا بخش کلیک را باز کنید.
-
تعمیر قطعه مسی: قطعه مسی کوچک درون دستگاه کلیک را با احتیاط جدا کرده و کمی خم کنید تا جا باز شود.
-
اتصال دوباره اجزاء: موس را دوباره سرهمبندی کنید و پیچها را ببندید.
2- خرابی غلطک موس
یکی دیگر از مشکلات رایج در تعمیر موس، خرابی غلطک یا اسکرولر است. در این شرایط، امکان جابهجایی در صفحات بهصورت عمودی (اسکرول) وجود ندارد. برای رفع این مشکل، میتوان اهرم مربوط به غلطک را تمیز کرد یا در صورت نیاز، آن را تعمیر یا تعویض نمود.
اگر غلطک موس به خوبی کار نمیکند و حرکت آن مختل شده، غلطک و قطعه مرتبط با آن را با اسپری تمیز کنید. اگر مشکل حل نشد، میتوانید با دم باریک کمی آن را جمع کنید. اما بهتر است که آن را تعویض کنید تا از تکرار مشکل جلوگیری شود. تعمیر غلطک یا اسکرول موس:
-
باز کردن موس: مانند مراحل قبلی، موس را باز کنید.
-
جدا کردن نگهدارنده غلطک: دو قطعه نگهدارنده را جدا کنید.
-
اتصال دوباره اجزاء: اجزاء را به دقت به هم وصل کنید و مراقب سیمها باشید.
با رعایت این مراحل میتوانید به راحتی موس خود را تعمیر کنید و از عملکرد صحیح آن لذت ببرید!

3- مراحل تعمیر دکمههای موس نوری
-
باز کردن پیچها: معمولاً فقط یک پیچ دارد که باید باز کنید.
-
جداسازی قاب بالایی: با کمی فشار، قاب را جدا کنید؛ باید احتیاط کنید که نشکند.
-
جداسازی دکمهها: دکمهها پلاستیکی هستند و برای درآوردن آنها کافیست خار را با یک انگشت بکشید.
-
بررسی دندانهها: اگر در دندانههای دکمهها مشکلی وجود داشت، برای تعمیر موس با سوهان ناخن آنها را صاف کنید.
4- عدم کارکرد یا لرزش جهتنما
اگر سیستم موس را شناسایی کند و کلیدها به درستی کار کنند اما جهتنما عمل نکند، الایدی قرمز در قسمت پشتی ایسی اصلی باید سالم باشد. اگر روشن نشود، باید تعویض گردد.
در صورتی که الایدی روشن شد، ممکن است ایراد از ایسی، قلع مردگی پایهها یا فاصله نادرست الایدی باشد. همچنین، چشمی یا منعکسکننده نور زیر موس ممکن است کثیف شده باشد و باید تمیز یا تعویض شود.
5- تعمیر سیم موس
-
ابزار مورد نیاز: دستگاه لحیمکاری، قیچی، پیچگوشتی، چسب قابل فرمدهی و غیره.
-
بریدن سیم: سیم را نزدیک به موس برش دهید.
-
جداسازی قاب: با احتیاط قاب دور موس را جدا کنید.
-
جدا کردن کابل: کابل را با احتیاط جدا کنید.
-
لحیمکاری: دو سر کابل USB را لحیم کنید و از نوارهای عایق استفاده کنید.
6- مشکل دبلکلیک به جای تککلیک در موسها
مشکل دبلکلیک به جای تککلیک تنها به سوییچهای Omron و برند لاجیتک محدود نمیشود؛ بلکه در بسیاری از موسهای ارزان و گران قیمت دیگر نیز مشاهده شده است. برای تعویض سوییچ معیوب و تعمیر ماوس، به ابزارهای زیر نیاز داریم:
-
پیچگوشتی دوسو و چهارسو در اندازههای کوچک
-
هویه برای لحیمکاری
-
ابزارهای دیگر مانند اسپری تمیزکننده و چسب
7- درایور معیوب موس
سازگار نبودن درایورها تنها برای درایور USB نیست و ممکن است درایور موس هم در سیستم شما قدیمی باشد و نتواند موس را شناسایی کند. از این رو بهتر است همیشه درایورها را آپدیت نگه دارید تا سیستم در ایدهآلترین حالت خود باقی بماند.
آپدیت درایور موس نیز مراحلی مشابه درایور USB دارد. برای انجام آن، کافی است از طریق جستوجو وارد Device Manager ویندوز شوید و بخش Mice and other pointing devices را باز کنید.
در اینجا با کلیک کردن بر روی آیکون موس میتوانید گزینه Update driver software را انتخاب کرده و درایور موس خود را بروزرسانی کنید. پس از بروزرسانی، برای اعمال تغییرات سیستم را یکبار ریستارت کنید تا تغییرات لازم اعمال شوند.
8- کار نکردن موس به دلیل مشکلات نرمافزاری ویندوز
ویندوز یک سیستم عامل گسترده است و ممکن است بهدلیل مشکلات نرمافزاری مختلف، سلامت قطعات سختافزاری آن از جمله موس به خطر بیفتد. عواملی مانند بدافزارها، ویروسی شدن ویندوز، و حتی حذف فایلهای سیستمی میتوانند موجب اختلال در عملکرد موس یا حتی از کار افتادن آن شوند.
در چنین شرایطی، آنتیویروسها ممکن است تا حدی مشکل را برطرف کنند، اما برای حل قطعی مشکل و تعمیر موس، نصب مجدد ویندوز توصیه میشود. اگر مشکلات نرمافزاری دلیل اختلال در عملکرد موس باشند، تعویض ویندوز میتواند سیستم را به حالت اولیه بازگرداند.
با این حال، پیش از نصب ویندوز جدید، بهتر است یک موس دیگر را به سیستم متصل کنید تا مطمئن شوید که ایراد از سیستم عامل است، نه از موس. همچنین میتوانید ویندوز را در حالت Safe Mode اجرا کنید؛ اگر موس در این حالت بدون مشکل کار کرد، میتوانید مطمئن شوید که مشکل از ویندوز است.
9- درست کار نکردن موس به دلیل کثیف بودن
شاید بهنظر برسد که این موضوع کماهمیت است، اما حقیقت این است که کثیف شدن موس میتواند دلیل اصلی خرابی آن باشد. استفاده طولانیمدت از موس و حرکت دادن آن روی سطوح مختلف ممکن است موجب ورود گرد و غبار به سنسور شود و به مرور زمان، کارکرد آن را مختل کند.
گرد و غبار میتواند لای کلیدها هم جمع شود و باعث شود که آنها درست کار نکنند. در این موارد، کثیفی فقط مانع عملکرد صحیح موس میشود و باعث از کار افتادن کامل آن نمیشود.
برای تمیز کردن و تعمیر موس، ابتدا آن را از کامپیوتر جدا کنید و از یک اسپری تمیزکنندهی مخصوص استفاده کنید. اسپری را روی بخشهای لازم بزنید و سپس منتظر بمانید تا موس کاملاً خشک شود. پس از خشک شدن، موس را دوباره به سیستم متصل کرده و عملکرد آن را بررسی کنید.
اگر مشکل ناشی از گرد و غبار باشد، این روش بهراحتی آن را برطرف خواهد کرد. به یاد داشته باشید که استفاده از مواد شیمیایی نامناسب ممکن است به قطعات داخلی موس آسیب برساند، بنابراین بهتر است تنها از اسپریهای مخصوص این کار استفاده کنید.
10- دلیل کار نکردن موس بیسیم و بلوتوث
در این مقاله به بررسی دلایل کار نکردن موسهای کامپیوتری و لپتاپ پرداختیم، اما بیشتر روشهای مطرح شده برای موسهای سیمی کاربرد دارند. اگر موس بیسیم دارید که به سیستم متصل نمیشود، نمیتوانید از این روشها بهرهمند شوید.
موسهای بیسیم بهدلیل طراحی ظریفتر و تحرک بیشتر، بیشتر در معرض آسیب قرار دارند و این موضوع احتمال خرابی آنها را افزایش میدهد. در ادامه، برای تعمیر موس بی سیم مهمترین دلایل خرابی موسهای بیسیم را بررسی میکنیم:
سلامت باتری موس
موسهای بیسیم در دو نوع باتری خور و شارژی در بازار موجود هستند و در هر صورت پس از مدتی ممکن است با مشکلات شارژ مواجه شوید. طول عمر باتری موسهای باتریخور معمولاً کمتر از ۱۲ ماه است و پس از اتمام باتری بهراحتی میتوانید آنها را تعویض کنید.
اما اگر از موس شارژی استفاده میکنید، ممکن است باتری داخلی پس از گذشت زمان کارایی خود را از دست بدهد. در این شرایط، باید با مراجعه به یک تعمیرکار، باتری موس خود را تعویض کنید.
مشکل در اتصال
رایجترین علت عدم عملکرد موس بیسیم، مشکلات اتصال است. این موسها معمولاً از طریق دانگل USB به سیستم متصل میشوند. بنابراین، در صورت بروز مشکل در اتصال، برای تعمیر موس ابتدا از درست بودن اتصال دانگل به پورت USB اطمینان حاصل کنید.
دانگلها بهطور اختصاصی برای هر موس برنامهریزی شدهاند و پس از اتصال، بهصورت خودکار به موس متصل میشوند. اگر پورت USB سالم است و هنوز هم اتصال برقرار نمیشود، احتمالاً دانگل خراب شده است.
موسهای بلوتوثی نیز از دانگل استفاده نمیکنند و به چیپ بلوتوث لپتاپ یا دانگل بلوتوث کامپیوتر متکی هستند. در صورت عدم اتصال موسهای بلوتوثی، بهترین راهحل بهروزرسانی درایور بلوتوث است. برای این کار به Device Manager بروید و با راستکلیک روی آیکون بلوتوث، آن را بهروزرسانی کنید.
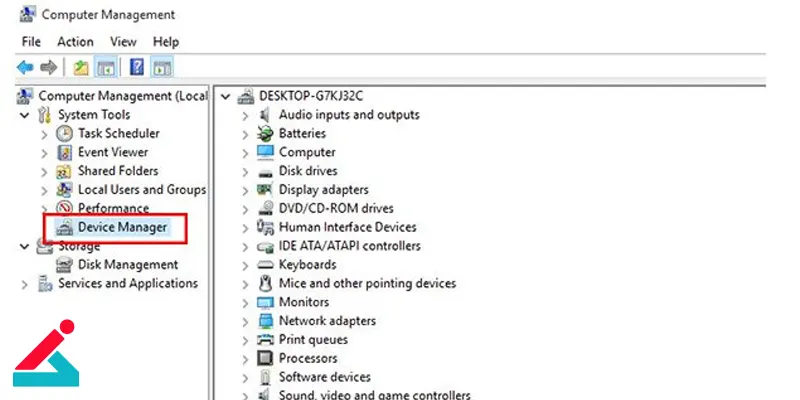
آیا کار نکردن موس بیسیم به معنی سوختن آن است؟
کار نکردن موس بیسیم میتواند دلایل متعددی داشته باشد و لزوماً به معنی سوختن آن نیست. یکی از دلایل میتواند اتمام باتری موس باشد که باعث میشود موس نتواند به سیستم متصل شود.
همچنین، ممکن است دانگل بیسیم موس به درستی به پورت USB سیستم متصل نشده باشد. اگر از موس بلوتوث استفاده میکنید، اطمینان حاصل کنید که درایورهای بلوتوث بر روی ویندوز بهروز و نصب شدهاند.
علت کند شدن حرکت موس چیست؟
کند شدن حرکت موس میتواند به دلایل مختلفی رخ دهد. از مهمترین این دلایل میتوان به خرابی سنسور موس، ویروسی شدن سیستم، و استفاده از موس بر روی سطوح نامناسب (مانند شیشه) اشاره کرد. همچنین، ممکن است سرعت موس در بخش تنظیمات به حداقل رسیده باشد. در موسهای دارای کلید تنظیم DPI، برای تعمیر موس بهتر است بررسی کنید که سرعت موس روی عدد مناسبی تنظیم شده باشد.

 تعمیر و یا تعویض فن لپ تاپ
تعمیر و یا تعویض فن لپ تاپ  بازیابی فوری اطلاعات لپ تاپ
بازیابی فوری اطلاعات لپ تاپ  تعمیر اسپیکر کامپیوتر
تعمیر اسپیکر کامپیوتر نکات کاربردی در خصوص تعمیر مادربرد کامپیوتر
نکات کاربردی در خصوص تعمیر مادربرد کامپیوتر





