بازیابی فوری اطلاعات لپ تاپ

برای بازیابی اطلاعات لپ تاپ به صورت تخصصی و اطمینان از حفظ امنیت و حریم شخصی خود، کافی است از طریق سامانه زودکمک اقدام کنید. شما می توانید در خواست ریکاوری لپ تاپ را در جامع ترین سامانه تعمیراتی کشور ثبت کرده و منتظر دریافت باکیفیت ترین سرویس ها در کوتاه ترین زمان باشید. عملیات بازیابی اطلاعات توسط مجرب ترین مهندسین it و با استفاده از پیشرفته ترین دستگاه ها و برنامه ها انجام می شود. چنانچه هارد لپ تاپ آسیب سخت افزاری دیده باشد، عملیات تعمیر هارد در کلین روم های پیشرفته انجام شده و سپس اطلاعات ریکاوری می شوند. برای آشنایی بیشتر با روند ریکاوری اطلاعات لپ تاپ، ادامه مقاله را دنبال کنید.
برای بازیابی اطلاعات لپ تاپ به صورت تخصصی و اطمینان از حفظ امنیت و حریم شخصی خود، کافی است از طریق سامانه زودکمک اقدام کنید.
ثبت سفارش آنلاین بازیابی اطلاعات لپ تاپ
برای بازیابی اطلاعات لپ تاپ به شکل تخصصی، زودکمک کنار شماست. با کلیک بر لینک و یا از طریق اپلیکیشن زودکمک، می توانید درخواست بازیابی اطلاعات لپ تاپ را به صورت آنلاین ثبت کرده و منتظر تماس همکاران ما باشید.
سرویس پذیرش و تحویل در محل دستگاه در شهرستان های تهران و کرج (رایگان) هم به شما این امکان را می دهد که بدون خروج از منزل، اطلاعات لپ تاپ خود را توسط مجرب ترین تکنسین های بازیابی اطلاعات، ریکاوری کرده و مجددا از آن استفاده کنید.
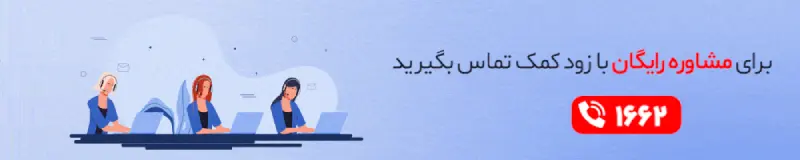
هزینه بازیابی اطلاعات هارد لپ تاپ
پیش از تعیین هزینه بازیابی اطلاعات لپ تاپ و نوت بوک، باید میزان آسیب دیدگی این قطعه و نوع آن مشخص شود. در آسیب دیدگی های فیزیکی، نیاز به ترمیم هارد یا قطعات آن است و این کار، هزینه ریکاوری را افزایش می دهد.
چنانچه هارد سالم بوده و یک مشکل نرم افزاری موجب پاک شدن اطلاعات شده باشد، هزینه بازیابی اطلاعات لپ تاپ، روش انجام این کار بستگی دارد. گاهی ممکن است نیاز به استفاده از یک ابزار یا برنامه خاص باشد که در این صورت، قیمت نهایی ریکاوری لپ تاپ، بالاتر خواهد بود.
بازیابی هارد لپ تاپ با نرم افزار
اگر عبارت ریکاوری لپ تاپ را در گوگل جستجو کنید، با فهرستی از نرم افزارهای متنوع ریکاوری هارد لپ تاپ مواجه می شوید که سایت های مختلف آنها را به شما پیشنهاد می دهند. هریک از این نرم افزارها مزایا و معایب خاص خود را داشته و بسیاری از آنها در بازیابی اطلاعات لپ تاپ، به شما کمک می کنند.
اما نکته بسیار مهمی که در مورد آنها وجود دارد، این است که برای نتیجه گیری بهتر، باید با جزئیات ریکاوری آشنایی داشته باشید. به عبارت بهتر، تنها کارشناسان حوزه بازیابی اطلاعات، می توانند به درستی با چنین برنامه هایی کار کنند و هرگونه اشتباه، ممکن است آسیب ها و خسارات جبران ناپذیری را به دنبال داشته باشد.

ریکاوری لپ تاپ بعد از نصب ویندوز
گاهی پس از نصب ویندوز، اطلاعات قبلی سیستم پاک می شوند. به ویژه اطلاعات ذخیره شده در درایو ویندوز یا C پس از نصب نسخه جدید، پاک شده و نیاز به ریکاوری دارند. بازیابی اطلاعات لپ تاپ بعد از نصب ویندوز، روش هایی دارد که به راحتی قابل اجرا هستند.
اگر در این زمینه اطلاعات کافی نداشته و یا نگران هستید که یکی از مراحل را اشتباه انجام دهید، می توانید برای دریافت خدمات تخصصی تر، از همکاران ما در مرکز تعمیرات لپ تاپ کمک بگیرید؛ زودکمک برای ارائه خدمات در کوتاه ترین زمان، در خدمت شماست.
بیشتر بخوانیم : تعمیر لپ تاپ
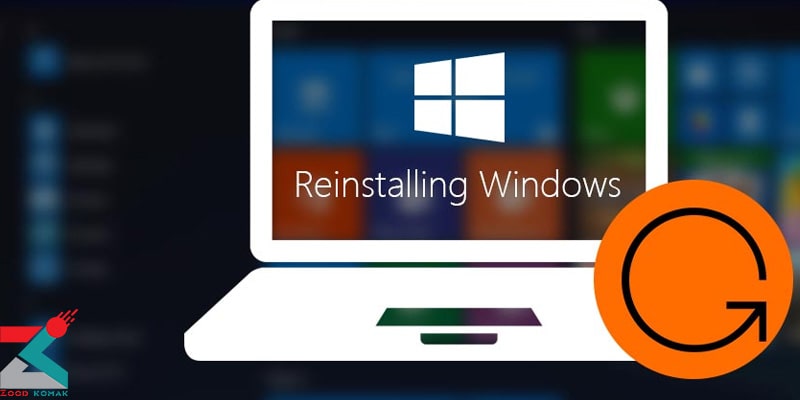
بازیابی عکس های پاک شده در لپ تاپ
بازیابی عکس های پاک شده هم یکی از مراحل بازیابی اطلاعات لپ تاپ است که با دقت و تعهد بالا در زودکمک انجام می شود. به یاد داشته باشید که استفاده از نرم افزارهای رایج ریکاوری در این شرایط هم ممکن است دردسرساز شود.
البته این کار اشتباه نیست، اما اگر روش کار با نرم افزار را به درستی بلد نباشید، ممکن است فایل ها برای همیشه پاک شوند! بنابراین بهتر است تا حد امکان، از نرم افزار استفاده نکنید.
نکته مثبت ویندوز این است که پس از حذف عکسها، فایل آنها فوراً از حافظه سیستم پاک نمی شود. درواقع تا وقتی که شکاف های هارد دیسک توسط فایل های دیگر بازنویسی نشوند، می توان به اطلاعات دسترسی داشت.
پوشه ای را که فایل های آن حذف شده اند، انتخاب کرده و پس از راست کلیک کردن، گزینه Properties را بزنید. به برگه Previous Versions رفته و در صورت وجود نسخه های قبلی، آنها را بازیابی کنید. اگر نسخه قبلی وجود ندارد، بهتر است برای ریکاوری لپ تاپ خود از کارشناسان مجرب حوزه بازیابی اطلاعات و تعمیر هارد کمک بگیرید.

بازیابی فیلم های پاک شده لپ تاپ
ممکن است در ادامه بازیابی اطلاعات لپ تاپ، نیاز به ریکاوری فیلم ها باشد. جالب است بدانید که فیلم هم مثل عکس، تا مدتی پس از پاک شدن و البته تحت شرایطی، قابل ریکاوری است.
کافی است روی پوشه مورد نظر راست کلیک کرده و ضمن انتخاب گزینه Properties، وارد بخش Previous Versions شوید. در این شرایط، می توانید به نسخه قبلی برگشته و فیلم های پاک شده را ریکاوری کنید. در این شرایط هم می توانید از همکاران ما در واحد بازیابی اطلاعات کمک بگیرید.
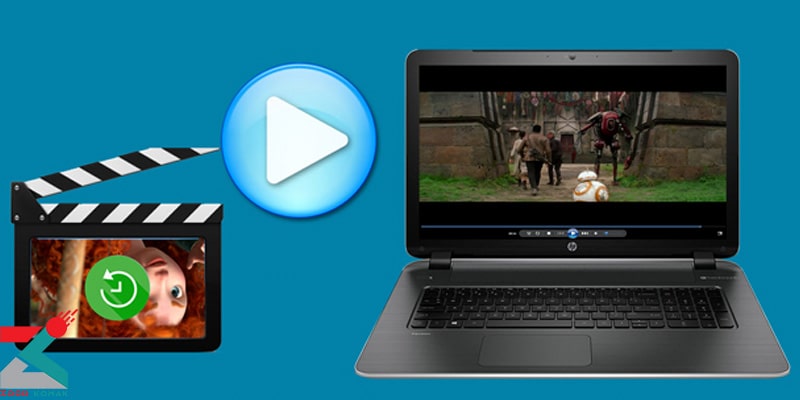
افزایش شانش بازیابی اطلاعات
صرف نظر از اینکه اطلاعات روی لپ تاپ شما به چه دلایلی حذف شده اند، با رعایت چند نکته می توانید شانس بازیابی اطلاعات لپ تاپ را افزایش دهید. ببه عنوان مثال کارشناسان بازیابی اطلاعات توصیه می کنند پس از حذف اطلاعات هیچ گونه داده جدیدی از جمله تصویر، فیلم، متن و مواردی از این دست بر روی دستگاه ذخیره نشود.
بی توجهی به این مسئله سبب می گردد اطلاعات جدید جایگزین اطلاعات قدیمی شوند و شانس بازیابی اطلاعات کاهش یابد. بنابراین اگر فایلی را به اشتباه حذف کرده اید و قصد بازیابی آن را دارید، بر روی درایو آن فایل، اطلاعات جدیدی ذخیره نکنید و همچنین درایو را دیفرگ نکنید.
تمامی این کارها، یعنی ذخیره اطلاعات جدید و دیفرگ کردن هارد، سبب جایگزینی اطلاعات جدید شده و در نهایت شانس بازیابی اطلاعات لپ تاپ را به شدت کاهش می دهد. در صورت حذف ناخواسته اطلاعات، بهترین کار خاموش کردن دستگاه و مراجعه در اولین فرصت به مراکز بازیابی اطلاعات است.
بازیابی فوری اطلاعات لپ تاپ در ویندوز 7
اگر به طور تصادفی فایل هایی را در ویندوز ۷ حذف کرده اید و به دنبال بازگرداندن آن ها هستید، چندین روش وجود دارد که می توانید از آن ها استفاده کنید. بسته به شرایط مختلف، مانند وجود نسخه پشتیبان یا ذخیره نسخه های قبلی فایل ها، این مراحل را دنبال کنید.
بازگرداندن فایل ها از نسخه پشتیبان
اگر قبلاً نسخه پشتیبان از داده های خود تهیه کرده اید، برای بازگرداندن فایل ها از آن نسخه این مراحل را انجام دهید:
1. به Start بروید و Control Panel را انتخاب کنید.
2. وارد System and Maintenance شده و سپس روی Backup and Restore کلیک کنید.
3. گزینه Restore my files را انتخاب کرده و مراحل موجود در راهنمای بازیابی را دنبال کنید تا فایل هایتان بازگردانده شوند.
بازگرداندن فایل ها از نسخه های قبلی
اگر از ویندوز برای تهیه نسخه های پشتیبان خودکار استفاده کرده اید، از نسخه های قبلی فایل ها و پوشه ها برای بازیابی اطلاعات استفاده کنید. برای این کار:
1. به Computer بروید و پوشه ای را که فایل یا پوشه حذف شده در آن بوده است، باز کنید.
2. روی پوشه کلیک راست کرده و گزینه Restore previous versions را انتخاب کنید.
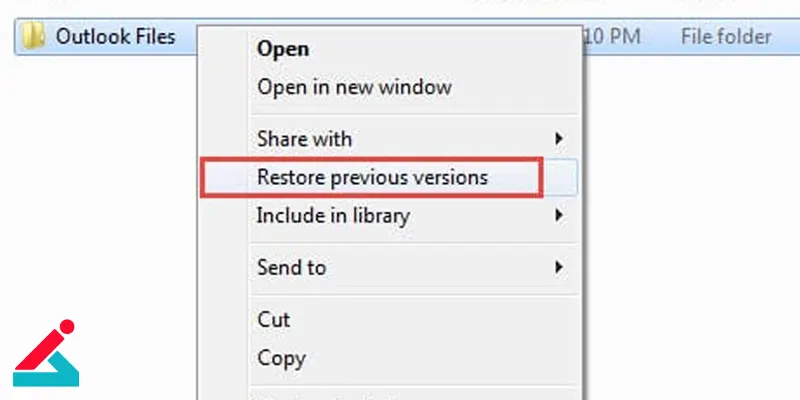
3. در این مرحله، لیستی از نسخه های قبلی آن پوشه نمایش داده می شود که می توانید یکی از آن ها را انتخاب کنید و فایل مورد نظر را بازگردانید.
اگر فایل یا پوشه ای را که به دنبال آن هستید در نسخه های قبلی پیدا کردید، آن را به مکان دیگری مانند دسکتاپ منتقل کنید تا به راحتی به آن دسترسی داشته باشید. برای این کار، نسخه انتخابی را کشیده و در مکان دلخواه رها کنید.
بازگرداندن داده ها در ویندوز ۱۰ و ۱۱
در صورتی که سیستم عامل خود را به ویندوز ۱۰ یا ۱۱ ارتقا داده اید و فایل های قدیمی تان ناپدید شده اند، این روش ها به شما کمک می کند تا آن ها را پیدا کنید:
-
ابتدا مطمئن شوید که با یک حساب موقت وارد سیستم نشده اید. اگر چنین باشد، پس از راه اندازی مجدد سیستم و ورود دوباره، فایل هایتان بازیابی می شود.
-
همچنین، می توانید از ابزار جستجوی ویندوز برای یافتن فایل ها استفاده کنید. در نوار جستجو، عبارت indexing را تایپ کرده و به Indexing Options بروید تا تنظیمات جستجو را بررسی کنید.
-
در صورتی که برخی از فایل ها پنهان شده باشند، در تنظیمات File Explorer گزینه نمایش فایل های مخفی را فعال کنید.
استفاده از نسخه پشتیبان ویندوز ۷ در ویندوز ۱۰ و ۱۱
اگر نسخه پشتیبان ویندوز ۷ را دارید، از طریق ویندوز ۱۰ یا ۱۱ به آن دسترسی پیدا کرده و فایل ها را بازگردانید. برای این کار، به Settings بروید و سپس گزینه Update & Security را انتخاب کنید.
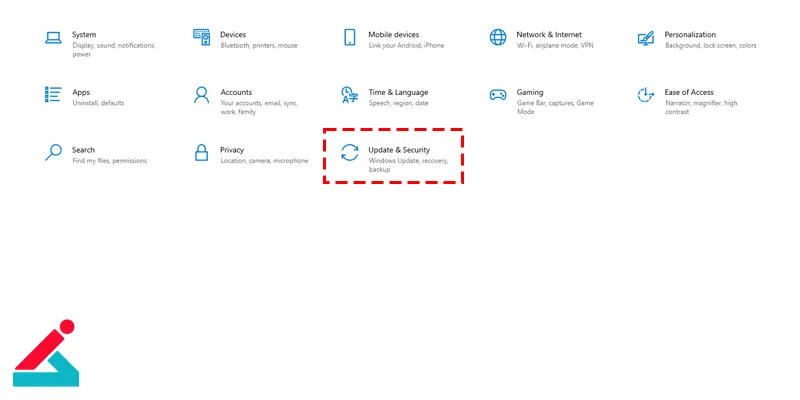
سپس Backup را زده و در نهایت گزینه Backup and Restore (Windows 7) را انتخاب کنید تا فایل های خود را بازگردانید.
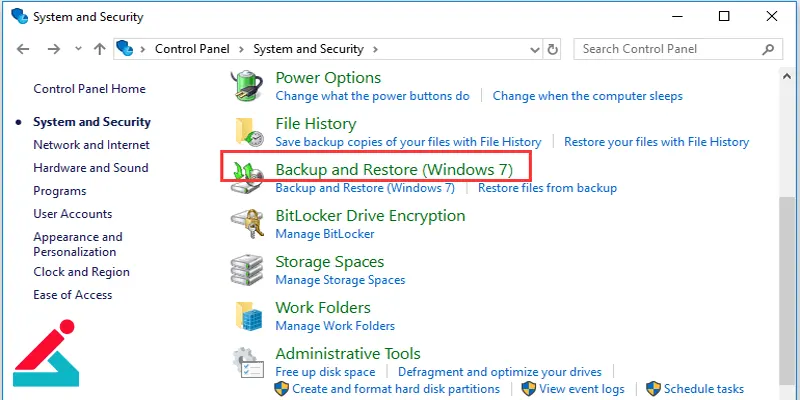
فعال کردن حساب ویندوز ۷ در صورت ارتقا به ویندوز ۱۰ یا ۱۱
اگر هنگام ارتقا از ویندوز ۷ به ویندوز ۱۰ یا ۱۱ یک حساب جدید مایکروسافت ایجاد کرده اید، احتمال دارد فایل ها در یک حساب غیرفعال قرار داشته باشند. برای مشاهده این فایل ها، باید حساب مربوطه را فعال کنید:
1. در کادر جستجو، عبارت computer management را تایپ کرده و برنامه Computer Management را باز کنید.
2. در قسمت Local Users and Groups، به Users بروید و اگر حساب Administrator غیرفعال است، روی آن دوبار کلیک کرده و گزینه Account is disabled را غیرفعال کنید.
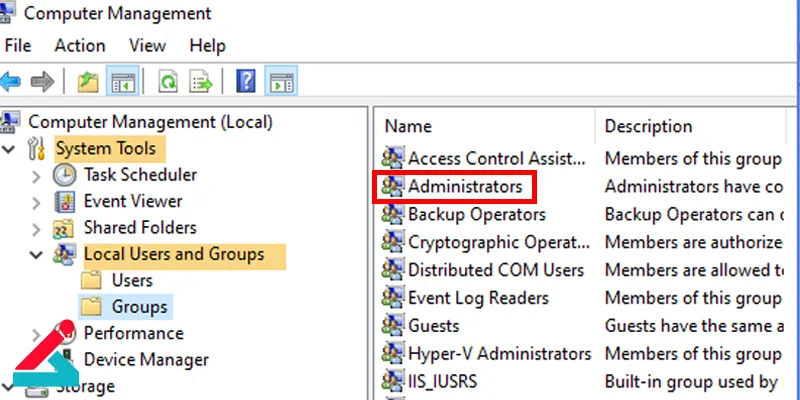
3. سپس، وارد حساب فعال شده شوید تا به فایل های خود دسترسی پیدا کنید.
سوال متداول کاربران درباره بازیابی اطلاعات هارد لپ تاپ
1. آیا امکان بازیابی اطلاعات لپ تاپ در صورت پریدن ویندوز وجود دارد یا خیر؟
ریکاوری و بازیابی اطلاعات پس از پریدن ویندوز امکان پذیر است و بهترین کار این است که لپ تاپ خود را سریعا خاموش کنید و همچنین از ریختن مجدد اطلاعات روی هارد لپ تاپ حتما خود داری کرده و جهت بازیابی اطلاعات لپ تاپ به یک مرکز معتبر بازیابی اطلاعات مراجعه کنید.
2. پس از پاک شدن اطلاعات هارد لپ تاپ چه باید کرد؟
ریکاوری اطلاعات لپ تاپ وابسته به نوع ایرادی است که سبب حذف شدن اطلاعات شده است. و نکته حائز اهمیت این است که کارشناسان بازیابی اطلاعات توصیه می کنند پس از حذف شدن اطلاعات هیچ گونه داده جدیدی اعم از متن، تصویر و .... بر روی لپ تاپ ذخیره نشود.
عدم توجه به این نکته باعث می شود که اطلاعات جدید جایگزین اطلاعات قدیمی شوند و شانس بازیابی اطلاعات کاهش یابد. در صورت حذف اطلاعات لپ تاپ، بهترین کار خاموش کردن لپ تاپ و مراجعه به مراکز بازیابی اطلاعات در اولین فرصت است.
3. آیا امکان پاک شدن اطلاعات با نصب ویندوز لپ تاپ وجود دارد؟ در صورت بروز مشکل آیا اطلاعات پاک شده قابل بازیابی هستند؟
پاک شدن اطلاعات از ویندوز یکی از دردسرهای کاربران بعد از نصب مجدد ویندوز است. فرقی هم نمی کند نصب ویندوز برای لپ تاپ یا کامپیوتر باشد. اهمیت این موضوع زمانی بیشتر خواهد شد، که شما فایل ها یا پوشه ها را روی دسکتاپ یا درایو خود ذخیره کرده باشید.
امروزه نصب ویندوز نسبت به نسخه های پیشین بسیار ساده تر شده است و تنها با چند کلیک قابل انجام است. در این میان ممکن است به دلیل اشتباهاتی که کاربر ناخواسته انجام می دهد، اطلاعات موجود در سیستم خود را از دست بدهد. امکان بازیابی اطلاعات وجود دارد اما سیستم باید توسط تکنسین بازیابی اطلاعات بررسی شود.
4. پس از آپدیت کردن ویندوز لپ تاپ به اطلاعات دسترسی ندارم، علت و راهکار رفع مشکل چیست؟
یکی از مشکلاتی که بعد از آپدیت کردن ویندوز رخ می دهد، پاک شدن یا دسترسی نداشتن به اطلاعات است. آپدیت کردن ویندوز ممکن است باعث شود آدرس اطلاعات ذخیره شده در درایو سیستم پاک شوند و شما به اطلاعات دسترسی نداشته باشید. اگر پس از آپدیت کردن ویندوز اطلاعات شما حذف شدند و به فایل مورد نظرتان دسترسی نداشتید، نیاز به بازیابی فوری اطلاعات لپ تاپ دارید.
 بازیابی اطلاعات موبایل
بازیابی اطلاعات موبایل بازیابی کامل تمامی اطلاعات کامپیوتر
بازیابی کامل تمامی اطلاعات کامپیوتر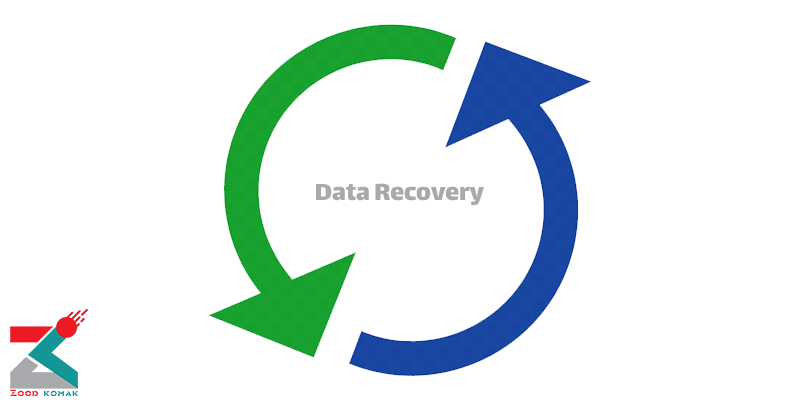 بازیابی اطلاعات
بازیابی اطلاعات بازیابی اطلاعات فلش مموری
بازیابی اطلاعات فلش مموری





درود و احترام
لب تاب hp هارد ۵۰۰ گیگ. در هارد فایل C. فایلD. فایل F. در فایل F تعدادی فیلم و عکس و نوشتار پاک شده است .
لطفا هزینه ریکاوری را بفرمائید
تشکر و سپاس