تعمیر خودکار (Preparing Automatic Repair) عملکردی است که در ویندوز 10/8 معرفی شده است که می تواند چندین مشکل رایانه شخصی را هنگامی که دستگاه به درستی بوت نمی شود حل کند. هنگامی که یک اشتباه سیستم را به طور ناگهانی خاموش می کند، ارور" preparing automated repair windows " در رایانه شما نمایش داده می شود. گاهی اوقات وقتی خطای Preparing Automatic Repair ظاهر میشود سیستم شما به صورت متوالی راه اندازی میشود. به عبارت دیگر، شما با مشکل بوت ناموفق کامپیوتر روبرو میشوید و تمام برنامه ها و فایل ها در سیستم از دسترس خارج میشوند و اجرا نمی شوند. این مشکل اغلب منجر به صفحه آبی یا سیاه مرگ نیز می شود. در این مقاله به بررسی و آموزش روش های رفع مشکل Preparing Automatic Repair می پردازیم. همچنین اگر با روش های عنوان شده در مقاله لپ تاپ شما بوت نشد میتوانید با تکنسین های تعمیر لپ تاپ زود کمک ارتباط بگیرید.

دلایل بروز مشکل Preparing Automatic Repair در ویندوز
تعمیر خودکار در ویندوز می تواند به دلایل سخت افزاری به وجود بیاید اما با این حال، می تواند به دلایل و علل مختلف دیگری نیز به وجود آید که در ادامه آن ها را عنوان می کنیم.
-
فایل های سیستم از دست رفته یا آسیب دیده است.
-
درایورهای کارت گرافیک معیوب.
-
مشکل به روز رسانی ویندوز.
-
فایل های نصب سیستم خراب شده.
-
حمله بدافزار.
-
مشکلات مربوط به رجیستری ویندوز .
-
خرابی درایور ویندوز یا سیستم عامل.
-
خرابی Windows Boot Manager.
-
تغییرات در تنظیمات BIOS یا عدم وجود داده های پیکربندی بوت (BCD).
علائم رایج ارور Preparing Automatic Repair در ویندوز
علامت های مختلفی برای مشکل Preparing Automatic Repair وجود دارد که رایج ترین آن ها به شرح زیر است:
-
کامپیوتر یا لپ تاپ شما در صفحه سیاه رنگ با پیام خطای آماده سازی تعمیر خودکار(Preparing Automatic Repair) یا تشخیص رایانه شخصی شما (Diagnosing your PC) گیر کرده است.
-
ویندوز مدام ارور آماده سازی تعمیرات خودکار (Preparing Automatic Repair) را نمایش می دهد اما به یک صفحه سیاه بدون نمایش هیچ متنی منتقل می شود.
-
تعمیر خودکار روی صفحه آبی گیر کرده است و پیام "کامپیوتر شما به درستی راه اندازی نشده است " (Your PC did not start correctly )، یا "Automatic تعمیر نمی تواند کامپیوتر شما را تعمیر کند(repair couldn't repair your PC )". اگر روی "Restart" کلیک کنید، رایانه شما راه اندازی مجدد می شود و در حلقه تعمیر خودکار قرار می گیرد.
رفع مشکل Preparing Automatic Repair در ویندوز
از آنجایی که می تواند دلایل مختلفی برای سیاه شدن صفحه نمایش و عیب یابی خودکار ویندوز وجود داشته باشد، می توانید برای رفع این مشکل روش های زیر را دنبال نمایید.
راهاندازی مجدد سخت افزاری را انجام دهید
اولین کاری که باید با خطاهایی مانند حلقه تعمیر خودکار ویندوز انجام دهید، راه اندازی مجدد سخت است. می توانید با فشار دادن دکمه روشن/خاموش تا زمانی که کامپیوتر شما به طور کامل خاموش شود، یک هارد ریست انجام دهید. همه لوازم جانبی را از رایانه شخصی خود خارج کنید و قبل از راه اندازی مجدد دستگاه، 1 دقیقه صبر کنید. این کار راه اندازی مجدد سخت را کامل می کند.
 نحوه غیر فعال کردن آپدیت خودکار ویندوز 11 را اینجا بیاموزید.
نحوه غیر فعال کردن آپدیت خودکار ویندوز 11 را اینجا بیاموزید.
در حالت امن بوت کنید و مشکل را برطرف نمایید
حالت ایمن برای کاربرانی که سیستم های آن ها به طور معمول نمی تواند بوت شود، گزینه هایی دارد.
-
دکمه پاور را به مدت 10 ثانیه فشار دهید تا ویندوز 10 خاموش شود.
-
دکمه پاور را دوباره فشار دهید تا کامپیوتر راه اندازی شود و دکمه پاور را به مدت 10 ثانیه نگه دارید تا خاموش شود.
-
دکمه پاور را دوباره فشار دهید تا کامپیوتر روشن شود، پس از راه اندازی ویندوز، دکمه پاور را دوباره به مدت 10 ثانیه نگه دارید تا خاموش شود.
-
سعی کنید کامپیوتر خود را روشن کنید تا زمانی که ویندوز به طور کامل ریستارت شود و وارد WinRE (محیط بازیابی ویندوز) شود. روی Troubleshoot" > "Advanced options" > "Startup Settings" > "Restart” کلیک کنید.


-
منتظر بمانید تا فرآیند تکمیل شود، پس از اتمام، کامپیوتر خود را مجددا راه اندازی کنید.
دستگاه های اخیراً نصب شده یا متصل را قطع یا حذف کنید
برنامهها یا دستگاههایی که به تازگی نصب شدهاند، اگر با دستگاه شما سازگار نباشند، ممکن است مشکلاتی ایجاد کنند. اگر اخیراً چیزی را وصل کرده اید، سعی کنید آنها را حذف کنید و ببینید آیا مشکل شما حل می شود یا خیر، اگر نه، به راه حل بعدی بروید.
رجیستری ویندوز را بازیابی کنید
اگر مشکل Preparing Automatic Repair به دلیل مشکل در رجیستری ویندوز باشد، باید آن را بازیابی کنید. در اینجا نحوه انجام صحیح آن آورده شده است.
-
Command Prompt را طبق دستور Fix 4 باز کنید و دستورات زیر را تایپ کنید. C:\Windows\System32\config\regback* C:\Windows\System32\config

-
هنگامی که از شما خواسته شد که کدام ورودی ها را بازیابی کنید، "همه" را تایپ کنید و روی Enter کلیک کنید.
-
اجازه دهید فرآیند به طور کامل تمام شود و سپس کامپیوتر خود را مجددا راه اندازی کنید.
دستورات Fixboot و CHKDSK را اجرا کنید
-
کامپیوتر خود را بوت کنید و به Repair your computer > Troubleshoot > Advanced Options > Command Prompt بروید.
-
از صفحه انتخاب گزینه، به مسیر Troubleshoot > Advanced options > Command Prompt بروید.
-
دستور زیر را تایپ کنید و Enter را فشار دهید تا اجرا شود: chkdsk C: /r
-
صبر کنید تا اسکن تمام شود. اگر خطایی وجود داشت یا اسکن نمی توانست اجرا شود، از دستور زیر استفاده کنید: fixboot C:

بازیابی داده ها هنگام مشکل Preparing Automatic Repair
اگر با روش های بالا همچنان رایانه شما در صفحه نمایش تعمیر خودکار در حال آماده سازی گیر کرده باشد در این صورت بهترین انتخاب نصب مجدد سیستم ویندوز است. قبل از انجام این کار، باید اطلاعات موجود در رایانه را بازیابی کنید. در اینجا چند راه حل ساده برای رفع خطای Preparing Automatic Repair و نجات داده های ویندوز آورده شده است.
 رفع مشکل ناپدید شدن آیکون های دسکتاپ در ویندوز را اینجا ببینید.
رفع مشکل ناپدید شدن آیکون های دسکتاپ در ویندوز را اینجا ببینید.
به صورت دستی داده ها را از درایو کامپیوتر خراب با خطای «تعمیر خودکار» به کامپیوتر دیگر منتقل نمایید.
برای این اقدام طبق مراحل زیر پیش روید :
-
هارد کامپیوتر خود را از کیس کامپیوتری با خطای «تعمیر خودکار» باز کنید.
-
کابل های اتصال هارد دیسک را جدا کرده و از کامپیوتر خود جدا کنید.
-
هارد دیسک را به عنوان یک دیسک خارجی به کامپیوتر سالم دیگری وصل کنید.
-
کامپیوتر جدید را راه اندازی کرده و به داده های هارد دیسک کامپیوتر قدیمی خود از طریق Explorer دسترسی پیدا کنید.
-
تمام داده های هارد دیسک را کپی کنید و در یک هارد دیسک خارجی امن دیگر ذخیره کنید.
با استفاده از نرم افزار بازیابی داده ها ، اطلاعات خود را از کامپیوتر با خطای «تعمیر خودکار« بازیابی کنید.
نرم افزار EaseUS Data Recovery Wizard می تواند به شما در بوت کامپیوتر با خطای “تعمیر خودکار” جهت بازیابی داده ها و اطلاعات مهم شما کمک کند.
ابزار بازیابی داده ها EaseUS بازیابی فایل های از دست رفته یا پاک شده، اسناد، تصاویر، صدا، موسیقی و ایمیل ها به طور موثر بازیابی فایل ها از هارد دیسک، کارت حافظه SD، فلش USB، کارت حافظه، دوربین دیجیتال و موارد دیگر. بازیابی داده ها پس از پاک شدن ناگهانی، فرمت، خرابی هارد دیسک و حمله ویروس در شرایط مختلف. EaseUS Data Recovery Wizard را اجرا کنید، گزینه “بازیابی کامپیوتر ” را انتخاب کرده و روی “برو به بازیابی” کلیک کنید.

 نمایندگی سونی
نمایندگی سونی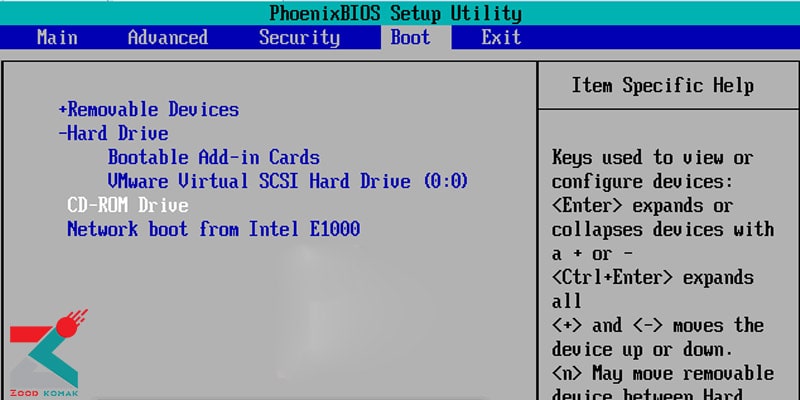 حل مشکل بوت نشدن ویندوز ۱۰
حل مشکل بوت نشدن ویندوز ۱۰ بوت لپ تاپ ایسوس برای نصب ویندوز
بوت لپ تاپ ایسوس برای نصب ویندوز 





