کار نکردن وایرلس تاپ و دلایل و راهکارهای آن را در این مقاله بررسی می کنیم. مسلما وقتی وایرلس لپ تاپ کار نمی کند، دسترسی به شبکه هم امکان پذیر نبوده و اینترنت وصل نمی شود. در این شرایط باید دید علت کار کردن وایرلس لپ تاپ چیست و چگونه باید این مشکل را برطرف کرد. در ادامه ما دلایل وصل نشدن اینترنت لپ تاپ را بررسی کرده و راهکارهای موثری را نیز برای حل این مشکل به شما معرفی می کنیم. در صورت نیاز به دریافت خدمات تخصصی تر هم تیم تعمیرات لپ تاپ زودکمک در خدمت شما هستند تا با استفاده از پیشرفته ترین دستگاه ها و تجهیزات، مشکل را در کوتاه ترین زمان ممکن برطرف نمایند.

دلایل کار نکردن وایرلس لپ تاپ
از کار افتادن وایرلس لپ تاپ و عدم اتصال وای فای، دلایل نرم افزاری و گاها سخت افزاری دارد. در بیشتر موارد، این مسئله ریشه نرم افزاری دارد و به ندرت به خرابی ها و آسیب دیدگی های سخت افزاری مربوط است. البته از خرابی مودم یا روتر و تجهیزات و اتصالات مربوط به آن نباید غافل شد.
چون گاهی اینترنت لپ تاپ، تنها به این دلیل وصل نمی شود. اما در مواردی که ایراد از نرم افزار است، ممکن است تنظیمات وایرلس در لپ تاپ بهم ریخته باشد. این احتمال هم وجود دارد که سیستم هک شده و شخص دیگری در حال خرابکاری در لپ تاپ شما باشد.
در این صورت احتمال از کار افتادن وای فای و قطع شدن اینترنت وجود دارد. کار نکردن وایرلس لپ تاپ گاهی ناشی از ویروسی شدن سیستم و یا حتی قدیمی بودن درایور مربوطه است.
راهکارهای رفع مشکل از کار افتادن وایرلس لپ تاپ
چک کردن مودم
برای حل مشکل کار نکردن وایرلس لپ تاپ، پیش از هر کاری مودم را چک کنید. شما باید مطمئن شوید که مودم روشن است و ایراد سخت افزاری خاصی ندارد. کابل ها و اتصالات تلفن سالم هستند و مودم، هیچ مشکل سخت افزاری خاصی ندارد.
بررسی کلید وایرلس
اگر مودم سالم است، باید از روشن بودن کلید وایرلس در لپ تاپ اطمینان حاصل کنید. بسته به مدل و برند لپ تاپی که از آن استفاده می کنید، ممکن است کلید وایرلس در جای مشخصی قرار داشته باشد. آن را چک کرده و در صورت نیاز، روشن کنید.
نصب مجدد درایور وایرلس
روش دیگر برای رفع مشکل کار نکردن وایرلس لپ تاپ، نصب مجدد درایور است. اگر درایور وایرلس قدیمی بوده و یا ایرادی داشته باشد، اینترنت وصل نمی شود یا مشکلاتی خواهد داشت. پس ضمن مراجعه به وب سایت شرکت سازنده لپ تاپ خود و پیدا کردن درایور متناسب با مدل دستگاه، این بخش را بروز رسانی و نصب مجدد نمایید.
تعمیر و تعویض کارت شبکه لپ تاپ
با تعمیر یا تعویض کارت شبکه هم می توانید مشکل کار نکردن وایرلس لپ تاپ را برطرف کنید. تشخیص این مسئله که کارت شبکه درست کار می کند یا نه، بر عهده تکنسین های تعمیر لپ تاپ است.
همکاران ما در مجموعه تخصصی زودکمک، ضمن بررسی دقیق کارت شبکه، آن را تعمیر کرده و یا در صورت نیاز، با نمونه جدید تعویض می نمایند. کافی است درخواست تعمیرات لپ تاپ را در سایت یا اپلیکیشن زودکمک ثبت کنید تا بهترین خدمات را در کوتاه ترین زمان دریافت نمایید.
ویروس کشی لپ تاپ
راهکار دیگری که می توانید برای رفع مشکل قطع شدن وایرلس اجرا کنید، ویروس کشی سیستم است. بسیاری از ویروس ها به گونه ای فعالیت می کنند که قدرت قطع کردن اینترنت و از کار انداختن وای فای و وایرلس را دارند. بنابراین ممکن است تنها با ویروس کشی لپ تاپ، بتوان مشکل اینترنت را برطرف کرد.
خاموش کردن حالت پرواز (Airplane Mode)
در لپتاپها نیز مشابه گوشیهای هوشمند، ویژگی Airplane Mode وجود دارد که با فعالسازی آن تمامی ارتباطات دستگاه قطع میشود. این حالت گاهی به طور ناخواسته روشن می شود و باعث قطع اتصال وایفای و بلوتوث می شود. برای خاموش کردن این حالت، کافیست به منوی تنظیمات سریع (Quick Panel) مراجعه کرده و گزینه Airplane Mode را غیرفعال کنید.
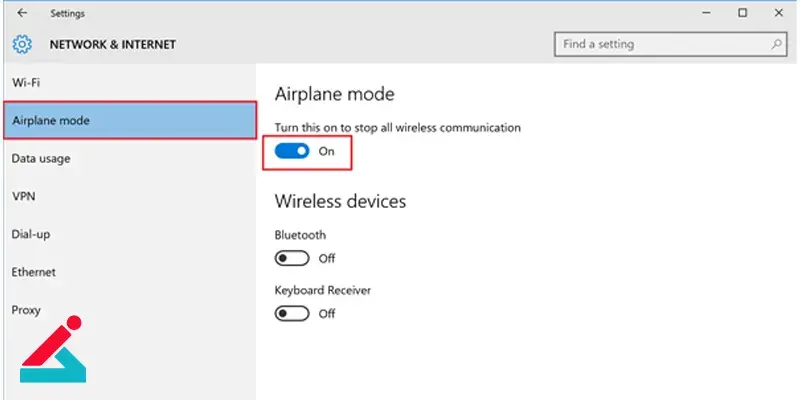
ریاستارت کردن Windows Explorer
اگر به وایفای متصل هستید ولی مرورگر قادر به بارگذاری صفحات نیست، یکی از راههای ساده برای رفع این مشکل ریاستارت کردن Windows Explorer است.
-
برای این کار، ابتدا با فشردن کلیدهای Ctrl + Shift + Esc وارد Task Manager شوید، سپس به بخش Processes رفته و Windows Explorer را پیدا کنید.
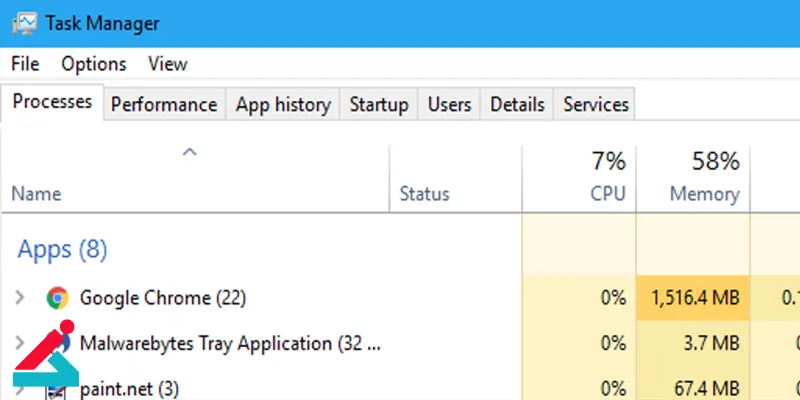
-
روی آن راستکلیک کرده و گزینه Restart را انتخاب کنید.
قطع و وصل اتصال شبکه
گاهی اوقات باگی نرمافزاری مانع اتصال صحیح به شبکه وایفای می شود. اگر نام مودم را مشاهده میکنید ولی نمیتوانید به آن متصل شوید، شبکه را از لیست حذف کرده و دوباره به آن متصل شوید.
-
برای این کار به مسیر Settings > Network & Internet بروید، گزینه Wi-Fi را انتخاب کرده و سپس Manage Known Networks را بزنید.
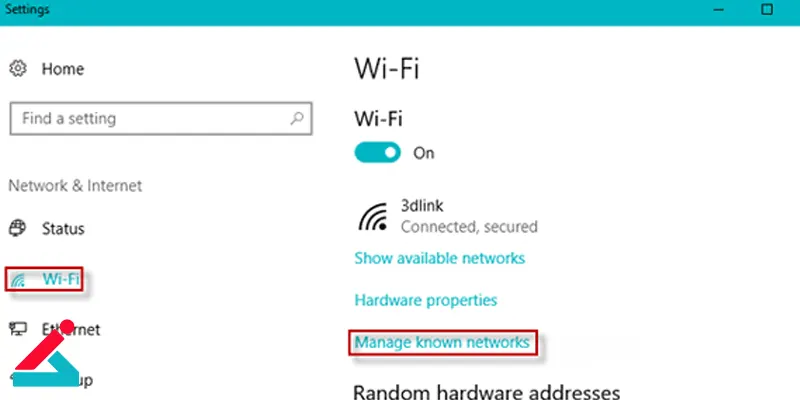
-
شبکه مورد نظر را انتخاب کرده و گزینه Forget را فشار دهید. پس از آن، دوباره به شبکه وصل شوید.
استفاده از ابزار عیبیابی ویندوز
-
ویندوز ابزار عیبیابی پیشرفتهای برای شناسایی مشکلات شبکه دارد که در بسیاری از مواقع به رفع مشکل کمک می کند.
-
برای استفاده از این ابزار، به Settings > System بروید، سپس به بخش Troubleshoot وارد شده و گزینه Other Troubleshooters را انتخاب کنید.
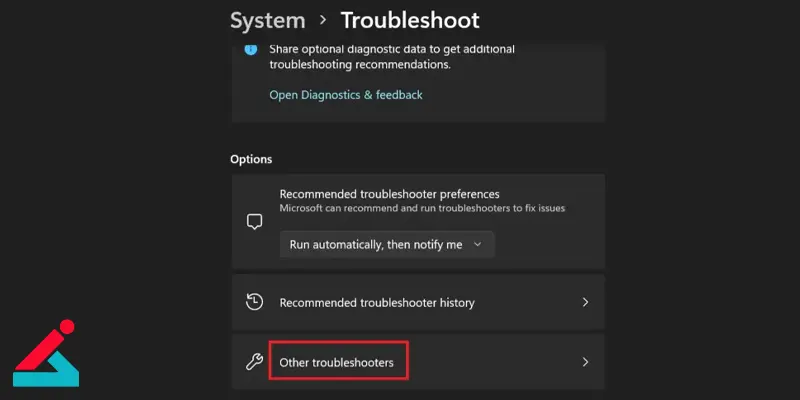
-
از لیست موجود، Network Adapter را پیدا کرده و Run را بزنید. مراحل عیبیابی را دنبال کرده و بررسی کنید که مشکل حل شده است یا خیر.
کاهش تداخل سیگنالها
برای دریافت سیگنال قویتر از وایفای، باید حداقل موانع فیزیکی بین مودم و لپتاپ وجود داشته باشد. بنابراین، تعداد دیوارهایی که بین شما و مودم قرار دارند را کاهش دهید. همچنین، اگر مودم شما از باند ۵ گیگاهرتز پشتیبانی میکند، بهتر است آن را از باند ۲.۴ گیگاهرتز به ۵ گیگاهرتز تغییر دهید تا از تداخل سیگنالها جلوگیری شود. همچنین، برای افزایش کیفیت سیگنال، دستگاههایی مانند گوشی و تبلت را از مسیر مودم تا لپتاپ دور نگه دارید.
نصب یا آپدیت درایورهای شبکه
اگر هنوز با مشکل عدم اتصال به وایفای مواجه هستید، نیاز به نصب یا بهروزرسانی درایورهای شبکه دارید.
-
برای این کار، ابتدا روی Start راستکلیک کرده و Device Manager را انتخاب کنید.
-
در بخش Network Adapters به دنبال دستگاه وایفای خود بگردید، روی آن راستکلیک کرده و Uninstall Device را انتخاب کنید.
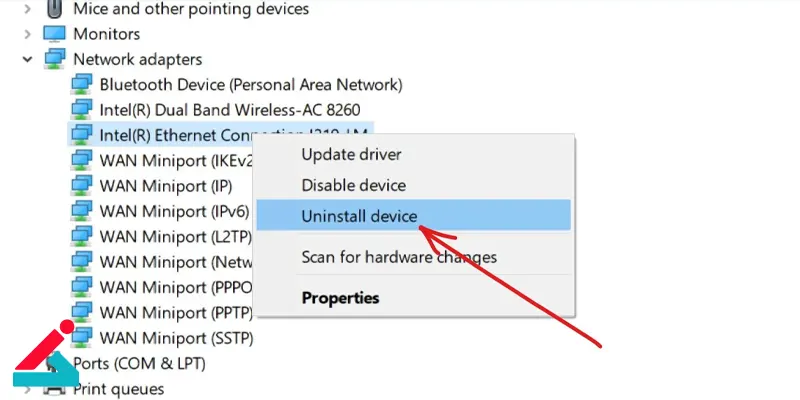
-
سپس لپتاپ را ریاستارت کرده تا ویندوز به طور خودکار درایور را دوباره نصب کند. اگر مشکل ادامه داشت، درایور جدیدتری برای کارت شبکه خود دانلود و نصب کنید.
بررسی سرویسهای شبکه
گاهی اوقات سرویسهای شبکه در ویندوز متوقف می شوند و باعث مشکلات اتصال می شوند. برای بررسی این سرویسها، Ctrl + Shift + Esc را فشار دهید تا Task Manager باز شود. به تب Services بروید و عبارت DHCP Client را جستجو کنید. مطمئن شوید که این سرویس در حالت Running قرار دارد. در صورت نیاز، روی آن راستکلیک کرده و به بخش Properties بروید، سپس Startup type را روی Automatic تنظیم کنید و روی Start کلیک کنید.


 بالا نیامدن ویندوز لپ تاپ
بالا نیامدن ویندوز لپ تاپ چرا لپ تاپ خاموش نمی شود؟
چرا لپ تاپ خاموش نمی شود؟  علت روشن نشدن لپ تاپ
علت روشن نشدن لپ تاپ داغ شدن لپ تاپ
داغ شدن لپ تاپ








درود بر شما نیمالیاقت عزیز
قطع شدن وای فای دلایلی مختلفی از جمله: قطع شدن اینترنت، مشکلات سخت افزاری و قطع شدن مودم لپ تاپ، مسائل نرم افزاری و قطع شدن مودم لپ تاپ و ... دوست عزیز دستگاه شما باید از نزدیک بررسی شود شما میتوانید برای دریافت خدمات با شماره 1662 تماس بگیرید.