درایورها برنامه هایی هستند که ارتباط بین سیستم عامل و سخت افزارهای مختلف کامپیوتر را برقرار میکنند. در واقع بدون درایور، بسیاری از قطعات مانند کارت گرافیک، کارت صدا، پرینترها و حتی دستگاه های ورودی و خروجی نمی توانند به درستی عمل کنند. از این رو، نصب درایور ویندوز امری ضروری و مهم می باشد. در این مقاله می خواهیم طریقه نصب درایورهای ویندوز 11، 10 و 7 را به شما آموزش دهیم. با ما همراه باشید.
آموزش نصب درایور ویندوز 10 و 11
برای نصب کردن درایور ویندوز 10 و 11، می توان به 3 روش زیر اقدام کرد.
استفاده از Windows Update برای نصب درایورها
یکی از روش های نصب درایور ویندوز، از طریق بخش Windows Update می باشد. برای استفاده از این روش، به ترتیب زیر عمل کنید:
-
به بخش تنظیمات (Settings) ویندوز بروید.
-
در این بخش، Update & Security را در ویندوز 10 و Windows Update را در ویندوز 11 انتخاب کنید.
-
حالا روی گزینه Check for Updates کلیک کرده تا ویندوز به طور خودکار، به روزرسانی های درایور را پیدا و نصب کند.
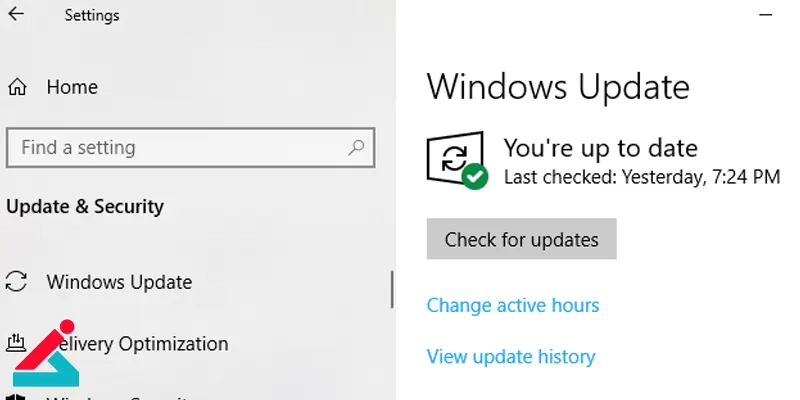
بهترین مرکز تعمیر لپ تاپ همینجاست! زودکمک رو برای تعمیر تخصصی و سریع لپ تاپ خودت انتخاب کن 😉
نصب درایور ویندوز از طریق Device Manager
از طریق Device Manager هم می توان برای نصب درایورهای ویندوز اقدام کرد. برای این منظور، مراحل زیر را طی کنید:
-
ابتدا روی آیکون Start راست کلیک کرده و گزینه Device Manager را انتخاب کنید.
-
حالا می توانید لیستی از تمام دستگاه های متصل به سیستم خود را مشاهده کنید. برای پیدا کردن دستگاهی که نیاز به نصب و به روزرسانی درایور دارد، باید به دسته بندی مربوطه، مانند Display Adapters برای کارت گرافیک، Sound, video and game controllers برای کارت صدا یا Network adapters برای کارت شبکه بروید.
-
پس از پیدا کردن دستگاه مورد نظر، روی آن راست کلیک کرده و گزینه Update driver را بزنید.
-
اکنون یکی از گزینه های Search automatically for updated driver software که برای جستجو و نصب خودکار درایور جدید یا Browse my computer for driver software که برای نصب درایورها به صورت دستی از فایل های دانلود شده می باشد را انتخاب نمایید.

دانلود و نصب درایورها از وب سایت سازنده سخت افزار
روش سوم برای نصب درایور ویندوز 11 و 10، دانلود و نصب درایورها از طریق وب سایت سازنده سخت افزار سیستم است. برای این منظور، به ترتیب زیر عمل کنید:
-
ابتدا مدل دقیق دستگاه خود را پیدا کنید. این اطلاعات معمولاً بر روی بسته بندی محصول یا در Device Manager قابل مشاهده است.
-
پس از شناسایی مدل، به سایت سازنده دستگاه بروید و در بخش پشتیبانی یا دانلود، درایور مناسب برای ویندوز 10 یا 11 را جستجو کنید.
-
پس از دانلود فایل درایور، آن را اجرا کنید و دستورالعمل های نصب را دنبال کنید. معمولاً فایل های اجرایی (EXE) بهطور خودکار مراحل نصب را آغاز میکنند و تنها کافی است که آن ها را تایید کنید.
-
در نهایت پس از اتمام نصب، سیستم را ری استارت کنید تا درایور جدید به طور کامل فعال شود.
نحوه آپدیت درایور لپ تاپ رو بلدی؟
نحوه نصب درایورهای ویندوز 7
بهترین روش ها برای نصب درایور ویندوز 7، استفاده از بخش های Windows Update و Device Manager می باشد. نحوه نصب درایورها از طریق Windows Update، به صورت زیر است:
-
از طریق منوی Start به Control Panel بروید.
-
حالا گزینه System and Security را انتخاب کرده و روی Windows Update کلیک کنید.
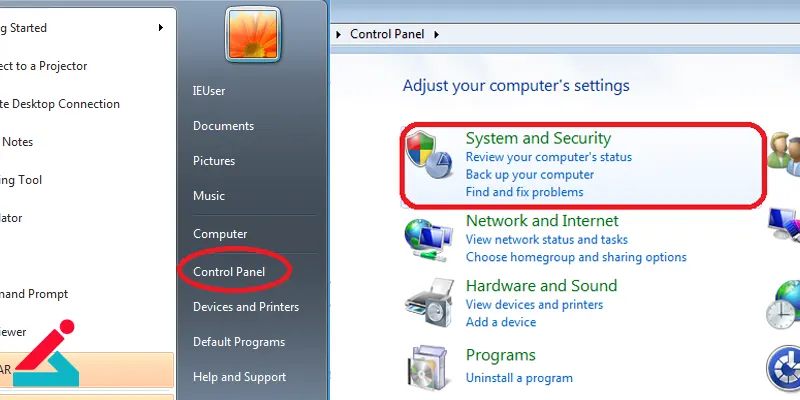
-
در این قسمت، روی Check for updates کلیک کنید تا ویندوز به طور خودکار درایورها را جستجو و نصب کند.
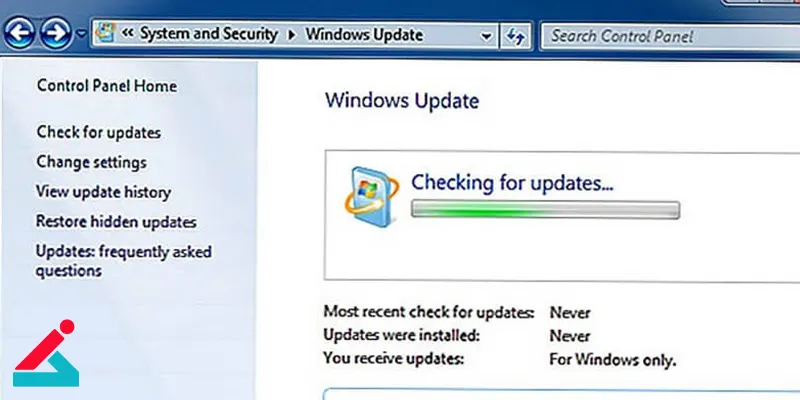
برای نصب کردن درایور ویندوز 7 از طریق Device Manager نیز، مراحل زیر را طی کنید:
-
به منوی Start رفته و در قسمت جستجو، عبارت Device Manager را تایپ کنید و روی آن کلیک کنید تا پنجره Device Manager باز شود.
-
اکنون دسته بندی مربوطه را انتخاب کرده و روی دستگاه موردنظر راستکلیک کنید و Update Driver Software را بزنید.
-
در این مرحله، گزینه Search automatically for updated driver software برای جستجو و نصب خودکار درایورها یا Browse my computer for driver software را برای نصب فایل درایوری که به صورت دستی دانلود کرده اید، انتخاب کنید.
نرم افزار اختصاصی زودکمک برای نصب درایور ویندوز 7،10،11
| حجم ویدئو: | 8.82 MB |
| مدت زمان ویدئو: | 00:02:15 |
| موضوع ویدئو: | نصب برنامه در زودکمک |
مطالب مرتبط
نظر خود را بنویسید
نظرات کاربران

با عرض سلام و خسته نباشید...من واسه رفتن به حالت بوت لپ تاپ ایسر به مشکل خوردم و تمامی شورت کاتهای معمولی ک استفاده میشه رو زدم،چه کنم؟
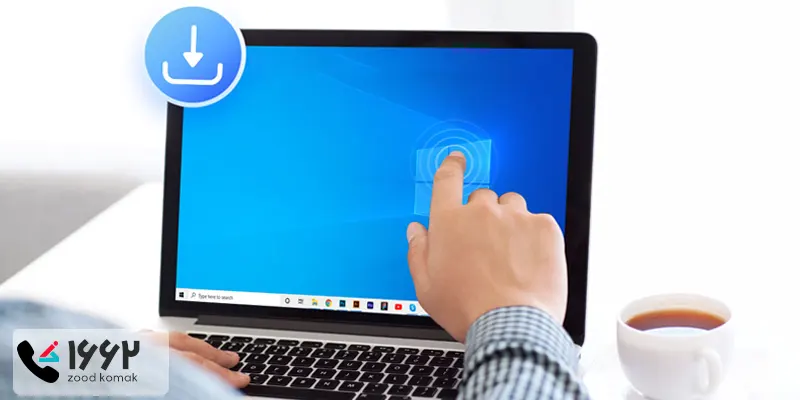

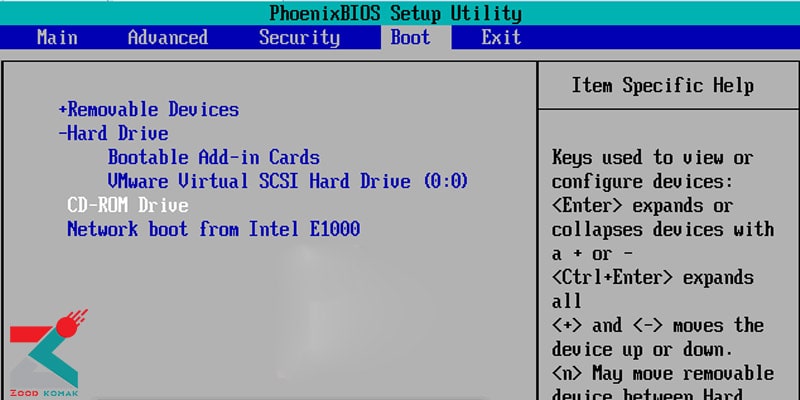 حل مشکل بوت نشدن ویندوز ۱۰
حل مشکل بوت نشدن ویندوز ۱۰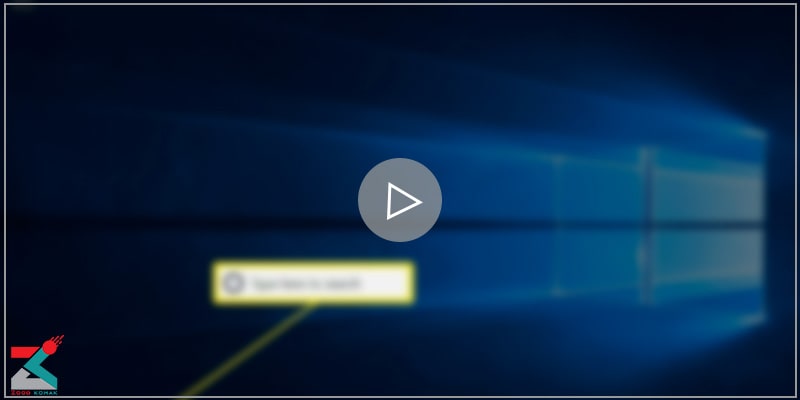 آموزش فیلمبرداری از صفحه ویندوز 10 بدون نیاز به نصب برنامه
آموزش فیلمبرداری از صفحه ویندوز 10 بدون نیاز به نصب برنامه مشکل اینترنت در ویندوز 10 چگونه رفع می شود؟
مشکل اینترنت در ویندوز 10 چگونه رفع می شود؟ لیست رسمی پردازنده های سازگار با ویندوز 11
لیست رسمی پردازنده های سازگار با ویندوز 11 







سلام دوست عزیز. هنگامی که لپتاپ به اصطلاح در حال بالا آمدن است، میتوان با فشار دادن کلیدی خاص به منوی بوت وارد شد. معمولاً دکمهای که سازنده لپتاپ برای این کار در نظر گرفته است در صفحه راهاندازی اولیه قابل مشاهده است. برای این منظور کافی است بسته به مدل لپ تاپ یکی از دکمههای Esc ،F2 ،F10 یا F12 را فشار دهید. در صورت رفع نشدن مشکل و جهت دریافت خدمات با شماره درج شده در سایت تماس گرفته و یا درخواست خود را به صورت آنلاین در سامانه زودکمک ثبت کنید. همکاران ما اطلاعات تکمیلی در خصوص نحوه دریافت خدمات را به شما ارائه می دهند.