چگونه درایورهای لپ تاپ را آپدیت کنیم؟
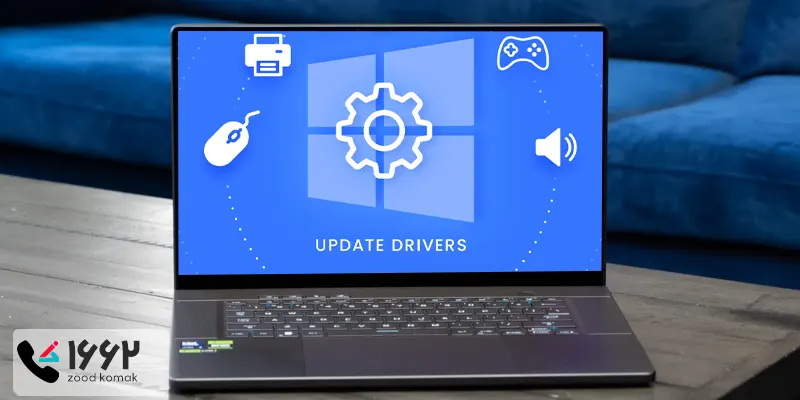
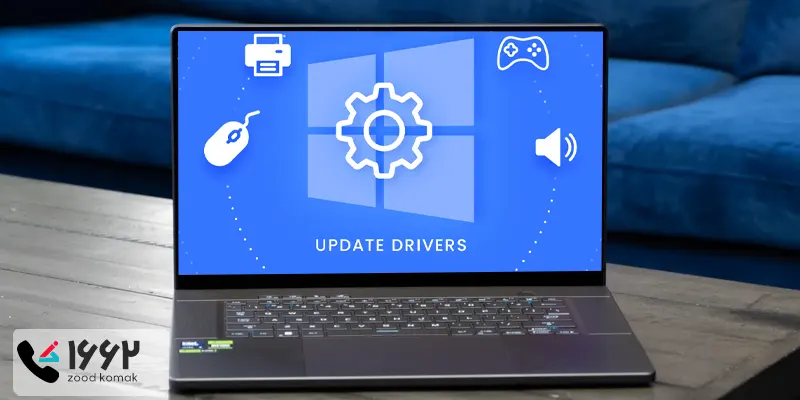
چرا آپدیت درایور لپ تاپ ضروری است؟
بروزرسانی درایور لپ تاپ یکی از مهمترین مراحل در حفظ عملکرد بهینه دستگاه و تضمین سازگاری آن با نرم افزارها و سختافزارهای مختلف است. درایورها نرم افزارهایی هستند که به سیستمعامل اجازه میدهند تا با قطعات سختافزاری مانند کارت گرافیک، کارت صدا، چاپگر و دیگر دستگاهها ارتباط برقرار کند. به روزرسانی این درایورها معمولاً شامل رفع باگها، بهبود عملکرد، افزایش امنیت و گاهی اوقات پشتیبانی از قابلیتهای جدید است. به عنوان مثال، اگر درایور کارت گرافیک بهروز نباشد، ممکن است در اجرای بازیها یا نرم افزارهای گرافیکی با مشکلاتی مانند افت فریم یا کرش کردن مواجه شوید.
علاوه بر این، برخی از درایورها مشکلات امنیتی جدی دارند که آپدیت آنها میتواند مانع از نفوذ بدافزارها و ویروسها به سیستم شود. به طور کلی، عدم آپدیت درایورها میتواند باعث کاهش کارایی سیستم، ایجاد ناهماهنگی در عملکرد دستگاهها و حتی از دست دادن دادهها شود. بنابراین، به روزرسانی منظم درایورها نه تنها از بروز مشکلات احتمالی جلوگیری میکند، بلکه عمر مفید لپ تاپ شما را افزایش داده و تجربه کاربری بهتری را فراهم میآورد.
پشتیبانگیری از درایورها قبل از آپدیت
پشتیبانگیری از درایورها قبل از آپدیت یک اقدام حیاتی است که میتواند در مواقع بروز مشکلات بعد از بروزرسانی، از شما محافظت کند. اگر پس از نصب یک نسخه جدید از درایور، عملکرد دستگاه به درستی کار نکند یا مشکلی به وجود بیاید، بازگشت به نسخه قبلی میتواند سریعترین و سادهترین راهحل باشد. برای پشتیبانگیری از درایورها، ابزارهای مختلفی وجود دارند که میتوانند در این فرآیند به شما کمک کنند. دو نمونه از محبوبترین این ابزارها عبارتند از:
-
Driver Genius: شناسایی و پشتیبانگیری از تمامی درایورها
-
Double Driver: پشتیبانگیری ساده و سریع از درایورهای سیستم
برای پشتیبانگیری از درایورها، ابتدا نرم افزار مورد نظر را نصب و اجرا کنید. سپس، نرم افزار بهطور خودکار درایورهای موجود در سیستم شما را شناسایی میکند. بعد از شناسایی درایورها، گزینه «پشتیبانگیری» را انتخاب کرده و فایل پشتیبان را در مکانی امن ذخیره کنید. در صورتی که به هر دلیلی نیاز به بازگشت به نسخه قبلی درایورها داشته باشید، به راحتی میتوانید نسخه پشتیبان را بازگردانی کنید. این اقدامات به شما کمک میکند تا در صورت بروز مشکلات پس از آپدیت، به سرعت سیستم خود را بازیابی کنید.
روش های بروزرسانی درایور لپ تاپ
آپدیت درایور لپ تاپ میتواند از طریق روشهای مختلفی انجام شود که هرکدام مزایا و محدودیتهای خاص خود را دارند. در ادامه، روشهای مختلف بروزرسانی درایور لپ تاپ را به طور کامل توضیح میدهیم:
1. آپدیت درایور لپ تاپ از طریق Device Manager
برای آپدیت دستی درایورها در ویندوز، یکی از روشهای معمول استفاده از Device Manager است. این ابزار به شما اجازه میدهد که درایورهای دستگاههای مختلف لپ تاپ خود را مدیریت کنید. برای این منظور، به ترتیب زیر عمل کنید:
-
ابتدا باید وارد Device Manager شوید که میتوانید آن را از طریق منوی استارت یا با استفاده از دستور devmgmt.msc در کادر RUN باز کنید.
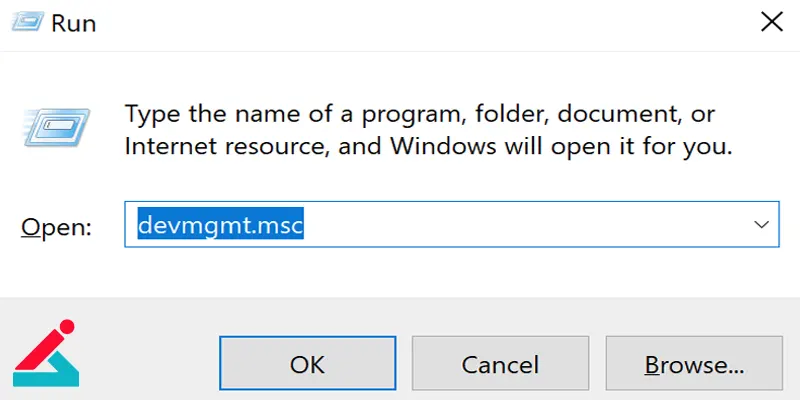
-
پس از باز شدن پنجره Device Manager، باید دستهبندی دستگاهها را جستجو کنید و دستگاهی که میخواهید درایور آن را آپدیت کنید پیدا کنید. بهطور مثال، اگر میخواهید درایور کارت گرافیک خود را آپدیت کنید، باید به بخش Display adapters بروید.
-
سپس با دابل کلیک روی دستگاه مورد نظر، به تب Drivers بروید و گزینه Update Driver را انتخاب کنید.
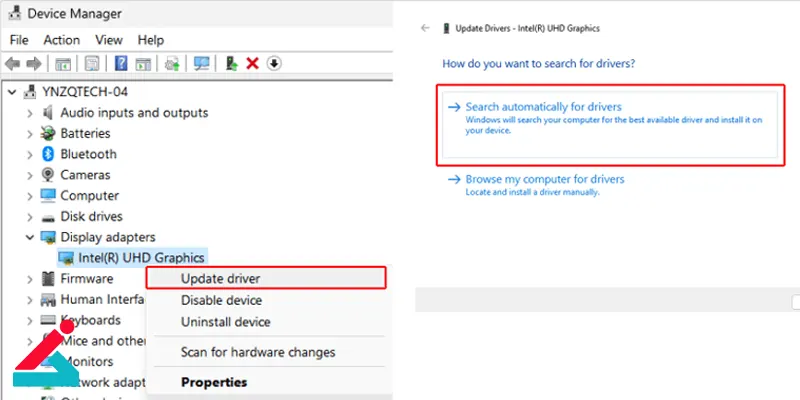
-
در این مرحله، میتوانید از گزینه Browse برای انتخاب فایل درایور جدید استفاده کرده و پس از انتخاب فایل، روی Next کلیک کنید تا فرآیند آپدیت آغاز شود. این روش ساده و مؤثر است اما نیازمند آن است که فایل درایور جدید را از سایت سازنده دانلود کرده باشید.
2. بروزرسانی درایور لپ تاپ از طریق نصبکننده (Installer)
یکی دیگر از روشهای ساده برای آپدیت درایور، استفاده از نرم افزار نصبکننده (Installer) است. این روش برای درایورهایی که به صورت فایلهای نصبی ارائه میشوند، کاربرد دارد. معمولاً برای درایور کارتهای گرافیک یا دیگر قطعات سختافزاری، سازندگان فایل نصبی آماده کردهاند که به سادگی با اجرای آنها میتوانید درایور جدید را نصب کنید.
برای این کار، ابتدا باید به وبسایت سازنده دستگاه خود (مثل AMD یا NVIDIA برای کارت گرافیک) بروید و آخرین نسخه درایور مناسب با نوع ویندوز و معماری سیستم خود (32 بیتی یا 64 بیتی) را دانلود کنید. معمولاً فایل دانلود شده به صورت ZIP یا RAR است که باید آن را استخراج کنید. سپس روی فایل نصب (setup) دابل کلیک کرده و دستورالعملهای نصب را دنبال کنید. این فرآیند معمولاً بسیار ساده است و در بیشتر مواقع پس از نصب نیاز به ریاستارت سیستم دارید تا تغییرات به درستی اعمال شوند.
3. آپدیت درایور لپ تاپ از طریق Windows Update
ویندوز بهطور خودکار برای بسیاری از درایورها آپدیتهای جدید منتشر میکند و شما میتوانید از طریق Windows Update درایورهای خود را بهروزرسانی کنید. در ویندوز 10، ابتدا باید وارد بخش Settings شوید و سپس به Update & Security بروید. در این قسمت، گزینه Check for Updates را انتخاب کنید تا سیستم شروع به جستجوی آپدیتهای جدید کند.
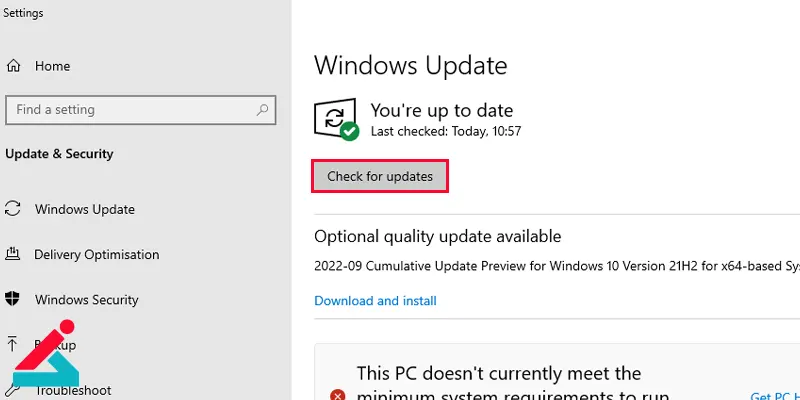
در صورتی که آپدیت جدیدی برای درایور دستگاهها وجود داشته باشد، ویندوز آنها را بهطور خودکار دانلود و نصب میکند. در ویندوزهای قدیمیتر مانند 7 و 8 نیز میتوانید به Control Panel رفته و وارد Windows Update شوید و آپدیتهای اختیاری را بررسی کنید. اگر آپدیتی برای درایورهای سیستم موجود باشد، آن را نصب کنید. این روش کاملاً خودکار است و نیاز به دخالت دستی ندارد، اما ممکن است همیشه آخرین نسخههای درایور موجود را ارائه ندهد.
تعمیرات فوری لپ تاپ با بهترین تکنسین ها، همراه با ارائه گارانتی معتبر ✔
4. آپدیت درایور لپ تاپ با نرم افزارهای تخصصی به صورت خودکار
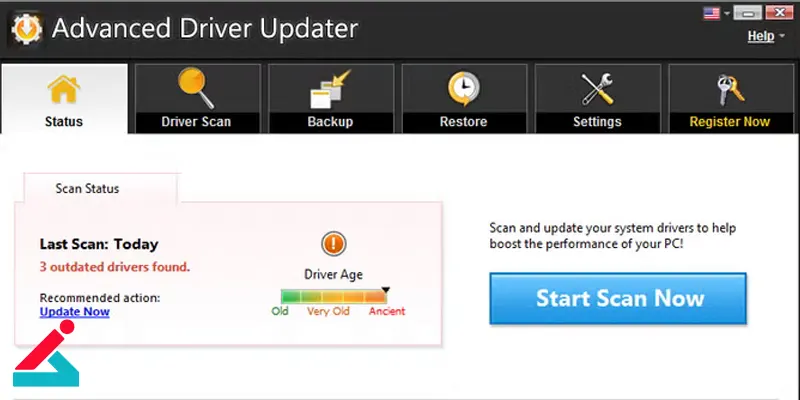
در صورتی که میخواهید فرآیند آپدیت درایورها را به صورت خودکار و بدون نیاز به دخالت دستی انجام دهید، میتوانید از نرم افزارهای تخصصی مانند Advanced Driver Updater استفاده کنید. این نرم افزارها به طور مداوم سیستم شما را از نظر درایورهای قدیمی بررسی کرده و نسخههای جدیدتر را به صورت خودکار دانلود و نصب میکنند. این ابزارها معمولاً یک پایگاه داده گسترده از درایورهای مختلف دارند و میتوانند درایورهای صحیح را به درستی شناسایی کنند.
نصب این نرم افزارهای ها ساده است و شما فقط کافی است نرم افزار را نصب کرده و آن را اجرا کنید تا بررسیهای لازم بهصورت خودکار انجام شوند. این روش به خصوص برای کاربرانی که نمیخواهند وقت زیادی برای جستجو و دانلود درایورها صرف کنند، مناسب است. همچنین این نرم افزارها ممکن است امکانات اضافی مانند اسکن سلامت سیستم و رفع مشکلات درایور را نیز ارائه دهند. در اینجا یک جدول از بهترین نرم افزارهای آپدیت درایور لپ تاپ آورده شده است که میتواند به شما کمک کند تا به راحتی درایورهای سیستم خود را بهروز کنید:
|
نرم افزار |
ویژگیها |
|
Advanced Driver Updater |
سازگار با تمام نسخههای ویندوز، پشتیبانگیری از درایورها، زمانبندی خودکار آپدیتها |
|
Smart Driver Care |
آپدیت درایورها با یک کلیک، پشتیبانگیری پیش از آپدیت، بهروزرسانی خودکار |
|
Driver Booster |
اسکن آسان، آپدیتهای بازی، پایگاه داده وسیع، مشکلات سیستم را برطرف میکند |
|
WinZip Driver Updater |
شناسایی و جایگزینی سریع درایورهای معیوب، پشتیبانگیری خودکار، نصب مستقیم از سازندگان |
|
Eazy Driver Updater |
شناسایی و آپدیت درایورها، پشتیبانگیری، برنامهریزی اسکن خودکار |
|
AVG Driver Updater |
اسکن خودکار برای شناسایی درایورهای معیوب، پشتیبانگیری، بهروزرسانیهای سریع |
|
Driver Reviver |
اسکن عمیق درایورها، نصب درایورهای جدید، پشتیبانگیری، رابط ساده |
|
Driver Genius |
بروزرسانی یککلیکی، پشتیبانگیری و بازیابی درایورها، حذف فایلهای ناخواسته |
|
Snappy Driver Installer |
نصب درایورها بدون محدودیت، اجرا از لوکیشن پرتابل، عدم وجود تبلیغات |
|
DriverFix |
پایگاه داده وسیع، مدیریت دانلود و اسکن، آپدیت خودکار با نسخه پرو |
5. بروزرسانی درایور لپ تاپ با استفاده از Windows Device Manager به صورت خودکار
در صورتی که ویندوز نتواند نسخه جدید درایور را به صورت خودکار شناسایی کند، میتوانید از طریق Device Manager در ویندوز برای جستجوی خودکار درایورهای جدید استفاده کنید. برای این کار، وارد Device Manager شوید، به بخش مربوطه مانند کارت گرافیک یا آداپتور شبکه بروید و بر روی آن کلیک راست کنید. سپس گزینه Update Driver را انتخاب کرده و گزینه Search automatically for updated driver software را انتخاب کنید. ویندوز بهطور خودکار درایورهای جدیدتر را جستجو کرده و در صورت یافتن، آنها را نصب میکند. با استفاده از این 5 روش، شما میتوانید درایورهای لپ تاپ خود را به راحتی آپدیت کنید و عملکرد بهینهتری از سیستم خود دریافت کنید.
چگونه مشکلات ناشی از آپدیت درایور لپ تاپ را رفع کنیم؟
گاهی اوقات پس از بروزرسانی درایور لپ تاپ، ممکن است با مشکلاتی مانند افت عملکرد سیستم، ناسازگاری با نرم افزارها یا حتی کرش کردن برخی برنامهها مواجه شوید. برای رفع این مشکلات، اولین قدم بازگشت به نسخه قبلی درایور است.
در ویندوز، میتوانید از طریق Device Manager این کار را انجام دهید. کافی است وارد Device Manager شوید، دستگاه مورد نظر را پیدا کرده و روی آن کلیک راست کنید. سپس به تب «Driver» بروید و گزینه «Roll Back Driver» را انتخاب کنید تا به نسخه قبلی درایور بازگردید.اگر این گزینه غیرفعال بود، یعنی نسخه قبلی درایور موجود نیست، میتوانید به روشهای دیگری مانند استفاده از نسخه پشتیبان درایورهای قبلی که پیش از آپدیت تهیه کردهاید، یا جستجوی دستی درایور مناسب از سایت سازنده مراجعه کنید.
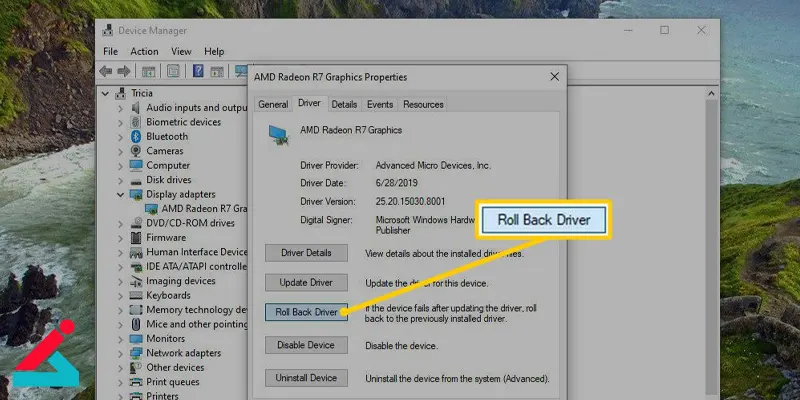
این روشها به شما این امکان را میدهند که در صورت بروز مشکل پس از آپدیت درایور لپ تاپ، به سرعت عملکرد سیستم خود را به حالت پایدار بازگردانید.
بهترین زمان برای آپدیت درایور لپ تاپ
زمان مشخصی برای بروزرسانی درایور لپ تاپ وجود ندارد، اما کارشناسان رایانه کمک توصیه میکنند که هر ماه یکبار به آپدیت درایور لپ تاپ بپردازید. این کار به شما کمک میکند تا از مشکلاتی مانند کاهش عملکرد، ناسازگاری با نرم افزارها و بازیها و همچنین افزایش امنیت سیستم جلوگیری کنید. در صورت مواجهه با مشکلاتی همچون افت سرعت یا خطاهای نرم افزاری، بهروزرسانی درایورها میتواند راهحلی سریع برای رفع این مسائل باشد. بنابراین، انجام آپدیت منظم درایورها به حفظ عملکرد بهینه سیستم و جلوگیری از مشکلات احتمالی کمک میکند.
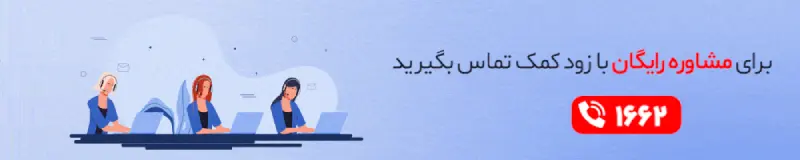
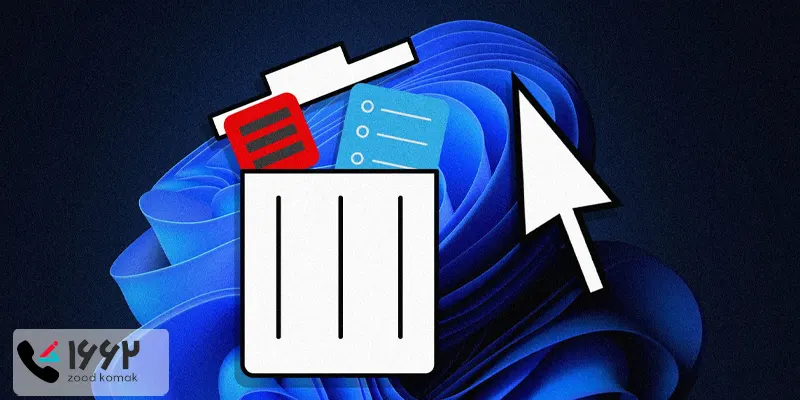 روش های حذف برنامه در ویندوز
روش های حذف برنامه در ویندوز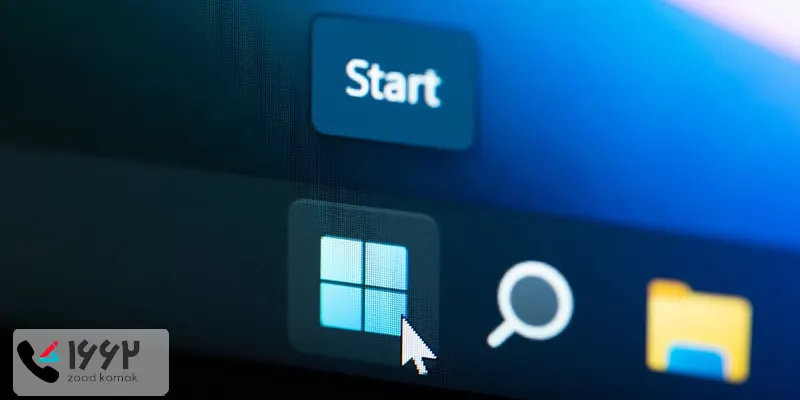 کار نکردن منوی استارت ویندوز و نحوه رفع این مشکل
کار نکردن منوی استارت ویندوز و نحوه رفع این مشکل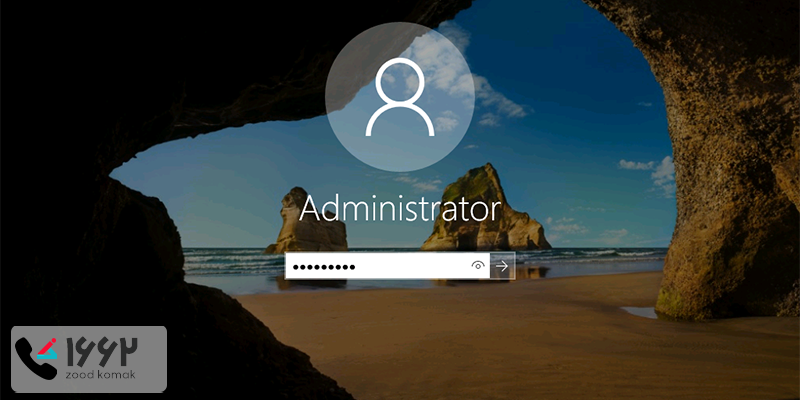 آموزش تغییر نام اکانت در ویندوز
آموزش تغییر نام اکانت در ویندوز آموزش دیفرگ کردن هارد در ویندوز
آموزش دیفرگ کردن هارد در ویندوز




