اشتراک گذاری هارد اکسترنال در شبکه یکی از تکنیک های پرکاربردی است که این روزها بسیار مورد استفاده قرار می گیرد. اشتراک گذاری هارد اکسترنال در شبکه به کاربر اجازه می دهد که اطلاعات و فایل های ذخیره شده روی هارد اکسترنال را، بدون همراه داشتن خود هارد، در دسترس داشته باشد. به طور کلی دو روش متفاوت برای اتصال هارد اکسترنال به شبکه وجود دارد که در این مقاله به آنها خواهیم پرداخت. یکی از مسائلی که ذهن اغلب کاربران را به خود مشغول می کند دریافت خدمات مربوط به تعمیر دستگاه است. اگرچه امروزه مغازه های مربوط به خدمات تعمیر لپ تاپ را در تمام خیابان های شهر می توان یافت، اما یکی از مسائل مهم این است که آیا این مغازه ها مورد اطمینان هستند یا خیر. یکی از روش های اطمینان یافتن از برخورداری از خدمات باکیفیت مراجعه به مراکز معتبر تخصصی در زمینه تعمیر لپ تاپ یا هارد اکسترنال است. مرکز زودکمک یکی از مراکزی است که به صورت تخصصی در زمینه خدمات مربوط به تعمیرات نرم افزاری یا سخت افزاری لپ تاپ و هاردهای اکسترنال فعالیت می کند و با توجه به ارائه گارانتی برای خدمات، کاربران می توانند با خیال راحت تعمیر هارد خود را به این مرکز بسپارند.
 علت کند شدن هارد و روش های رفع این مشکل رو می دونستی؟
علت کند شدن هارد و روش های رفع این مشکل رو می دونستی؟
اشتراک گذاری هارد اکسترنال در شبکه با استفاده از کامپیوتر
یکی از اصلی ترین روش های اشتراک گذاری هارد اکسترنال در شبکه، استفاده از کامپیوتر است. بدین منظور باید طبق دستورالعمل زیر پیش بروید:
-
اولین مرحله این است که هارد را به لپ تاپ متصل کنید. چنانچه لپ تاپ مورد استفاده شما دارای پورت USB 3.0 است برای نتیجه بهتر توصیه می شود که هارد اکسترنال را از طریق این پورت به لپ تاپ متصل نمایید.
-
در صورتی که هارد خود را جدیدا خریداری کرده اید باید در کادر جست و جوی قسمت استارت لپ تاپ عبارت computer management را تایپ کرده و پس از پیدا کردن این برنامه، روی آن کلیک نمایید.
-
در مرحله بعد یک صفحه جدید روی نمایشگر نشان داده می شود. در سمت چپ این صفحه گزینه های متفاوتی را مشاهده می کنید.
-
برای اتصال هارد اکسترنال به شبکه باید گزینه disk management را انتخاب کنید.
-
در ادامه روی گزینه storage کلیک نمایید.
-
هارد را پیدا کنید. در این قسمت یک بخش وجود دارد که با نام unallocated مشخص شده است.
-
در این بخش راست کلیک کرده و گزینه new simple volume را انتخاب نمایید.

-
مراحل بعدی را نیز پیش بروید و برای هارد خود یک اسم انتخاب کنید. توجه داشته باشید که فایل سیستم درایو حتما باید روی حالت NTFS تنظیم شود.
-
در نهایت پس از اتمام مراحل گفته شده، هارد برای سیستم در دسترس خواهد بود.
-
حال برای اشتراک گذاری هارد اکسترنال در شبکه لازم است که روی هارد اکسترنال راست کلیک کرده و گزینه give access to را انتخاب نمایید.
-
پس از آن روی گزینه advanced sharing کلیک نمایید.

-
در این مرحله یک پنجره جدید روی صفحه نمایش نشان داده می شود که در این پنجره نیز لازم است مجددا گزینه advanced sharing را انتخاب نمایید.
-
تیک گزینه share this folder را بزنید.
-
برای پوشه مورد نظر خود یک نام انتخاب کنید.
-
در این قسمت لازم است به فایل اکسپلوری که با دیگر کامپیوترها به اشتراک گذاری شده است را باز کنید. نکته ای که باید به آن توجه داشته باشید این است که هر دو دستگاه باید با Microsoft ID های یکسانی لاگین شده باشند.
-
در صورتی که موفق به مشاهده پوشه به اشتراک گذاری شده در سیستم دیگر نشدید کافی است در قسمت نوار آدرس فایل اکسپلور “//” را تایپ کرده و در ادامه آن نام سیستم اول را تایپ کنید. در این صورت وارد بخش به اشتراک گذاری شده خواهید شد و می توانید پوشه مورد نظر را در آن مشاهده نمایید.
-
حال روی سیستم راست کلیک کرده و در ادامه گزینه map network drive را انتخاب کنید. با انجام این مراحل اتصال هارد اکسترنال به شبکه تمام شده و قادر خواهید بود به اطلاعات روی هارد دسترسی داشته باشید.
-
یکی از نکات مهم در این روش اتصالی این است که هر دو دستگاه باید با یک اکانت مشابه وارد شده باشند در غیر این صورت این روش برای اشتراک گذاری هارد اکسترنال در شبکه جواب نخواهد داد. در صورتی که اکانت هر دو دستگاه یکسان نبود می توانید برای رفع مشکل از طریق زیر اقدام نمایید:
-
به بخش کنترل پنل لپ تاپ خود بروید.
-
روی گزینه network and sharing center کلیک کنید.
-
در ادامه گزینه change advanced sharing settings را انتخاب کنید.
-
در پنجره ای که نمایش داده می شود به بخش all networks رفته و به دنبال گزینه password protected sharing گشته و آن را خاموش نمایید.
بیشتر بخوانید: آموزش تست سلامت هارد
اتصال هارد اکسترنال به شبکه با استفاده از مودم
یکی دیگر از روش های اشتراک گذاری هارد اکسترنال در شبکه این است که آن را از طریق مودم به شبکه وصل کنیم. شیوه انجام کار در این روش بدین صورت است که در واقع با تبدیل هارد اکسترنال به یک هارد وایرلس امکان دسترسی به اطلاعات و فایل های ذخیره شده روی آن فراهم می شود.
این شیوه نسبت به روش قبل ساده تر است اما نیاز به مودم های مشخصی دارد و در تمامی مودم ها قابل اجرا نیست. برای اینکه بتوانید از این روش برای اتصال هارد اکسترنال به شبکه استفاده کنید لازم است که روتر مورد استفاده شما دارای پورت یو اس بی باشد.
اگرچه امروزه اغلب مودم ها این پورت را در بدنه خود دارند، اما مدل های قدیمی تر روتر فاقد چنین پورتی هستند و بنابراین نمی توان از این مدل ها برای اتصال هارد به شبکه در این روش استفاده کرد. برای اینکه بتوانید به اطلاعات هارد خود در شبکه دسترسی داشته باشید نکات زیر را مدنظر قرار دهید:
-
هارد اکسترنال را به پورت یو اس بی پشت مودم متصل کنید. در اغلب مودم ها پس از اتصال، هارد به صورت اتوماتیک شناسایی می شود. اما کاربر نیز می تواند با باز کردن مرورگر و وارد شدن به تنظیمات مودم، تنظیمات اشتراک گذاری را پیدا کند.
-
نکته مهم در استفاده از این روش این است که امکاناتی که پورت یو اس بی در اختیار کاربران قرار می دهد متفاوت است و به نوع روتر بستگی دارد. علاوه بر آن هر نوع روتر با طرفیت های مشخصی از هارد سازگار است.
در صورتی که هارد مورد استفاده شما دارای پورت شبکه باشد نیز می توان به جای پورت یو اس بی از پورت LAN برای اشتراک گذاری هارد اکسترنال در شبکه استفاده کرد. در چنین شرایطی می توان به شیوه زیر برای اتصال هارد اکسترنال به شبکه اقدام کرد:
-
هارد را با استفاده از پورت LAN به روتر متصل کنید.
-
حال می توانید به داده ها و فایل های روی هارد اکسترنال دسترسی داشته باشید.
-
توجه کنید که برای دسترسی به این داده ها لازم است از طریق مرورگر وب پیش بروید.
-
این روش به کاربر این امکان را می دهد که اطلاعات را روی دستگاه های سازگار با فناوری DLNA استریم کند.
✔ روش انتقال اطلاعات از یک هارد به هارد دیگر
آموزش Map کردن برای سهولت در اتصال هارد اکسترنال به شبکه
یکی از اقداماتی که موجب می شود اشتراک گذاری هارد اکسترنال در شبکه ساده تر شود Map network drive کردن هارد است. با استفاده از این کار هارد تحت شبکه شناسایی شده و در نتیجه می توان از راه دور به اطلاعات روی آن دسترسی پیدا کرد. بدین منظور کافی است به شیوه زیر پیش بروید:
آموزش Map کردن در ویندوز 10
-
ابتدا از روی لپ تاپ وارد آیکون this PC شوید.
-
حال از تب computer گزینه map network drive را انتخاب کنید.
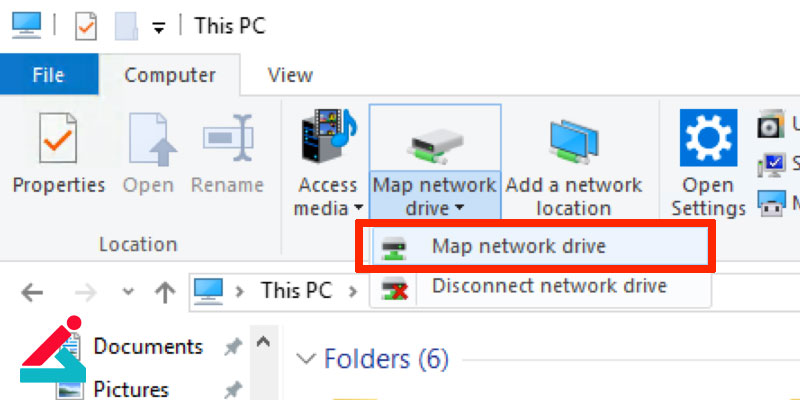
-
در بخش بعدی از میان گزینه های نمایش داده شده روی هارد اکسترنالی که قصد map کردن آن را دارید کلیک کنید.
-
حال یک کادر روی صفحه مشاهده می کنید که در آن باید آدرس و مسیر پوشه ای که قصد دارید اطلاعات به آن جا اشتراک گذاری شود را وارد نمایید. در این بخش می توانید با استفاده از کزینه browse نیز پیش بروید.
-
انتخاب گزینه reconnect at sign-in این امکان را می دهد که به اشتراک گذاری پس از وارد شدن به ویندوز نیز در دسترس باشد.
-
در نهایت با انتخاب گزینه Finish مراحل به اشتراک گذاری به پایان می رسد.
بیشتر بخوانید: علت ذخیره نشدن اطلاعات روی هارد
در سیستم عامل macOS High Sierra
برای map کردن هارد و همچنین اشتراک گذاری هارد اکسترنال در شبکه در سیستم عامل مک باید به شیوه زیر اقدام نمایید:
-
در قسمت finder روی گزینه go کلیک نمایید.
-
در ادامه گزینه connect to server را انتخاب کنید.
-
در این بخش برای map کردن و اتصال هارد اکسترنال به شبکه باید آدرس هارد را وارد کنید.
-
روی گزینه connect کلیک نمایید.
-
حال گزینه registered user را انتخاب کنید.
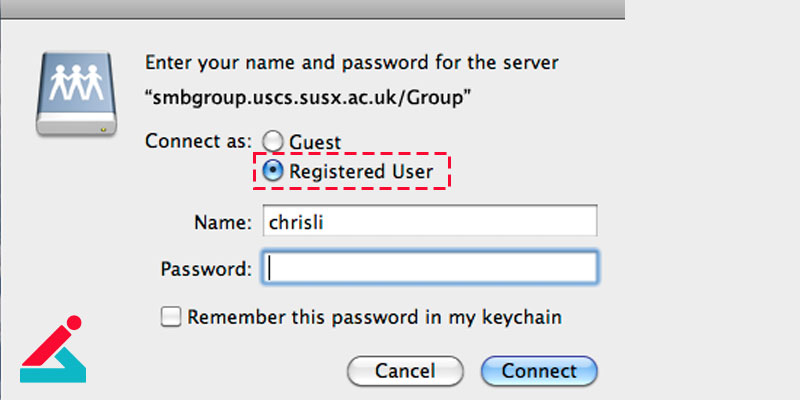
✔ علت اجکت نشدن هارد اکسترنال و نحوه رفع این مشکل
-
در کادر مربوط به name و password، نام و پسورد انتخابی خود را تایپ نمایید. توجه داشته باشید که این موارد در واقع اطلاعات همان کاربری هستند که قرار است به اطلاعات به اشتراک گذاشته شده دسترسی داشته باشد.
-
پوشه هایی که قصد به اشتراک گذاری آنها را دارید انتخاب کرده و در نهایت روی دکمه Ok کلیک کنید.
-
چنانچه بخواهید درایوهای map شده را مشاهده کنید می توانید به قسمت preferences در finder رفته و با زدن تیک گزینه connected servers آن را فعال کنید.
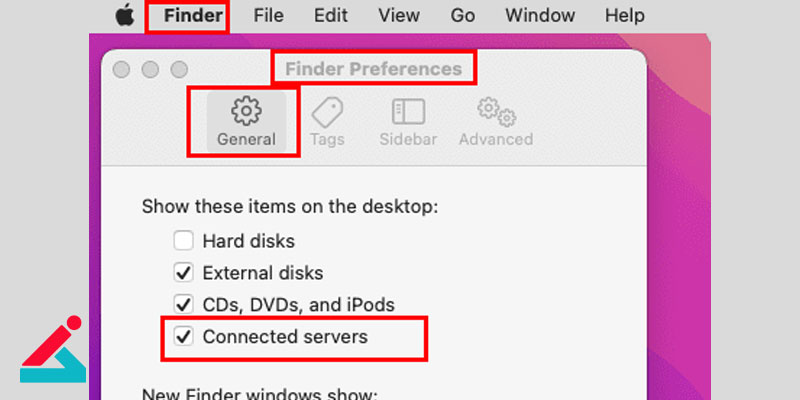

 رفع مشکل صدای بوق زدن هارد
رفع مشکل صدای بوق زدن هارد معرفی بهترین نرم افزار تست سلامت هارد برای ویندوز
معرفی بهترین نرم افزار تست سلامت هارد برای ویندوز عدم شناسایی و بالا نیامدن هارد در کامپیوتر
عدم شناسایی و بالا نیامدن هارد در کامپیوتر






