اسکن پی دی اف چند صفحه ای یا اسکن کردن چند صفحه در یک فایل، از جمله سوالات پرتکرار کاربران اسکنرها است. PDF یعنی قالب سند قابل حمل، فایل پی دی اف فرمتی قابل اعتماد برای صدور اسنادی است که می خواهید با دیگران به اشتراک بگذارید یا به صورت عمومی منتشر کنید. در این مقاله به آموزش اسکن PDF چند صفحه ای در سیستم عامل های ویندوز و مک می پردازیم. با ما همراه بمانید.
لازم به ذکر است که ماشین های اداری و اسکنرها بعد از مدت مشخصی استفاده شدن نیاز به سرویس یا تعمیر قطعات دارند. برای سرویس و تعمیر اسکنر خود می توانید با واحد تعمیر اسکنر در محل زودکمک در ارتباط باشید و از خدمات تخصصی کارشناسان مجرب ما استفاده کنید.

نحوه اسکن پی دی اف چند صفحه ای در ویندوز
در ویندوز شما می توانید با استفاده از Kofax Power PDF یک سند PDF از چندین صفحه در ویندوز ایجاد کنید تا اسناد خود را اسکن کنید. در صورتی که نمی توانید با اسکنر خود همزمان بیش از یک صفحه را با استفاده از فیدر ورق وارد کنید، به سادگی چندین برگه را در سینی قرار دهید و یک اسکن را اجرا کنید و Kofax به طور خودکار هر صفحه را در یک فایل PDF ترکیب می کند.
همچنین می توانید از نرم افزار paperscan برای اسکن کردن چند صفحه در یک فایل استفاده کنید. برای اسکن PDF چند صفحه ای با برنامه paperscan به صورت زیر عمل کنید:
-
در تب General بر روی گزینه Acquire کلیک کنید و گزینه from scanner را بزنید.
-
اکنون اسکنر موردنظر خود را انتخاب و تنظیمات را مطابق سلیقه خود تنظیم کنید. به طور مثال برای اسکن صفحه متنی، dpi را ۳۰۰ و mode را روی black and white قرار دهید. سپس فرآیند اسکن را شروع کنید.
-
حالا صفحات پشت سر هم اسکن می شود. در نهایت با کلیک بر روی گزینه save و انتخاب pdf از لیست کشویی می توانید pdf چند صفحه ای خود را ذخیره کنید.
✅ نحوه ذخیره فایل اسکن شده به صورت PDF رو اینجا یاد بگیر.
روش اسکن کردن چند صفحه در یک فایل در مک
در سیستم عامل مک برای اسکن پی دی اف چند صفحه ای، می توان از برنامه پیش نمایش داخلی برای ایجاد یک PDF از اسکن های متعدد استفاده کرد. برای اسکن PDF چند صفحه ای با این روش به صورت زیر عمل کنید:
-
ابتدا مطمئن شوید که اسکنر با کابل به Mac متصل است.
-
Launchpad را در Dock در Mac خود انتخاب کنید، پیش نمایش را جستجو کنید و برنامه را باز کنید.
-
وقتی پیش نمایش باز شد، منوی File را انتخاب کرده و Import from را انتخاب کنید.
-
در صورتی که هیچ گزینه ای را روی صفحه خود نمی بینید، Show Details را در پایین انتخاب کنید.
-
اکنون PDF را از منوی کشویی Format در سمت راست انتخاب کنید.
-
گزینه Combine into single document را علامت بزنید.
-
در صورت نیاز می توانید گزینه های دیگر را نیز تنظیم کنید.
-
پیش نمایش اسکن را در سمت چپ انتخاب کنید و Command + A را روی صفحه کلید خود فشار دهید.
-
گزینه Scan را در پایین صفحه انتخاب کنید.
-
صفحه بعدی را در اسکنر قرار دهید و Scan in Preview را انتخاب کنید.
-
پنجره Preview را در پس زمینه برای مشاهده فایل PDF انتخاب کنید.
-
سپس منوی File را انتخاب کرده و ذخیره را انتخاب کنید تا فایل ذخیره شود.
-
در این مرحله از اسکن پی دی اف چند صفحه ای، دوربین را به سمت سند بگیرید و دکمه شاتر را فشار دهید تا از سند عکس بگیرید.
✅ مقاله نحوه اسکن با پرینتر هم بخون، لازمت میشه.
-
عکس اسکن شده را با استفاده از کنترل کننده های روی صفحه تنظیم کنید.
-
ادر صورتی که اسکن خوب به نظر می رسد، روی Keep Scan در پایین ضربه بزنید. در غیر این صورت، روی Retake ضربه بزنید تا عکس جدیدی از صفحه بگیرید.
-
مراحل را برای تمام صفحات تکرار کنید. وقتی همه صفحات اسکن شدند، روی ذخیره در گوشه سمت راست پایین ضربه بزنید.
-
روی سند تازه اسکن شده در Notes بزنید. سپس روی نماد اشتراک گذاری در بالا سمت راست ضربه بزنید تا چندین صفحه اسکن شده را به صورت یک فایل PDF به اشتراک بگذارید.

 آموزش اسکن کردن با دستگاه کپی
آموزش اسکن کردن با دستگاه کپی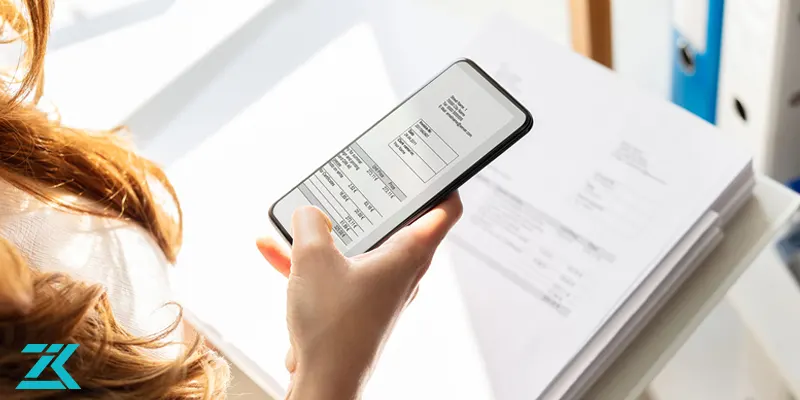 چگونه با گوشی اسکن بگیریم؟
چگونه با گوشی اسکن بگیریم؟ آموزش اسکن دو رو
آموزش اسکن دو رو





