حسگر اثر انگشت لپ تاپ، کاربردی مشابه با این بخش در گوشی های هوشمند دارد. این بخش به کاربر امکان می دهد که بدون نیاز به پسورد و تنها از طریق اثر انگشت خود، وارد محیط کاربری لپ تاپ شود. فناوری Finger Print Reader که با عنوان سنسور اثر انگشت هم شناخته می شود، در بسیاری از لپ تاپ های جدید به کار رفته است. یک سخت افزار و یک نرم افزار خاص دست به دست هم می دهند تا کاربر بتواند سیستم خود را تنها از طریق اثر انگشت راه اندازی کند. در ادامه نکات بیشتری را راجع به عملکرد حسگر اثر انگشت، عملکرد این بخش و نحوه فعال کردن حسگر اثر انگشت لپ تاپ را به شما ارائه می دهیم. البته زودکمک هم کنار شماست تا در صورت نیاز، خدمات تعمیر حسگر اثر انگشت لپ تاپ را به شما ارائه دهد.
آموزش فعال کردن حسگر اثر انگشت لپ تاپ
نحوه فعال كردن اثر انگشت لپ تاپ چگونه است؟ برای فعال سازی فینگر پرینت در لپ تاپ، باید اول درایور مربوط به آن را دانلود و نصب کنید. برای این منظور می توانید از وب سایت سازنده لپ تاپ کمک بگیرید. بعد از نصب درایور مربوطه، در نرم افزار Simple Pass یک حساب کاربری بسازید و اثر انگشت خود را در آن ثبت کنید. البته این برنامه در برخی از لپ تاپ های ویندوزی به صورت پیش فرض نصب شده و نیاز به نصب مجدد ندارد. بعد از این که تنظیمات مربوطه را انجام داده و اثر انگشت تان را ثبت کردید، می توانید برای ورود به سیستم از اثر انگشت خودتان استفاده کنید. البته قابلیت Windows Hello در ویندوز 10 هم به شما کمک می کند تا از حسگر اثر انگشت لپ تاپ، بهتر و راحت تر استفاده کنید.
بیشتر بخوانید: آموزش تعویض کیبورد لپ تاپ

حل مشکل کار نکردن فینگر پرینت لپ تاپ
کار نکردن حسگر اثر انگشت لپ تاپ، یکی از مشکلاتی است که بسیاری از کاربران از بروز آن شکایت دارند. در این حالت، با این که تنظیمات فینگر پرینت به درستی انجام شده، این قابلیت کار نمی کند. اگر شما هم با این مشکل مواجه شده اید، بد نیست که مراحل زیر را به عنوان یک راه حل موثر اجرا کنید:
1- نرم افزار Fingerprint Reader را حذف کنید.
2- سپس اثر انگشت را در windows hello در ویندوز ۱۰ تنظیم کنید.
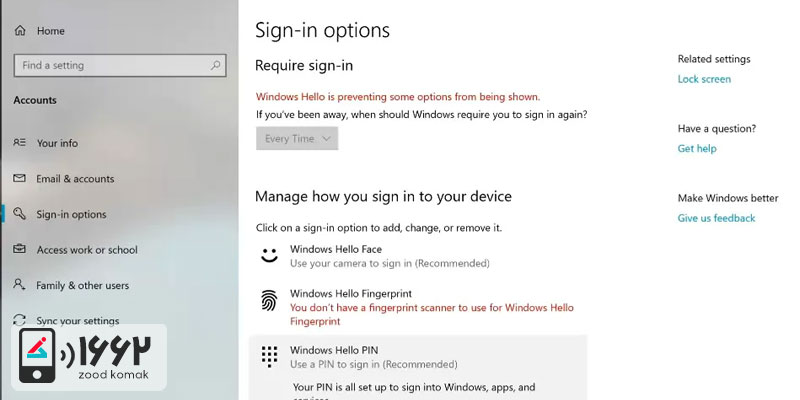
3- اگر مشکل کار نکردن فینگر پرینت لپ تاپ حل نشد، بد نیست درایور مربوطه را نیز بروز رسانی کنید.
4- دستگاه Synaptics را از Manager حذف کنید.
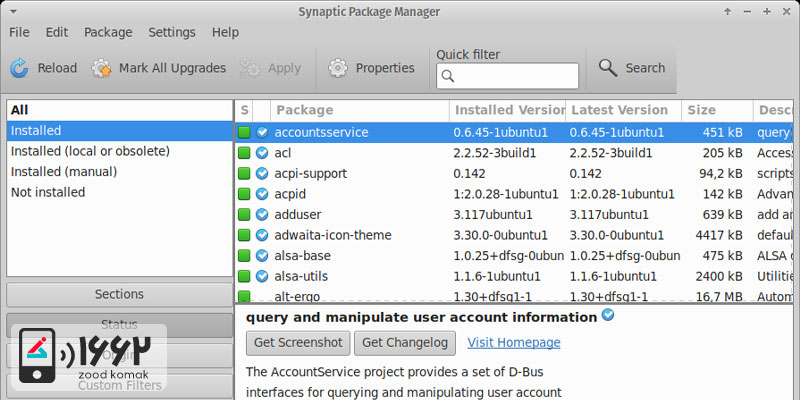
5- نسخه بروز شده درایور سنسور اثر انگشت لپ تاپ را از یک وب سایت معتبر دانلود کنید.
6- در مرحله بعدی حل مشکل کار نکردن حسگر اثر انگشت لپ تاپ، گزینه atomatic update را انتخاب کرده و اسکن نمایید.
7- در Device Manager ، روی top of the tree کلیک کرده و Scan را برای تغییرات سخت افزاری انتخاب کنید.
8- در ادامه و پس از گذشت چند دقیقه، باید دستگاه ناشناخته به عنوان دستگاه Synaptics شناخته شود.
9- در نهایت سیستم را restart کنید.
تعمیر حسگر اثر انگشت لپ تاپ
گاهی مشکلات حسگر اثر انگشت لپ تاپ، با روشهایی که ذکر کردیم برطرف نمی شوند. در این شرایط معمولا خود سنسور آسیب دیده و نیاز به ترمیم یا تعویض دارد. تیم تعمیرات لپ تاپ زودکمک در این شرایط تلاش می کنند که ضمن ترمیم سنسور اثر انگشت، از تعویض این بخش جلوگیری کنند. اما اگر سنسور قابل ترمیم نباشد، باید برای رفع مشکلات فینگر پرینت لپ تاپ، این بخش را به طور کامل تعویض نمود.
سوالات متداول
از کجا بفهمیم لپ تاپ اثر انگشت دارد؟
برای این منظور، به بخش تنظیمات ویندوز رفته و سپس Accounts را انتخاب کنید. از این بخش به Sign-in Options رفته و در صورتی که حسگر شما شناسایی شده باشد، میتوانید در زیر بخش Windows Hello Fingerprint یک اعلان مشاهده کنید که در آن عبارت Sign in with your fingerprint scanner (Recommended). نمایش داده میشود.

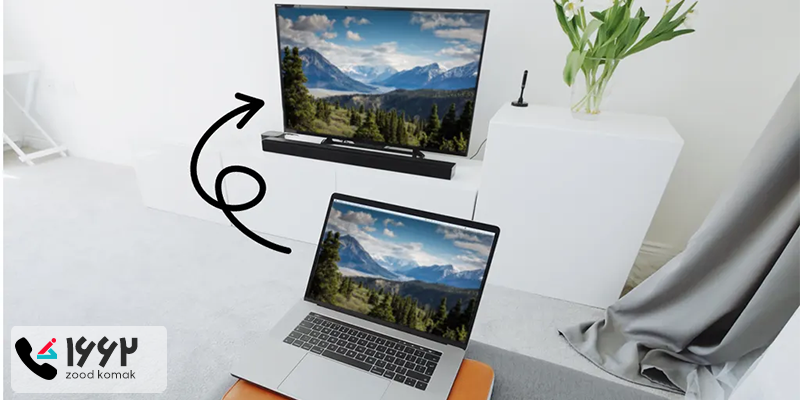 آموزش وصل کردن لپ تاپ به تلویزیون
آموزش وصل کردن لپ تاپ به تلویزیون بالا نیامدن ویندوز لپ تاپ
بالا نیامدن ویندوز لپ تاپ چرا لپ تاپ خاموش نمی شود؟
چرا لپ تاپ خاموش نمی شود؟ 






