
روش های اتصال هندزفری به لپ تاپ
اتصال هدفون به لپ تاپ به دو روش سیمی و بیسیم (بلوتوثی) امکانپذیر است. انتخاب بین این دو روش به نیاز کاربر، مدل هندزفری و قابلیتهای لپ تاپ بستگی دارد. در ادامه، این روشها به همراه مزایا، معایب در قالب یک جدول ارائه شدهاند.
|
روش اتصال |
نحوه اتصال |
مزایا |
معایب |
|
سیمی (جک ۳.۵ میلیمتری) |
اتصال مستقیم از طریق پورت هدفون یا میکروفون |
کیفیت صدای پایدار، بدون تأخیر، عدم نیاز به شارژ |
وابسته به کابل، امکان خرابی جک هدفون |
|
سیمی (USB) |
اتصال از طریق درگاه USB |
کیفیت صدای دیجیتال، کاهش نویز، پشتیبانی از برخی امکانات اضافی |
اشغال درگاه USB، وابستگی به درایورها |
|
بیسیم (بلوتوثی) |
فعال کردن بلوتوث و جفتسازی هندزفری با لپ تاپ |
آزادی حرکت، بدون سیم، امکان استفاده در چندین دستگاه |
تأخیر در صدا، نیاز به شارژ، وابسته به کیفیت بلوتوث لپ تاپ |
|
بیسیم (دانگل بلوتوث) |
اتصال دانگل بلوتوث به درگاه USB لپ تاپ و جفتسازی با هندزفری |
فعالسازی بلوتوث برای لپ تاپهای فاقد آن، بهبود کیفیت اتصال |
نیاز به خرید دانگل، اشغال پورت USB |
اتصال هندزفری سیمی به لپ تاپ
هندزفریهای سیمی معمولاً از طریق جک ۳.۵ میلیمتری یا در برخی مدلها از طریق درگاه USB به لپ تاپ متصل میشوند. اگر لپ تاپ شما دارای یک پورت ترکیبی برای صدا و میکروفون است، کافی است هندزفری را مستقیماً به آن متصل کنید. در صورتی که دو پورت جداگانه برای هدفون و میکروفون وجود دارد، ممکن است به یک تبدیل جداکننده (Splitter) نیاز داشته باشید تا بتوانید از هر دو قابلیت استفاده کنید.
پس از وصل کردن هندزفری به لپ تاپ، معمولاً سیستمعامل بهصورت خودکار دستگاه را شناسایی میکند. اما اگر صدا از اسپیکر لپ تاپ پخش شد، باید به تنظیمات صدا در سیستم بروید. در ویندوز، روی آیکون بلندگو در نوار وظیفه کلیک کرده و از بخش "Playback Devices" هندزفری خود را انتخاب کنید. در مکبوک نیز میتوانید از مسیر System Preferences > Sound گزینه مناسب را انتخاب کنید.
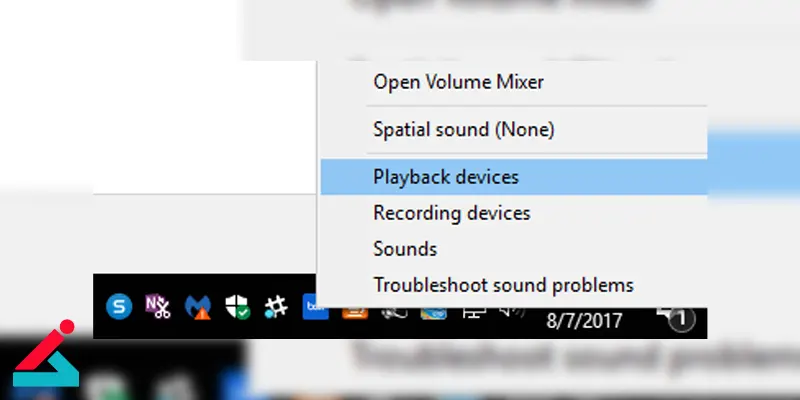
مشکلات رایج در اتصال هدفون سیمی و روشهای رفع آن
گاهی پس از اتصال هدفون به لپ تاپ، صدایی از هندزفری پخش نمیشود یا نویز و خشخش دارد. این مشکل میتواند به دلایل مختلفی از جمله خراب بودن کابل، کثیف بودن جک هدفون، عدم نصب درایورهای صوتی یا تداخل نرمافزاری باشد. در چنین مواقعی میتوانید با بررسی سلامت فیزیکی هندزفری، تمیز کردن درگاه صدا و بهروزرسانی درایورها مشکل را برطرف کنید. همچنین، گاهی اوقات استفاده از یک تبدیل غیراستاندارد نیز باعث افت کیفیت صدا میشود.
علت وصل نشدن هندزفری سیمی به لپ تاپ چیست؟
علت وصل نشدن هندزفری سیمی به لپتاپ میتواند به دلایل مختلفی مربوط باشد. یکی از دلایل معمول، خرابی یا کثیف بودن پورت جک ۳.۵ میلیمتری لپتاپ است که میتواند مانع اتصال صحیح هندزفری شود. همچنین، ممکن است درایورهای کارت صدای لپتاپ بهدرستی نصب یا بهروزرسانی نشده باشند. در این صورت، باید درایورهای صدا را از وبسایت سازنده بهروزرسانی کنید. اگر لپتاپ شما از پورتهای ترکیبی (headphone/microphone combo) استفاده میکند، ممکن است هندزفری شما با آن سازگار نباشد. علاوه بر این، ممکن است تنظیمات صدا در سیستمعامل به درستی پیکربندی نشده باشد و نیاز به تغییر دستگاه پیشفرض یا تنظیمات خروجی صدا داشته باشید.
اتصال هندزفری بلوتوثی به لپ تاپ
هندزفریهای بیسیم، بهخصوص مدلهای بلوتوثی، محبوبیت زیادی پیدا کردهاند. برای اتصال این نوع هندزفریها، ابتدا باید بلوتوث لپ تاپ خود را روشن کنید. در ویندوز، این کار از طریق مسیر Settings > Devices > Bluetooth & other devices انجام میشود. در مکبوک نیز میتوانید از بخش System Preferences > Bluetooth این قابلیت را فعال کنید.
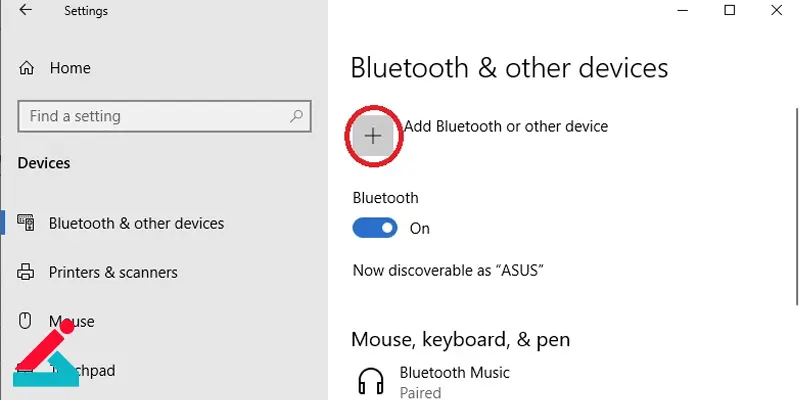

برای اتصال هندزفری به لپ تاپ پس از روشن کردن بلوتوث آن، هندزفری را در حالت جفتسازی (Pairing Mode) قرار دهید. معمولاً با نگه داشتن دکمه روشن/خاموش یا دکمه مخصوص بلوتوث برای چند ثانیه، این قابلیت فعال میشود. نام هندزفری در لیست دستگاههای بلوتوث ظاهر خواهد شد که با انتخاب آن، اتصال برقرار میشود.
رفع مشکلات رایج در اتصال بلوتوثی هندزفری
یکی از مشکلات رایج در استفاده از هندزفری بلوتوثی، تأخیر در انتقال صدا است. این مشکل معمولاً به دلیل کیفیت پایین ماژول بلوتوث لپ تاپ یا تنظیمات نادرست رخ میدهد. در چنین شرایطی، میتوان از دانگل بلوتوث اکسترنال استفاده کرد که کیفیت و سرعت اتصال را افزایش میدهد.
قطع و وصل شدن صدا نیز از مشکلات دیگر این نوع اتصال هندزفری به لپ تاپ است. فاصله زیاد بین هندزفری و لپ تاپ، تداخل با سایر دستگاههای بیسیم و حتی کاهش شارژ باتری میتواند چنین مشکلی ایجاد کند. برای رفع آن، هندزفری را نزدیکتر به لپ تاپ قرار داده و دستگاههای بیسیم اطراف را خاموش کنید.
نحوه اتصال هدفون به لپ تاپ های بدون بلوتوث
برخی از لپ تاپ های قدیمی فاقد بلوتوث داخلی هستند. در این موارد، میتوان برای وصل کردن هندزفری به لپ تاپ از دانگل بلوتوث استفاده کرد. این وسیله کوچک که از طریق درگاه USB متصل میشود، امکان ارتباط بیسیم با هندزفری را فراهم میکند. پس از نصب درایورهای مربوطه، بلوتوث فعال شده و روند جفتسازی مشابه روشهای قبلی خواهد بود.
بررسی کیفیت صدا پس از وصل کردن هندزفری به لپ تاپ
پس از اتصال هندزفری به لپ تاپ، بهتر است کیفیت صدا را بررسی کنید. در ویندوز، با رفتن به Control Panel > Sound و انتخاب دستگاه متصلشده، میتوان تست صدا انجام داد.
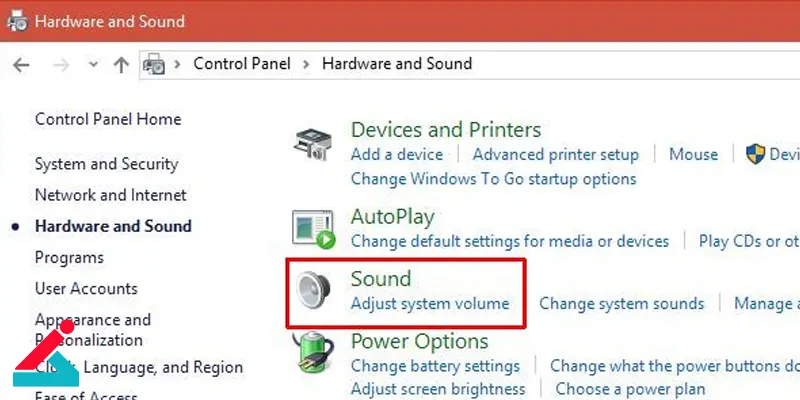
در مکبوک نیز این امکان در بخش System Preferences > Sound وجود دارد.

اگر کیفیت صدا پایین است، بررسی کنید که از درایورهای صوتی بهروز استفاده میکنید. همچنین، در برخی از لپ تاپ ها تنظیماتی برای بهبود کیفیت صدا وجود دارد که میتوان از آنها استفاده کرد.
✔ واحد تعمیر لپ تاپ شرق تهران زودکمک، ارائه دهنده انواع خدمات تخصصی تعمیرات لپ تاپ با گارانتی معتبر
چرا لپ تاپ هندزفری را شناسایی نمیکند؟
گاهی اوقات، حتی پس از اتصال هندزفری به لپ تاپ به صورت صحیح، لپ تاپ قادر به شناسایی هندزفری نیست. این مشکل میتواند به دلایل زیر باشد:
-
خرابی سختافزاری: جک هدفون یا ماژول بلوتوث ممکن است آسیبدیده باشد.
-
عدم نصب درایور مناسب: درایورهای صوتی و بلوتوث باید بهروز باشند.
-
تنظیمات نادرست صدا: ممکن است هندزفری بهعنوان دستگاه پیشفرض انتخاب نشده باشد.
-
تداخل نرمافزاری: برخی برنامههای پسزمینه میتوانند روی عملکرد بلوتوث تأثیر بگذارند.
برای حل این مشکل، ابتدا دستگاه را دوباره راهاندازی کرده و درایورها را بررسی کنید. اگر همچنان مشکل ادامه داشت، از یک سیستم دیگر برای تست هندزفری استفاده کنید.
بهترین روش اتصال هندزفری به لپ تاپ کدام است؟
اتصال هدفون به لپ تاپ، بسته به نوع دستگاه، روشهای مختلفی دارد. اگر کیفیت و پایداری اتصال برای شما اهمیت دارد، استفاده از هندزفری سیمی گزینه بهتری خواهد بود. اما اگر آزادی حرکت و راحتی را ترجیح میدهید، مدلهای بلوتوثی انتخاب بهتری هستند. در نهایت، انتخاب بین سیمی و بیسیم به نیاز شما بستگی داره؛ اگر با مشکلاتی مثل نویز، تأخیر یا عدم شناسایی مواجه شدید، حالا میدانید چطور آنها رو برطرف کنید. مهم این است که تجربه صوتی شما، چه در بازی، چه در کار یا تفریح، همیشه لذتبخش باشد.

 آموزش اتصال قلم نوری به لپ تاپ
آموزش اتصال قلم نوری به لپ تاپ آموزش ضبط صدا در لپ تاپ و کامپیوتر
آموزش ضبط صدا در لپ تاپ و کامپیوتر تنظیم لپ تاپ برای دانلود شبانه
تنظیم لپ تاپ برای دانلود شبانه تعمیر مدار شارژ لپ تاپ
تعمیر مدار شارژ لپ تاپ





