پلاترها دستگاه هایی هستند که برای چاپ عکس های با کیفیت بالا و در اندازه های بزرگ به کار می روند. این دستگاه ها کاربردهای زیادی دارند. پلاترها از انواع مختلفی از تصاویر پشتیبانی کرده و به عنوان انتخاب اصلی عکاسان و هنرمندان شناخته میشوند. این دستگاه ها قابلیت چاپ تصاویر و نقشه ها با دقت بالا و در اندازه های گوناگون را فراهم میکنند. پلاترها هم مانند هر دستگاه یا وسیله الکترونیکی دیگر، در صورت عدم نگهداری صحیح ممکن است خراب و دچار مشکلاتی شوند.
در این مقاله به بررسی و شرح برخی از مشکلات رایج پلاترها می پردازیم. همچنین لازم به ذکر است که مجموعه زودکمک در خصوص تعمیر پلاتر هم خدمات تخصصی ارائه می دهد. در صورت مواجه شدن با مشکل یا خرابی در پلاتر خود می توانید با ما در ارتباط باشید.

بررسی مشکلات رایج پلاترها و روش های رفع آن ها
در این بخش از مقاله به برخی از رایج ترین مشکلات پلاترها اشاره می کنیم که عبارتند از:
-
محو بودن رنگ ها در چاپ
-
کند کار کردن پلاتر
-
مشکلات نصب درایور پلاتر
-
ظاهر شدن صفحه کاغذ خالی پس از چاپ هر سند
-
چاپ کردن نیمی از صفحه
-
روشن بودن بیش از حد رنگ ها در چاپ
-
مشکلات به روزرسانی درایور پلاتر
در ادامه مقاله، به بررسی و شرح هر یک از این مشکلات می پردازیم.
✔ علت عدم اتصال پلاتر به وای فای و نحوه رفع این مشکل.
محو بودن رنگ ها در چاپ
کیفیت چاپ پلاتر نه تنها به خود پلاتر، بلکه به جوهر یا کارتریج تونر نیز بستگی دارد. کارتریج های جوهری که در پرینترهای جوهر افشان استفاده می شوند حاوی مایع هستند، در حالی که کارتریج های تونر مورد استفاده در پلاترهای لیزری حاوی پودر هستند. بسته به نوع پلاتری که دارید، جوهر داخل کارتریج می تواند بر پایه رنگ یا پیگمنت باشد. اگر پلاتر شما از کارتریج جوهر استفاده میکند و رنگ های چاپ شده محو شده است، ممکن است جوهر خشک شده و نیاز به تعویض داشته باشد.
همچنین از مناسب بودن نوع کاغذ چه روکش دار باشد یا بدون روکش اطمینان حاصل کنید. کاغذهای بدون پوشش، کاغذهای چاپی هستند که بازتابنده نیستند، در حالی که کاغذهای روکش دار دارای روکش مات/مات یا براق هستند. اگر کاغذ مشکلی ندارد، ممکن است مشکل از تونر باشد. سعی کنید تونر را بیرون بیاورید، چند بار کمی تکان دهید و دوباره داخل پلاتر قرار دهید. لازم به ذکر است که از دست زدن به رول تونر خودداری کنید زیرا ممکن است اثر انگشت باقی بماند.
کند کار کردن پلاتر
کند کار کردن پلاتر، یکی از مشکلات رایج پلاترها است. برخی از پلاترها مانند پلاترهای عکس، برای تولید یک چاپ با کیفیت با سرعت کمتری این فرآیند را انجام می دهند. در حالی که برخی از پلاترها بسیار سریعتر چاپ می کنند، اما کیفیت پایینی دارند. اگر مرتباً از پلاتر استفاده می کنید و متوجه شده اید که پلاتر شما کندتر از قبل کار می کند، ممکن است لازم باشد کیفیت چاپ را در تنظیمات پلاتر تغییر دهید. برای تغییر کیفیت چاپ در ویندوز به روش زیر عمل کنید:
-
از منوی Control Panel به بخش Devices and Printers بروید.
-
حالا روی پلاتری که استفاده می کنید کلیک راست کرده و Printing Preferences را انتخاب کنید.
-
اکنون روی گزینه “کاغذ/کیفیت” کلیک کنید و حالت چاپ را از گزینه های فهرست شده در “تنظیمات کیفیت” انتخاب کنید.
مشکلات نصب درایور پلاتر
یکی از رایج ترین مشکلات پلاترها مربوط به نصب درایورهای دستگاه می شود. در صورت بروز مشکل در درایور دستگاه می توانید اقدامات زیر را انجام دهید:
-
کلید Windows + X را فشار دهید و گزینه Device Manager را انتخاب کنید.
-
اکنون درایور پلاتر خود را پیدا کنید، روی آن کلیک راست کرده و «Uninstall Device» را انتخاب کنید.
-
گزینه Remove Driver Software را برای دستگاه خود علامت بزنید و روی Uninstall کلیک کنید.
-
پس از حذف درایور پلاتر، کامپیوتر خود را مجددا راه اندازی کنید. سپس پلاتر خود را متصل کرده و آن را روشن کنید. اکنون ویندوز درایور پیش فرض پلاتر شما را نصب می کند.
 تعمیر دستگاه کپی در محل به صورت تخصصی و با گارانتی فقط در زودکمک.
تعمیر دستگاه کپی در محل به صورت تخصصی و با گارانتی فقط در زودکمک.
ظاهر شدن صفحه کاغذ خالی پس از چاپ هر سند
ظاهر شدن یک صفحه کاغذ خالی پس از چاپ هر سند نیز از متداول ترین مشکلات پلاترها محسوب می شود. برای رفع این مشکل، می توانید درایورهای پلاتر خود را دوباره نصب یا به روزرسانی کنید. این تنظیم معمولاً در دفاتری که حجم چاپ بالا است استفاده می شود و اگر چند نفر از یک پلاتر استفاده میکنند مفید است. قبل از هر پرینت یک ورق کاغذ اضافی برای شناسایی سند و صاحب آن تولید می شود. به این برگه های اضافی «صفحات جداکننده» گفته می گویند.
وقتی که صفحات جداکننده را بین تعداد معینی از کپی ها قرار می دهید، می توانید تعیین کنید که صفحه جداکننده قبل یا بعد از هر پشته درج شود. اگر بعد از هر کار چاپی نمی خواهید یک صفحه کاغذ خالی داشته باشید، می توانید با دنبال کردن مراحل زیر گزینه «Print Directly To The Printer» را انتخاب کنید:
-
از منوی Control Panel به بخش Devices and Printers بروید.
-
روی پلاتری که استفاده می کنید کلیک راست کرده و Printer Properties را انتخاب کنید.
-
حالا روی تب Advanced کلیک کرده و گزینه Print Directly To The Printer را انتخاب کنید.
-
اکنون روی Apply و سپس OK کلیک کنید.
چاپ کردن نیمی از صفحه
از دیگر مشکلات رایج پلاترها، چاپ کردن فقط نیمی از صفحه است. برای رفع این مشکل، پرینتر را از برق بکشید، کامپیوتر را خاموش کنید و هر دو دستگاه را مجددا راه اندازی کنید. پس از راه اندازی مجدد دستگاه ها، یک صفحه خودآزمایی را اجرا کنید. اگر هنوز هم فرآیند چاپ به درستی انجام نمی شود، مشکل ممکن است مربوط به پلاتر، تونر، واحد درام یا غلتک باشد. معمولا پیام خطای نمایش داده شده مشکل را توضیح می دهد.
روشن بودن بیش از حد رنگ ها در چاپ
این مشکل می تواند نشان دهنده مسدود بودن هد چاپ باشد. این مورد هم از رایج ترین مشکلات پلاترها است که در پلاترهای جوهر افشان مربوط به مخزن جوهر می شود. بدون استفاده ماندن پلاتر برای چند ماه منجر به خشک شدن جوهر و گرفتگی کارتریج ها و در نهایت بروز این مشکل می شود که یکی از متداول ترین مشکلات پلاترها است.
در پرینترهای لیزری هم این مشکل معمولا به دلیل کم بودن تونر است و لازم است که تونر تعویض شود. اگر به کارتریج تونر در دسترس ندارید، می توانید با برداشتن تونر از پلاتر و چرخاندن آهسته کارتریج از یک طرف به طرف دیگر، عمر کارتریج فعلی ای را که استفاده می کنید افزایش دهید. این کار تونر را دوباره در داخل کارتریج توزیع می کند.
 تعمیر پرینتر سه بعدی به صورت تخصصی را با زودکمک تجربه کنید.
تعمیر پرینتر سه بعدی به صورت تخصصی را با زودکمک تجربه کنید.
مشکلات به روزرسانی درایور پلاتر
مشکل در آپدیت کردن درایورها نیز از مشکلات رایج پلاترها است. برای آپدیت کردن درایورها به صورت صحیح، به وب سایت رسمی شرکت تولیدکننده پلاتر مراجعه کنید. در سایت رسمی آخرین نسخه درایور دستگاه خود را پیدا کرده و آن را دانلود و نصب کنید. در خصوص نحوه به روزرسانی درایور پلاتر، مطالعه دفترچه راهنمای دستگاه نیز توصیه می شود.
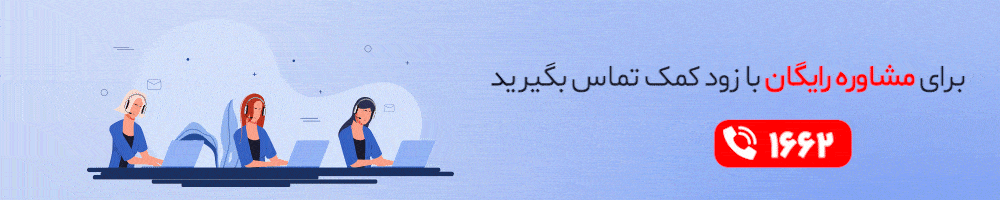
 تعمیر پرینتر
تعمیر پرینتر از کجا بفهمیم پرینتر چند برگ پرینت گرفته است؟
از کجا بفهمیم پرینتر چند برگ پرینت گرفته است؟ علائم ویروسی شدن پرینتر
علائم ویروسی شدن پرینتر 





