لغو دستور پرینت در موبایل و کامپیوتر یکی از نیازهای ضروری برای افرادی است که به صورت مداوم از پرینترها برای چاپ اسناد خود استفاده می کنند. لغو دستور پرینت برای سندهایی که به اشتباه برای چاپ ارسال شده اند موجب جلوگیری از اسراف کاغذ و جوهر خواهد شد. کنسل کردن دستور پرینت در دستگاه های مختلف روش های متفاوتی دارد و لازم است که هر کاربر با توجه به دستگاه مورد استفاده خود، روش انجام آن را فراگیرد.
در این مقاله قصد داریم به چگونگی لغو فرمان پرینت در دستگاه های مختلف بپردازیم. دستگاه های پرینتر به سبب استفاده روزانه بیش از سایر لوازم اداری دچار ایراد و خرابی می شوند. یکی از دغدغه های اصلی کاربران این دستگاه ها یافتن مرکزی مطمئن برای تعمیرات است. یکی از اهداف اصلی مرکز زودکمک رفع این مشکل بوده است.
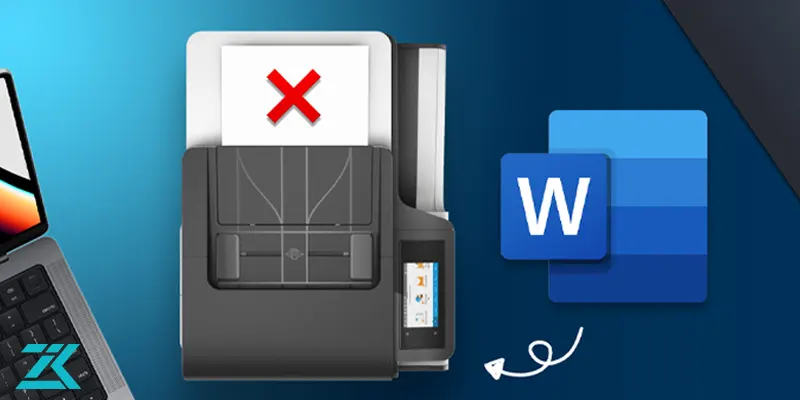
روش لغو دستور پرینت با استفاده از پرینتر
یکی از ساده ترین روش های لغو دستور پرینت، کنسل کردن آن از روی خود دستگاه پرینتر است. برای لغو فرمان پرینت در این روش از بخش کنترلر دستگاه اقدام می کنیم. البته لازم است توجه داشته باشید که کنسل کردن فرمان پرینت در دستگاه های مختلف روش های متفاوتی دارد که ما در این بخش به توضیح روش کلی آن می پردازیم.
در این روش تنها چاپ سندی که در دست چاپ است کنسل شده و سایر مواردی که در صف چاپ هستند همچنان در صف باقی خواهند ماند. در پرینترهایی که دارای دکمه cancel در روی کنترلر خود هستند با فشار این دکمه می توان دستور پرینت را لغو کرد. در دستگاه های دیگر اما ممکن است دکمه هایی نظیر X یا Stop این دستور را انجام دهند.
چنانچه دستگاه مورد استفاده شما هیچ یک از دکمه های گفته شده را نداشت می توانید برای کنسل کردن دستور پرینت از روی کامپیوتر برای این کار اقدام کنید که در ادامه توضیح خواهیم داد.
زودکمک با گردهم آوردن تکنسین های حرفه ای در حوزه تعمیر ماشین های اداری و فراهم آوردن ابزارآلات پیشرفته برای آنها به یکی از مراکز اصلی تعمیرات پرینتر تبدیل شده است. کاربرانی که در هنگام کار با پرینتر خود دچار مشکل می شوند می توانند با خیال راحت با زودکمک تماس گرفته و درخواست اعزام تکنسین به محل خود را ثبت کنند.
لغو فرمان پرینت با استفاده از کامپیوترهای خانگی ویندوز
چنانچه از کامپیوترهای شخصی برای ارسال فایل به پرینتر استفاده می کنید برای لغو دستور پرینت لازم است به شکل زیر عمل کنید:
-
چنانچه در سمت راست نوار taskbar ویندوز آیکون پرینتر نشان داده شد برای لغو فرمان پرینت می توانید روی این آیکون کلیک کنید.
-
در صورتی که آیکون پرینتر در تسک بار نمایش داده نشد لازم است به منوی تسک بار نگاه کنید. در کنار آیکون های سمت راست این منو یک فلش کوچک وجود دارد. با کلیک کردن روی این بخش نیز دستور پرینت کنسل می شود.
-
روش سوم کنسل کردن دستور پرینت این است که منوی start ویندوز را باز کرده و در کادر مربوط به جست و جو کلمه devices را تایپ نمایید. سپس دکمه سرچ را زده و از میان نتایج گزینه devices and printers را باز کنید.
پس از پیدا کردن پرینتر مورد نظر خود، روی آن راست کلیک کرده و گزینه see what’s printing را انتخاب کنید. در این بخش لیست فایل هایی که برای چاپ ارسال شده اند را مشاهده خواهید کرد. فایل های مورد نظر خود را از لیست پرینت حذف کنید.
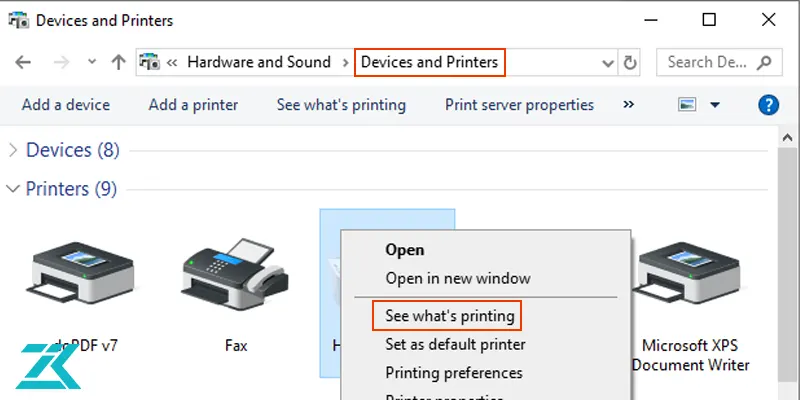
کنسل کردن دستور پرینت از طریق نوار وظیفه
یکی از روشهای مؤثر برای لغو دستور پرینت در ویندوز، استفاده از نوار وظیفه است. با انتخاب آیکون پرینتر، به صف دستورات پرینت دسترسی پیدا میکنید. برای لغو پرینت، روی آیکون بالا در سمت راست کلیک کنید تا تمام آیکونهای نوار وظیفه نمایش داده شود. سپس گزینه "Open All Active Printers" را انتخاب کنید تا به راحتی بتوانید دستور پرینت را لغو کنید.
کنسل کردن دستور پرینت در ویندوز 10
برای لغو دستور پرینت در ویندوز 10 کافی است به ترتیب زیر عمل کنید:
-
ابتدا به منوی start رفته و در بخش جست و جو کلمه devices را تایپ کنید. سپس دکمه enter یا جست و جو را فشار دهید.
-
در میان گزینه های نمایش داده شده گزینه printers & Scanners را پیدا کرده و آن را باز کنید.
-
در این بخش لیستی از دستگاه های متصل به کامپیوتر نشان داده می شود. دستگاه مورد نظر خود برای لغو فرمان پرینت را پیدا کرده و روی گزینه open queue کلیک کنید.
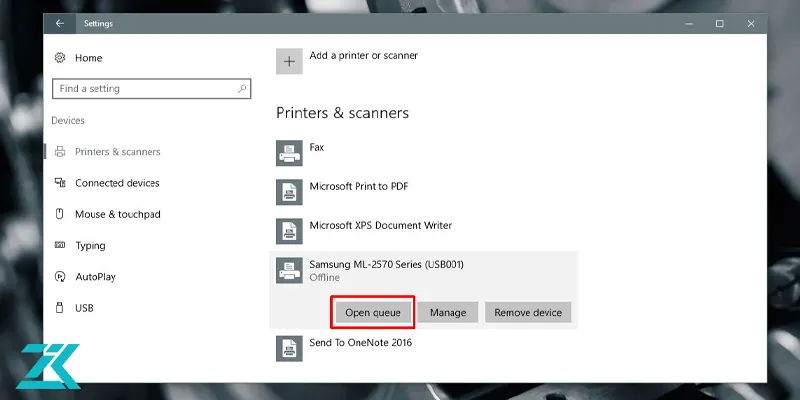
-
دستورات چاپی که در صف چاپ هستند را بررسی کرده و نسبت به کنسل کردن فرمان پرینت برای اسناد مورد نظر خود اقدام نمایید.
-
برای حذف یک فایل می توانید پس از انتخاب فایل مورد نظر از تب documents گزینه cancel را بزنید.
-
چنانچه قصد حذف تمامی فایل های موجود در صف را دارید کافی است از تب printer گزینه cancel all documents را انتخاب کرده و در ادامه گزینه yes را بزنید.
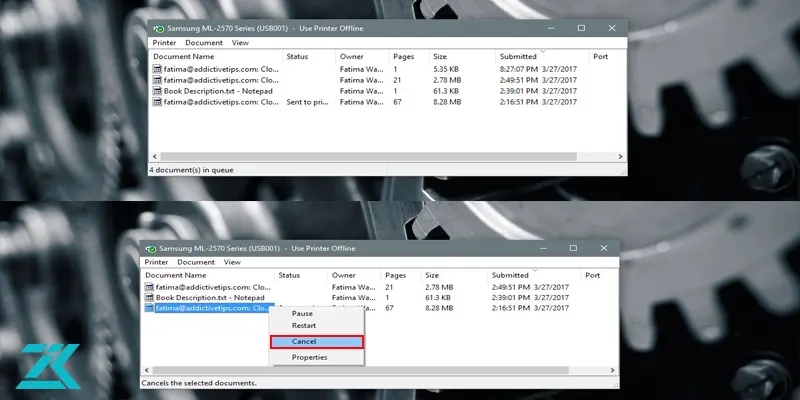
در ویندوز 10 می توانید از بخش کنترل پنل نیز برای لغو فرمان پرینت استفاده کنید. روش انجام آن بدین صورت است:
-
منوی start را باز کرده و عبارت control panel را در قسمت جست و جو تایپ کنید.
-
کنترل پنل را باز کرده و در ادامه گزینه devices and printers را انتخاب کنید.
-
از لیست نمایش داده شده پرینتر مدنظر خود برای لغو دستور پرینت را انتخاب کنید.
-
روی پرینتر راست کلیک کرده و گزینه see what’s printing را انتخاب نمایید.
-
فایل مورد نظر خود را انتخاب کرده و دستور لغو پرینت آن را بزنید.
بیشتر بخوانیم : نحوه اشتراک گذاری پرینتر در ویندوز 10
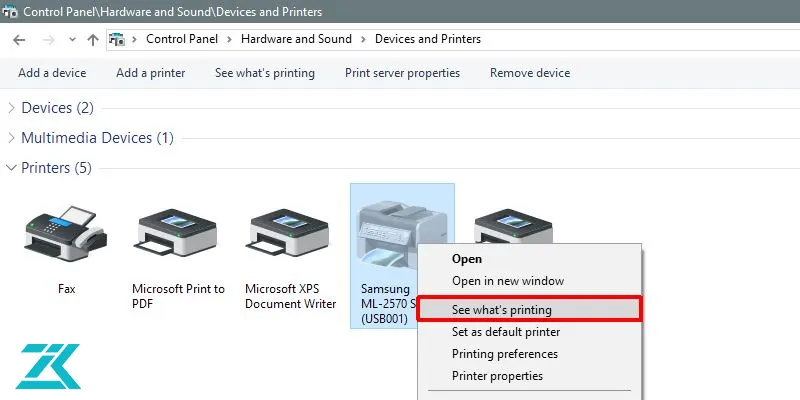
کنسل کردن دستور پرینت از طریق کنترل پنل
برای لغو دستور پرینت در ویندوز 10، از کنترل پنل استفاده کنید:
-
در نوار وظیفه، گزینه Search یا Cortana را انتخاب کنید.
-
عبارت "Control Panel" را تایپ کنید و آن را جستجو کنید.
-
گزینه "Devices and Printers" را انتخاب کنید تا لیست پرینترهای متصل را ببینید.
-
پرینتری که میخواهید دستور آن را لغو کنید انتخاب کرده و گزینه "See what’s printing" را بزنید.
نکته: میتوانید با راست کلیک روی پرینتر و انتخاب "See what’s printing" یا دوبار کلیک و انتخاب "Open in a new window" به این قسمت دسترسی پیدا کنید.
کنسل کردن دستور پرینت از طریق CMD
برای لغو دستور پرینت با استفاده از CMD، مراحل زیر را دنبال کنید:
-
در نوار جستجو "cmd" را تایپ کرده و Enter بزنید.
-
دستور "net stop spooler" را وارد کرده و Enter بزنید تا سرویس پرینت متوقف شود.
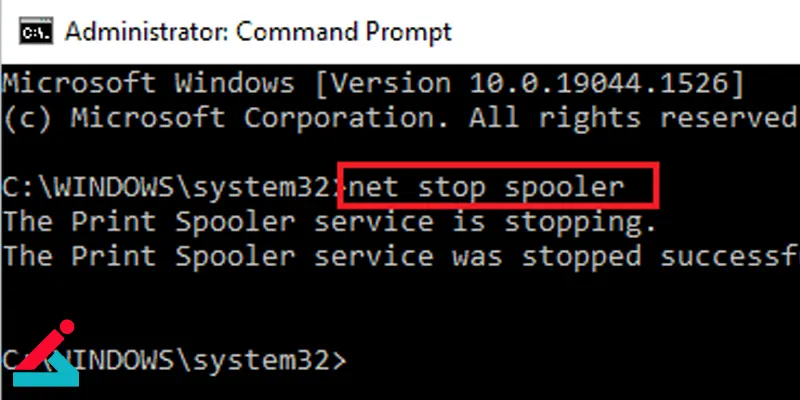
3. سپس با وارد کردن "net start spooler" و فشار دادن Enter، سرویس پرینت دوباره راهاندازی میشود و میتوانید دستورات کنسلشده را مدیریت کنید.
لغو دستور چاپ در صورت اجرا نشدن فرمان پرینت
گاهی ممکن است مواردی پیش بیاید که کاربر فایلی را برای پرینت بفرستد اما دستور چاپ اجرا نشود. در چنین مواردی برای لغو فرمان پرینت می توان به شیوه زیر عمل کرد:
-
به نوار تسک بار رفته و روی آیکون پرینتر کلیک کنید.
-
در ادامه گزینه open all active printers را انتخاب نمایید.
-
فایل یا فایل هایی که قصد کنسل کردن دستور پرینت آنها دارید را انتخاب کنید.
-
گزینه document را انتخاب نمایید.
-
روی یکی از گزینه های pause، resume یا restart کلیک کنید. برای فرمان پرینتی که اجرا نمی شود بهتر است گزینه pause را انتخاب کنید.
-
در مرحله بعدی می توانید این فایل را مجددا Resume کنید.
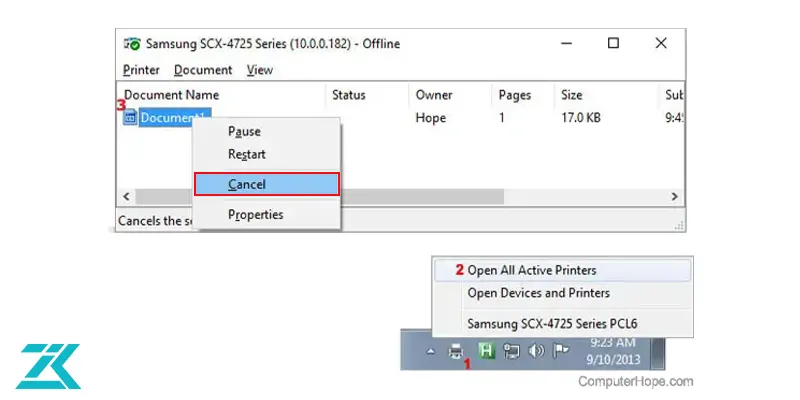
لغو دستورات پرینت در کامپیوتر مک
چنانچه دستگاه متصل به پرینتر شما مک است باید بدانید که مسیر لغو دستور پرینت در دستگاه های مک تا حدودی متفاوت است. برای لغو فرمان پرینت در این دستگاه ها لازم است از مسیر زیر پیش بروید:
-
از قسمت داک یا dock آیکون پرینتر را پیدا کرده و روی آن کلیک کنید. در ادامه می توانید از همین بخش فرمان پرینت را کنسل کنید.
-
چنانچه آیکون پرینتر را در داک مشاهده نکردید برای کنسل کردن دستور پرینت می توانید با رفتن به منوی اپل گزینه system preferences را انتخاب نمایید.
-
در این بخش با توجه به نسخه سیستم عامل مورد استفاده، یکی از گزینه های printers & scanners، print & Fax و print & Scan برای شما به نمایش درمی آید.
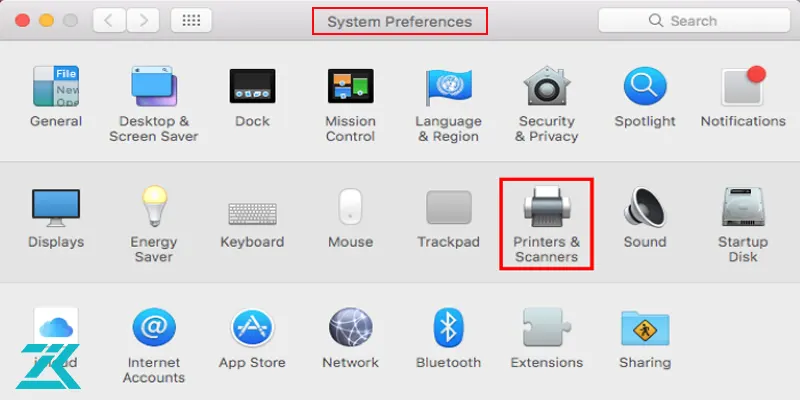
-
هریک از این سه مورد که برای شما نشان داده شد را انتخاب کنید.
-
سپس از میان لیست دستگاه ها پرینتر مورد نظر خود را انتخاب کرده و روی گزینه open print queue کلیک کنید.
-
فایل مورد نظر خود را پیدا کرده و دستور چاپ آن را لغو نمایید.
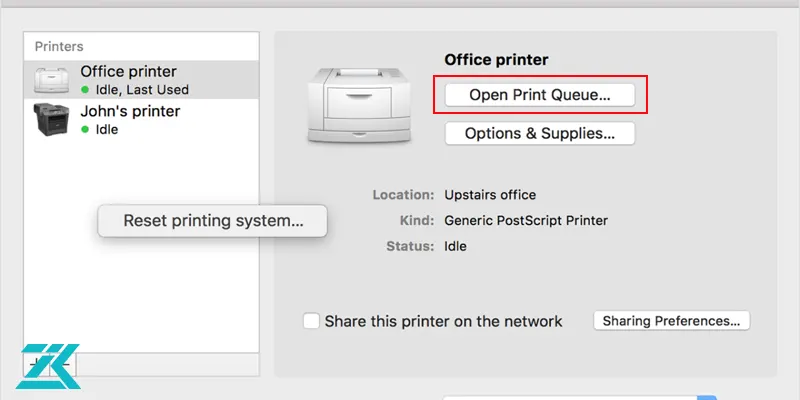
لغو فرمان پرینت از موبایل اندروید
گاهی اوقات برخی کاربران با استفاده از موبایل خود یک فایل جهت چاپ به پرینتر ارسال می کنند. در این صورت برای لغو دستور پرینت لازم است با توجه به دستورالعمل نرم افزار مورد استفاده خود عمل کنید.
لغو فرمان پرینت با اپلیکیشن HP Print Service
چنانچه از این اپلیکیشن برای ارسال اسناد به پرینتر استفاده می کنید برای کنسل کردن فرمان پرینت باید بخش کشویی بالای گوشی را به سمت پایین کشیده و در ادامه گزینه cancel را بزنید.
کنسل کردن دستور پرینت در اپلیکیشن HP ePrint
در صورت استفاده از این برنامه لازم است روی صفحه گوشی خود به دنبال آیکون زنگوله گشته و روی آن کلیک کنید. در ادامه روی ضربدر کلیک کرده و صبر کنید تا یک باکس جدید روی صفحه نمایش نشان داده شود. در این باکس که حاوی پیغام stop printing است گزینه yes را انتخاب کنید تا دستور پرینت لغو شود.
بیشتر بخوانیم : آشنایی با تنظیمات رنگ در پرینتر و ترفندهای آن
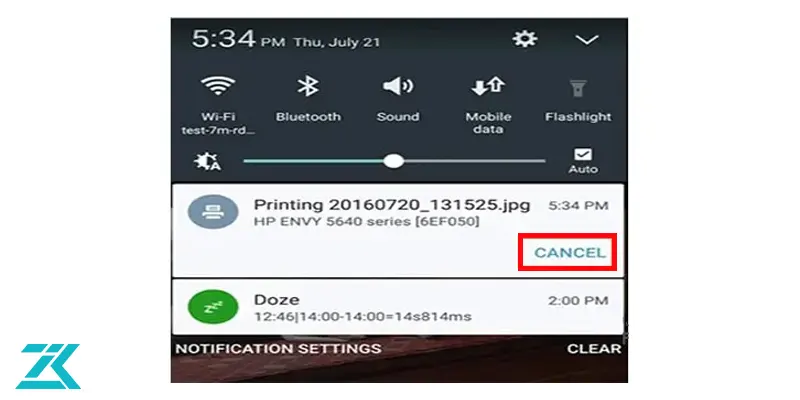
کنسل کردن دستور پرینت در آیفون یا آیپد
اگر از دستگاه های با سیستم عامل آی او اس برای ارسال فایل ها به پرینتر استفاده می کنید جهت لغو دستور پرینت کافی است مراحل زیر را به ترتیب طی کنید:
-
ابتدا به برنامه Print Center وارد شوید. بدین منظور کافی است روی دکمه Home دو مرتبه ضربه بزنید. چنانچه گوشی شما دکمه Home ندارد کافی است انگشت خود را از انتهای صفحه تا میانه آن به سمت بالا بکشید.
-
از منوی print summary فایل مورد نظر خود را انتخاب کرده و در ادامه گزینه cancel printing را انتخاب نمایید.
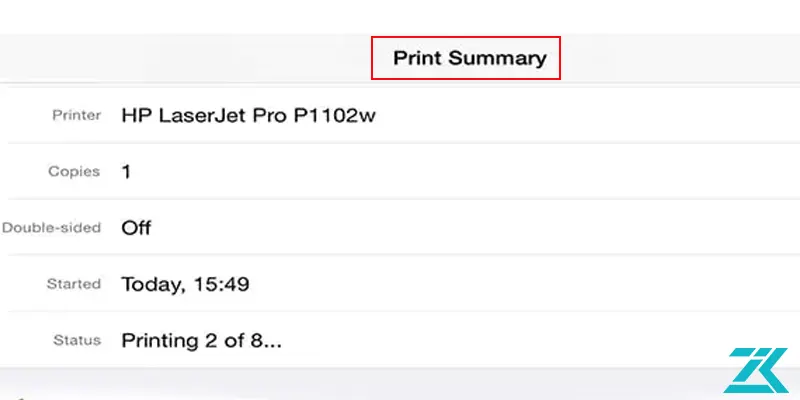
نحوه کنسل کردن دستور پرینت در پرینتر
کاربران پرینتر میتوانند با روشهای مختلفی دستور پرینت را لغو کنند:
-
برداشتن سینی کاغذ: این روش به شما زمان میدهد تا دستورات پرینت را پاک کنید.
-
خاموش کردن پرینتر: با خاموش و روشن کردن پرینتر، دستگاه ریست شده و دستورات قبلی پاک میشوند
-
استفاده از دکمه کنسل: برخی پرینترها دکمههای کنسل، ریست و استاپ دارند که میتوانید با آنها دستورات را لغو کنید. به دفترچه راهنمای دستگاه خود مراجعه کنید.
سوال متداول درباره لغو دستور پرینت از کامپیوتر و موبایل
1- چگونه میتوانم دستور پرینت را از کامپیوتر لغو کنم؟
_ در کامپیوتر، به بخش "Printers & Scanners" یا "Devices and Printers" در تنظیمات بروید، چاپگر مورد نظر را انتخاب کنید و در لیست مشاغل در حال چاپ، گزینه "Cancel" یا "Cancel Print Job" را انتخاب کنید.
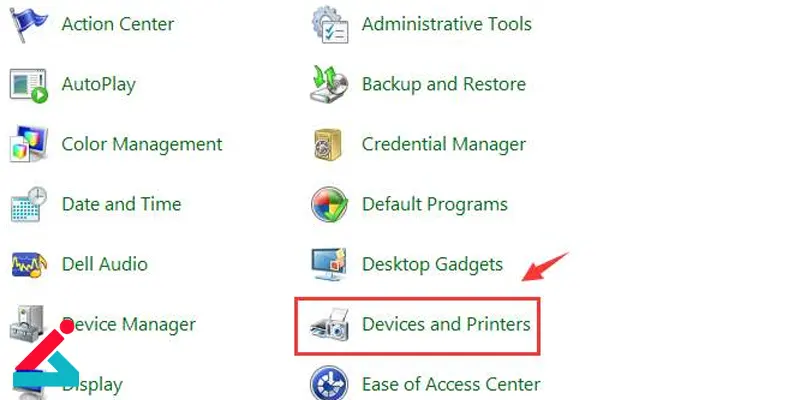
2- چگونه میتوانم دستور پرینت را از موبایل لغو کنم؟
در موبایل، به تنظیمات چاپ بروید (ممکن است تحت عنوان "Print Queue" یا "Printer Queue" باشد)، سپس دستور پرینت در حال حاضر را پیدا کرده و گزینه "Cancel" یا "Delete" را انتخاب کنید.
3- آیا میتوانم دستور پرینت را از طریق نرمافزار پرینتر لغو کنم؟
بله، بسیاری از نرمافزارهای چاپگر دارای گزینهای برای مدیریت و لغو دستورات چاپ هستند. وارد نرمافزار پرینتر شده و از بخش مدیریت صف چاپ، دستور پرینت را لغو کنید.
4- چگونه میتوانم دستور پرینت را از چاپگر خود لغو کنم؟
روی چاپگر، معمولاً از طریق صفحه نمایش یا دکمههای فیزیکی، میتوانید به منوی صف چاپ دسترسی پیدا کنید و دستور پرینت در حال حاضر را لغو کنید. به دقت دستورالعملهای چاپگر خود را بررسی کنید.
5- آیا لغو دستور پرینت ممکن است به آسیب به چاپگر منجر شود؟
_ معمولاً لغو دستور پرینت باعث آسیب به چاپگر نمیشود، اما در برخی موارد نادر، ممکن است باعث ایجاد خطاهای موقت در چاپگر شود. اگر با مشکلاتی مواجه شدید، چاپگر را ریست کنید یا به پشتیبانی مراجعه کنید.


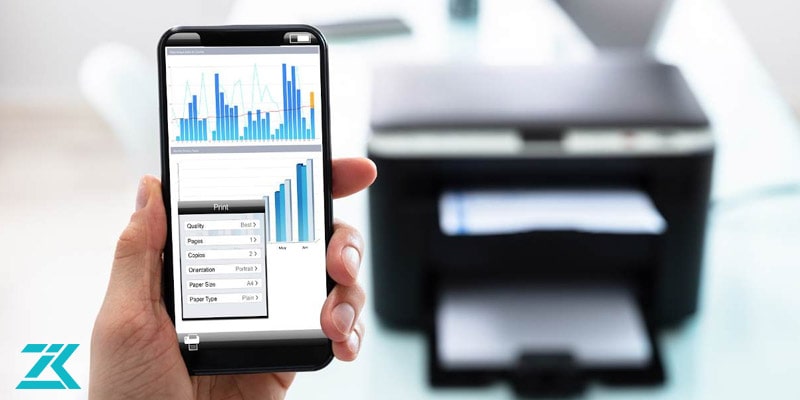 نحوه اتصال گوشی به دستگاه کپی و پرینتر
نحوه اتصال گوشی به دستگاه کپی و پرینتر تعمیر پرینتر اچ پی
تعمیر پرینتر اچ پی تعمیر پرینتر کانن
تعمیر پرینتر کانن  آموزش اتصال پرینتر به لپ تاپ
آموزش اتصال پرینتر به لپ تاپ






