نحوه اتصال گوشی به دستگاه کپی و پرینتر
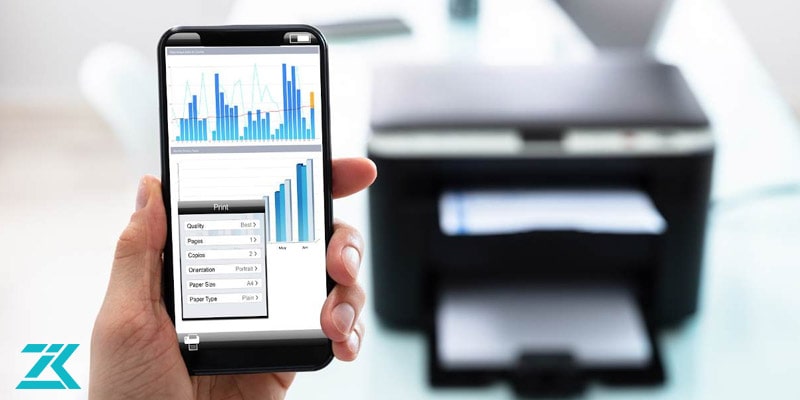
با پیشرفت تکنولوژی امکان اتصال گوشی به دستگاه کپی برای کاربران فراهم شده است. از آنجا که این روزها اکثر افراد اطلاعاتی نظیر عکس ها، اسناد و غیره را در تلفن های هوشمند خود ذخیره می کنند، گاهی لازم است که فایل خاصی را چاپ نمایند. دستگاه های کپی طوری طراحی شده اند که توسط نرم افزار های ویژه به گوشی متصل می شوند و عملیات چاپ را به راحتی انجام می دهند. در ادامه همراه ما باشید، تا روش های مختلف اتصال موبایل به دستگاه فتوکپی را شرح دهیم.
آموزش نحوه اتصال گوشی به دستگاه کپی
راه کارهای گوناگونی برای اتصال گوشی به دستگاه کپی وجود دارد. در بعضی از این دستگاه ها نرم افزار هایی طراحی شده اند که می توان توسط آن موبایل را به سهولت به پرینتر یا دستگاه کپی اتصال داد. در بعضی مدل ها هم نیاز به هیچ برنامه ای نیست و تلفن هوشمند به طور مستقیم به دستگاه وصل می شود.
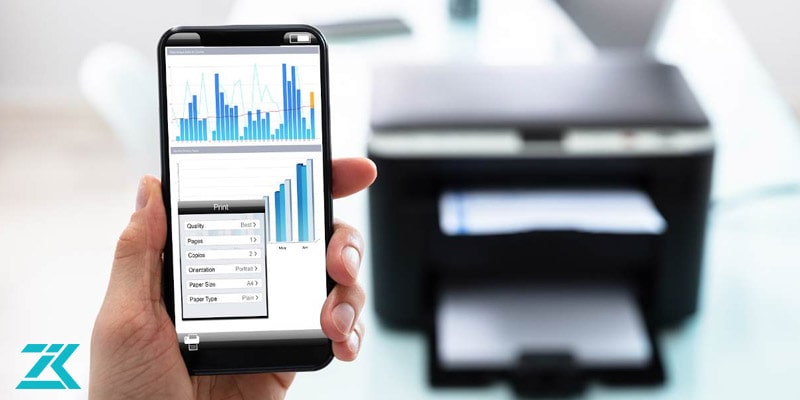
1- اتصال تلفن هوشمند به دستگاه کپی و پرینتر توسط کابل
اتصال گوشی به دستگاه کپی و پرینتر فرآیندی شبیه به هم دارد. به این منظور می توانید مراحل زیر را انجام دهید:
- قبل از هر اقدامی لازم است که یک کابل OTG تهیه کنید.

- سپس نرم افزار printershare را دانلود کرده و در گوشی خود نصب نمایید.
- وارد بخش تنظیمات موبایل شده و روی گزینه printing کلیک کنید. اکنون به صفحه ای هدایت می شوید که تمام دستگاه های نصب شده روی تلفن هوشمند را به شما نشان می دهد. در لیست نشان داده شده، گزینه printershare را فعال نمایید.

- در مرحله بعد لازم است که کابل usb را به او تی جی متصل کرده و طرف دیگر آن را به تلفن هوشمند خود وصل کنید. اکنون موفق شده اید که گوشی موبایل خود را به دستگاه کپی یا چاپگر اتصال دهید.
نکته: برای اینکه بتوانید گوشی خود را به پرینتر یا دستگاه کپی متصل کنید، حداقل باید ۴ مگابایت حافظه داشته باشید.
2- متصل کردن گوشی به دستگاه کپی توسط Google Cloud Print
یک روش آسان برای اتصال گوشی به دستگاه کپی، استفاده از کلود پرینت می باشد. به این منظور در وهله اول لازم است که برنامه Google Cloud Print را روی گوشی خود نصب کنید. برای این که عملیات اتصال به طور موفقیت آمیزی صورت پذیرد، باید هم موبایل و هم دستگاه کپی به یک شبکه وای فای مشترک متصل شوند.
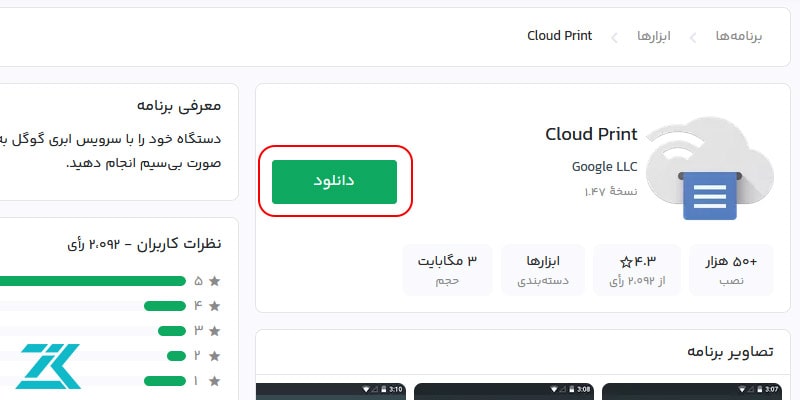
در مرحله بعد مرورگر را اجرا کرده و وارد حساب کاربری خود شوید. دستگاه کپی را روشن کنید. سپس از بخش تنظیمات موبایل روی گزینه Printing to add a printer کلیک نمایید. حال لازم است که برنامه Google Cloud Print را اجرا کرده و روی آیکون سه نقطه بزنید. اکنون کلیه دستگاه های متصل به شما نشان داده می شود. دستگاه کپی مورد نظر را انتخاب کنید، تا به تلفن هوشمند متصل شود.
نکته : برای این که بتوانید از برنامه کلود پرینت استفاده کنید، باید دستگاه کپی از قابلیت وای فای پشتیبانی کند.
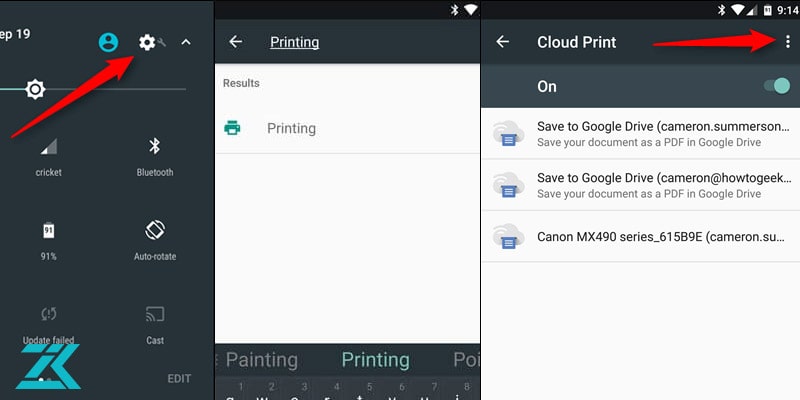
3- اتصال موبایل به دستگاه کپی توسط وای فای
برای اتصال موبایل به دستگاه کپی توسط wi fi، ضروری است که دستگاه شما از قابلیت وای فای دایرکت پشتیبانی کند. به منظور فعال سازی این قابلیت در دستگاه کپی باید وارد بخش تنظیمات شبکه شوید. سپس روی گزینه WiFi-Direct کلیک نمایید. در مرحله بعد settings را انتخاب کنید، تا به صفحه بعد هدایت شوید. در این صفحه گزینه اول را روی حالت on قرار بدهید.
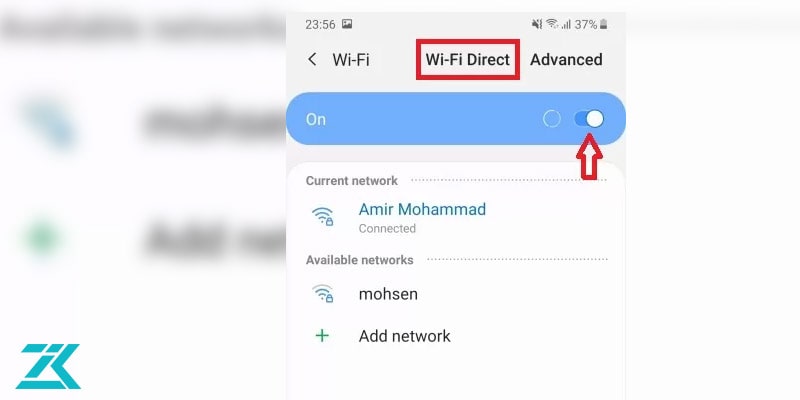
سپس در بخش تنظیمات گزینه WiFi-Direct password را برگزینید؛ تا بتوانید رمز اتصال را ببینید. اگر مایل باشید می توانید این پسورد را تغییر دهید. اکنون باید در تلفن هوشمند خود به دستگاه کپی متصل شوید. این کار را از طریق قسمت وای فای موبایل انجام دهید، به این صورت که دستگاه کپی را سرچ کرده و پس از پیدا کردن، به آن وصل شوید.
4- استفاده از برنامه های خود دستگاه کپی
یک روش بسیار آسان و کاربردی برای اتصال گوشی به دستگاه فتوکپی این است که از برنامه های مخصوص خود وسیله استفاده کنید. برای به کار بردن این روش لازم است که دستگاه کپی قابلیت های مورد نظر را داشته باشد و نرم افزار مخصوص اندروید را نیز در تلفن هوشمند خود نصب نمایید.
نکته مهم این است که برند و مدل وسیله را مد نظر قرار دهید؛ چون دستگاه های کپی با توجه به برند آن ها از نرم افزار های مخصوص به خود برای اتصال به اندروید پشتیبانی می کنند. برای مثال برنامه ای که در مارک توشیبا مورد استفاده قرار می گیرد، با نرم افزار اتصال به اندروید در برند اچ پی متفاوت است.
نحوه اتصال آیفون به پرینتر
یکی از ساده ترین روش ها برای اتصال آیفون به پرینتر استفاده از نرم افزار AirPrint است. این نرم افزار برای اتصال آیفون، آیپد و آیپاد به پرینتر طراحی شده است. با اتصال گوشی آیفون به پرینتر با استفاده از این اپلیکیشن کاربر قادر خواهد بود عکس ها، صفحات وب و همچنین اسناد پی دی اف یا فایل های word خود را برای پرینت به پرینتر ارسال کند. یکی از پیش نیازهای استفاده از این روش اما این است که پرینتر مورد استفاده شما از این اپلیکیشن پشتیبانی کند، در غیر اینصورت قادر به استفاده از این روش نبوده و باید دیگر روش ها را برای اتصال گوشی اپل به پرینتر امتحان کنید. استفاده از این دستگاه یک مزیت بزرگ دارد و آن این است که اتصال به صورت بی سیم برقرار می شود و دیگر نیازی به کابل یا درایورهای ثانویه نخواهید داشت. در این بخش نحوه متصل کردن گوشی تلفن آیفون به پرینتر را به دو روش اصلی توضیح خواهیم داد.
پیشنهاد زودکمک به شما : تعمیرات آیفون ، مجهزترین واحد های تعمیراتی

اتصال آیفون به پرینتر با اپلیکیشن AirPrint
اولین مرحله برای استفاده از این روش برای اتصال آیفون به پرینتر این است که اطمینان حاصل کنید که چاپگر شما از این برنامه پشتیبانی می کند. بهترین منبع برای بررسی این موضوع دفترچه راهنمای پرینتر است البته امروزه اکثر پرینترهای جدید از این اپلیکیشن پشتیبانی می کنند. این اپلیکیشن را در گوشی خود دانلود کرده و نصب نمایید. پس از آن طبق دستورالعمل داده شده در ادامه پیش روید:
- گوشی و پرینتر را به یک شبکه وای فای یکسان متصل کنید.
- صفحه ای که قصد پرینت گرفتن از آن دارید را روی صفحه باز کنید.
- گزینه share یا همان به اشتراک گذاری را انتخاب نمایید.
- در ادامه روی گزینه print ضربه بزنید.
- پس از آن باید گزینه AirPrint را انتخاب نمایید.
- در این مرحله از اتصال گوشی آیفون به پرینتر تنها کافی است گزینه scan را انتخاب کنید تا لیست پرینترهای در دسترس روی صفحه نمایش داده شوند.
- روی نام پرینتر مورد نظر خود ضربه بزنید.
- برای اضافه و کم کردن تعداد اسناد چاپی می توانید از گزینه های "+" و "-" که در صفحه وجود دارند کمک بگیرید.
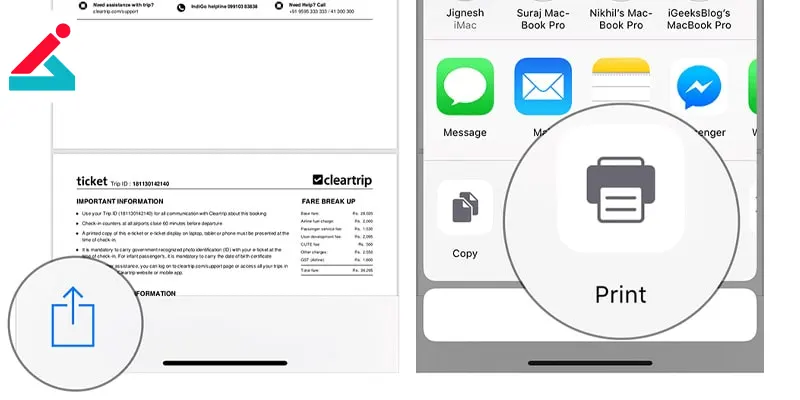
اتصال گوشی آیفون به پرینتر بدون استفاده از airPrint
همانطور که پیشتر توضیح دادیم برای استفاده از اپلیکیشن AirPrint لازم است که دستگاه پرینتر نیز با این برنامه ست شود. اما چنانچه پرینتر شما از این برنامه پشتیبانی نمی کند هنوز هم می توانید با روش های دیگر اتصال آیفون به پرینتر را برقرار کرده و اسناد مورد نظر خود را چاپ کنید. بدین منظور نیاز به نصب اپلیکیشن های ثانویه دارید. تعدادی از بهترین برنامه ها برای اتصال گوشی آیفون به پرینتر عبارتند از Canon print، Brother iPrint & Scan، PrintCentral Pro، Print n Share، Printer Pro، Epson iPrint، Injekt، و HP Smart. تمام این برنامه ها از طریق App store در دسترس بوده و کاربران گوشی های آیفون می توانند بدین طریق اقدام به نصب آنها روی گوشی خود کنند. با استفاده از این نرم افزارها اتصال گوشی اپل به پرینتر بسیار ساده بوده و کاربر قادر به چاپ اسناد مورد نظر خود خواهد بود.
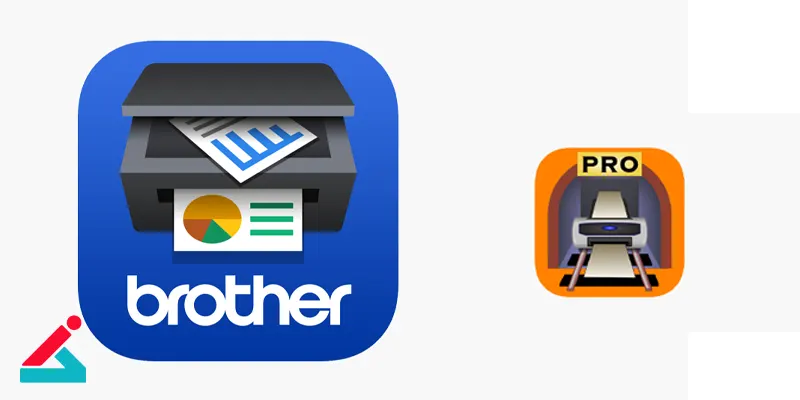
اتصال گوشی آیفون به پرینتر از طریق NFC
برای اتصال گوشی به پرینتر باید پرینتر و گوشی Iphone شما دارای تراشه NFC باشند. سپس برای موبایل های آیفون باید گزینه NFC Tag Reader را فعال کنید.
برای فعال سازی NFC مراحل زیر را طی نمایید.
✔ نحوه پرینت گرفتن از راه دور رو اینجا یاد بگیر.
چگونه NFC را در آیفون خود روشن کنم؟
مدل های جدیدتر آیفون از چیزی به نام Background Tag Reading استفاده می کنند . این بدان معناست که تا زمانی که صفحه آیفون روشن است، NFC Tag Reader شما فعال است و اگر آیفون خود را در نزدیکی دستگا های دارای NFC قرار دهید، می تواند تگ های NFC را بخواند. مدل های قدیمی تر آیفون از شما می خواهند که NFC Tag Reader را به صورت دستی روشن کنید تا بتوانید از NFC استفاده کنید.
- اگر آیفون 8 یا آیفون 7 دارید، انگشت خود را از پایین صفحه به بالا بکشید تا مرکز کنترل باز شود.
- از سوی دیگر، دارندگان مدل های جدیدتر آیفون با استفاده از Face ID باید از گوشه سمت راست بالای صفحه به پایین بکشند تا Control Center را باز کنند.
- روی نماد NFC Tag Reader ضربه بزنید تا NFC روشن شود. اکنون می توانید از NFC برای تعامل با سایر دستگاه ها یا برچسب ها استفاده کنید.
- Settings را باز کنید .
- روی Control Center ضربه بزنید .
- به سمت پایین به بخش کنترل های بیشتر بروید و روی نماد پلاس (+) در کنار NFC Tag Reader ضربه بزنید .
بعد از روشن کردن ان اف سی در گوشی خود، آیفون خود را به تگ یا دستگاه NFC پرینتر نزدیک کنید. اعلانی را روی صفحه نمایش خود خواهید دید مبنی بر اینکه یک مورد NFC شناسایی شده است. روی اعلان ضربه بزنید.

لیست کامل آیفون هایی که از NFC پشتیبانی می کنند
خواندن تگ پس زمینه:
- آیفون 15، 15 پلاس، 15 پرو و 15 پرو مکس
- آیفون 14، 14 پلاس، 14 پرو و 14 پرو مکس
- آیفون 13، 13 پرو، 13 پرو مکس و 13 مینی
- iPhone SE ( نسل سوم )
- آیفون 12، 12 پرو، 12 پرو مکس و 12 مینی
- آیفون SE ( نسل سوم )
- آیفون 11، 11 پرو و 11 پرو مکس
- iPhone SE ( نسل دوم )
- آیفون XS و XS Max
- آیفون XR
تگ خوان دستی NFC:
- آیفون X
- آیفون 8 و 8 پلاس
- آیفون 7 و 7 پلاس
- مدل های آیفون 6 از NFC پشتیبانی می کنند، اما برای دسترسی به خواننده NFC به یک برنامه شخص ثالث نیاز است. به این ترتیب، شما تگ خوان دستی NFC را در مرکز کنترل پیدا نخواهید کرد.

 تعمیر موبایل ایسوس
تعمیر موبایل ایسوس_351253.webp) تعمیر موبایل سامسونگ در تهران
تعمیر موبایل سامسونگ در تهران تعمیر دستگاه کپی کانن
تعمیر دستگاه کپی کانن 





سلام سوالی که پرسیدم جواب درست نگرفتم ازشما.