با پیشرفت فناوری و گسترش استفاده از دستگاههای موبایل، ارتباط بین پرینترها و گوشیهای هوشمند به امری ضروری تبدیل شده است. اتصال پرینتر به موبایل به کاربران این امکان را میدهد که به راحتی و بدون نیاز به کامپیوتر، اسناد و تصاویر خود را مستقیماً از طریق گوشی هوشمند چاپ کنند. این کار نه تنها سرعت و کارایی را افزایش میدهد، بلکه فرآیند چاپ را به تجربهای ساده و بیدردسر تبدیل میکند. در این مقاله، به بررسی روشهای مختلف اتصال پرینتر به موبایل و مراحل لازم برای راهاندازی این ارتباط پرداخته ایم تا بتوانید از قابلیتهای چاپ بیسیم به بهترین نحو بهرهبرداری کنید.

اتصال گوشی به پرینتر با کابل و بدون کابل
اتصال گوشی به چاپگر با کابل و یا بدون کابل امکان پذیر است. برای مثال روش استفاده از اتصال گوشی به چاپگر با otg به دلیل اینکه نیاز به کابل USB برای پرینتر داریم، در دسته روشهای اتصال با کابل قرار میگیرد. روشهای دیگری مانند اتصال گوشی به چاپگر با وای فای یا از طریق نرم افزار به کاربر اجازه میدهد تا بدون نیاز به کابل USB و OTG به پرینتر متصل شوند.
اتصال آیفون به پرینتر
با برنامه AirPrint به راحتی با ایفون یا آیپد پرینت بگیرید، برای اینکار ابتدا باید پرینتری سازگار با AirPrint داشته باشید. اطمینان حاصل کنید که تلفن و پرینتر شما هر دو در شبکه WiFi قرار دارند.
AirPrint یک درایور چاپ داخلی است که به شما امکان می دهد از iPhone، iPad یا iPod touch از طریق اکثر چاپگرها چاپ کنید.
توجه داشته باشید: برای دسترسی به ویژگی های اضافی چاپگر مانند اسکن و ابزارهای مدیریت چاپگر، باید برنامه مخصوص چاپ شرکت سازنده پرینتر را دانلود کنید و فرق نمیکند iOS یا Android داشته باشید.
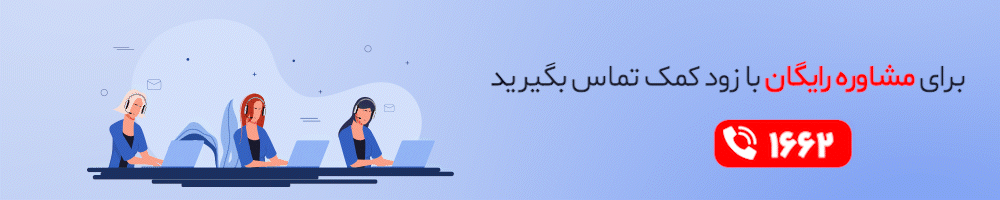
مراحل اتصال شبکه پرینتر
مطمئن شوید که چاپگر و دستگاه اپل شما به یک شبکه بی سیم متصل هستند.
1. در دستگاه Apple خود، مطمئن شوید که Wi-Fi روشن است و علامت تیکی در کنار نام شبکه Wi-Fi محلی شما وجود دارد. اگر به شبکه دیگری متصل هستید، روی نام شبکه خود ضربه بزنید تا به آن بپیوندید.
2. چاپگر را مجددا راه اندازی کنید و سپس وضعیت اتصال به شبکه چاپگر را بررسی کنید.
الف) چاپگرهای دارای صفحه کنترل صفحه لمسی: نماد Wireless را لمس کنید یا منوی تنظیمات شبکه یا تنظیمات را برای مشاهده وضعیت اتصال شبکه باز کنید.
ب) چاپگرهای بدون صفحه کنترل لمسی: مطمئن شوید که چراغ کنار نماد یا دکمه بی سیم روشن است و چشمک نمی زند.
اگر چاپگر متصل نیست، به مرحله بعد ادامه دهید.
3. چاپگر را در محدوده سیگنال روتر Wi-Fi قرار دهید و سپس آن را به شبکه متصل کنید.
چاپگرهای دارای صفحه کنترل صفحه لمسی: منوی تنظیمات Setup، Network یا Wireless را باز کنید، Wireless Setup Wizard را انتخاب کنید و سپس دستورالعمل ها را برای انتخاب نام شبکه و وارد کردن رمز عبور دنبال کنید.
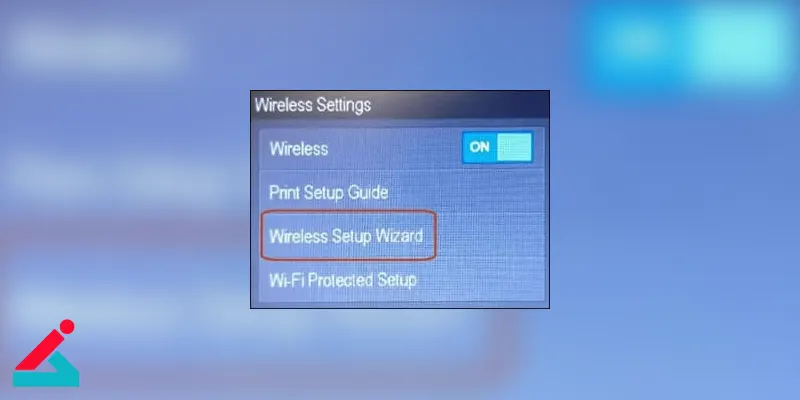
چاپگرهای بدون صفحه کنترل صفحه لمسی: دکمه Wireless را به مدت پنج ثانیه یا تا زمانی که چراغ بی سیم شروع به چشمک زدن کند، فشار دهید و نگه دارید. در عرض دو دقیقه، دکمه WPS (Wi-Fi Protected Setup) روی روتر را فشار داده و نگه دارید تا فرآیند اتصال آغاز شود. پس از اتمام اتصال، چراغ بی سیم چاپگر چشمک نمی زند.
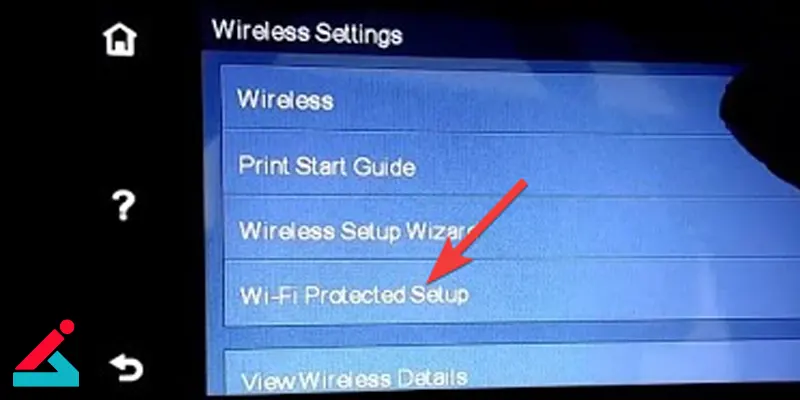
نحوه ی پرینت از طریق دستگاه اپل ( iPhone، iPad )
توجه داشته باشید که تنظیمات موجود به برنامه ای که از آن چاپ می کنید، نوع کار چاپ و چاپگر شما بستگی دارد. برای تنظیمات بیشتر و دقیق تر و ابزارهای اسکن، به دفترچه راهنمای پرینتر مراجعه کنید.
اسناد، عکسها و صفحات وب را از برنامههای iPhone و iPad که از چاپ پشتیبانی میکنند چاپ کنید.
1. مطمئن شوید که چاپگر روشن است، کارتریجها نصب شدهاند و کاغذی که میخواهید روی آن چاپ کنید در سینی کاغذ مناسب قرار گرفته باشد.
2. موردی را که میخواهید چاپ کنید باز کنید و سپس روی نماد اشتراکگذاری (یا)، یا نماد منو ضربه بزنید.
3. صفحه را به پایین اسکرول کنید و از لیست گزینه ها گزینه Print را انتخاب کنید.
انتخاب Print از منوی اشتراکگذاری یا عمل در iOS
4. چاپگر خود را انتخاب کنید و سپس تنظیمات کار چاپ مانند اندازه کاغذ، تعداد کپی ها و محدوده صفحه را انتخاب کنید.
5.روی چاپ (Print ) ضربه بزنید.
اتصال گوشی های اندروید به پرینتر
تا کنون تمامی مراحل اتصال گوشی آیفون و دستگاه های اپل را به طور کامل شرح دادیم. اما در ادامه می خواهیم نحوه وصل کردن گوشی های اندرویدی به پرینتر را به کاربران و این گوشی ها آموزش دهیم پس تا ادامه این مقاله همراه باشید.
اتصال گوشی اندروید به پرینتر با استفاده از Google Cloud Printer
معمولا برنامه Google Cloud Printer به صورت پیش فرض در همه گوشی های اندرویدی وجود دارد، اما اگر این نرم افزار در گوشی شما نصب نیست، آن را از گوگل پلی دانلود کنید. سپس مراحل زیر را انجام دهید:
-
پس از اجرای گوگل کلود پرینت، دستگاه پرینتر خود را با یک شبکه اینترنتی مشترک با موبایل خود متصل کنید و به سراغ مرورگر خود بروید.
-
در مرورگر، وارد اکانت خود (اکانت گوگل یا جیمیل) بشوید و پرینتر را روشن کنید. همزمان، در اکانت خود Settings را انتخاب نمایید و گزینه Printing to add a printer را کلیک کنید.
-
سپس به سراغ برنامه گوگل کلود پرینت رفته و سه نقطه موجود در گوشه سمت راست بالا را انتخاب کنید تا گزینه های چاپ برای شما بالا بیاید و بتوانید از اسناد و تصاویر موجود در گوشی خود پرینت تهیه کنید.
-
با توجه به اینکه Cloud Print با اتصال اینترنت کار میکند می توانید از آن برای پرینت گرفتن در مکان های دیگر، حتی زمانی که در آنجا حضور ندارید، استفاده کنید. با استفاده از ویژگی Cloud Print می توانید پرینتر خود را با دیگر حساب های گوگل به اشتراک بگذارید و به آن اکانت ها اجازه دسترسی به دستگاه پرینتر تان را بدهید.
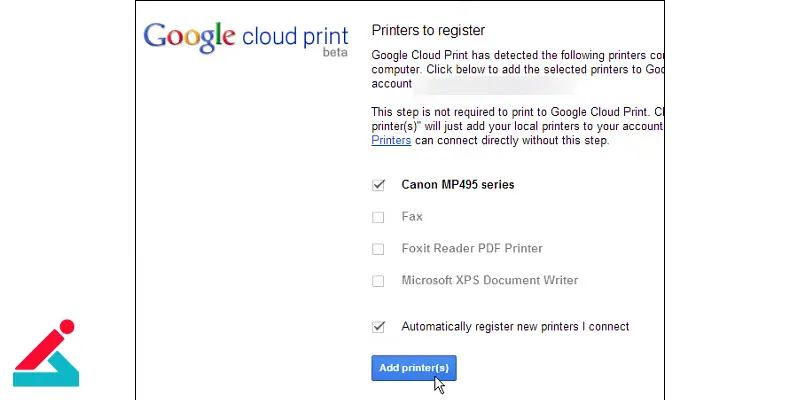
اتصال گوشی اندروید به پرینتر با استفاده از کابل OTG
استفاده از کابل OTG راحت ترین روش برای اتصال گوشی اندرویدی به پرینتر، است. اگر پرینتر شما قدیمی است و از هیچ گونه پورت ارتباطی هوشمند مانند وای فای، بلوتوث یا LAN پشتیبانی نمی کند، بهترین گزینه برای اتصال به دستگاه برای شما استفاده از کابل OTG خواهد بود. کافی است کابل او تی جی را به پرینتر و گوشی خود متصل کنید تا به صورت خودکار، دستگاه ها به یکدیگر متصل شوند. توجه کنید که باید نرم افزار PrintShare را از قبل در گوشی خود فعال کرده باشید. بعد از اتصال از طریق کابل مراحل زیر را دنبال کنید :
-
وارد قسمت تنظیمات گوشی شوید.
-
عبارت Printing را سرچ و باز کنید.
-
در صفحه جدید اطلاعات پرینتر جدید مانند نام آن را پیدا کنید و روی آن ضربه بزنید تا اتصال برقرار شود.
-
کابل پرینتر را به کابل OTG متصل شده به گوش وصل کنید.
نرم افزارهای مخصوص اتصال پرینتر به گوشی اندروید
نرم افزار PrinterShare
این اپ بسیار کاربردی و با همه برندها سازگار است و می توانید انواع و اقسام سندها را با استفاده از این نرم افزار، چاپ کنید. از قابلیتهای این اپلیکیشن می توان به قابلیت پرینت تقویم و رویدادها، پرینت از طریق وایرلس و شبکه و پرینت مستقیم با USB اشاره کرد.
PrinterShare Mobile Print Premium
از نرم افزارهای بسیار کاربردی با قابلیتهای مختلف است که امکان پرینت گرفتن از تمامی فایلها را با هر دستگاهی از هر برند و مدل پرینتری، فراهم می کند. از قابلیتهای این اپلیکیشن می توان به قابلیت پرینت تقویم و رویدادها، پرینت از طریق وایرلس و شبکه و پرینت مستقیم با USB اشاره کرد.
نرم افزار HP Smart
همانطور که از نامش پیداست، این نرم افزار تنها برای پرینترهای اچ پی قابل استفاده است. البته اچ پی چندین نرم افزار برای پرینترهای خود ارائه داد که هر کدام کارایی مختص به خود را دارند. قابلیت این نرم افزار مشاهده اطلاعات پرینت، چاپ و تعداد و سایز پرینت ها است.
نرم افزار HP e-print
این نرم افزار که توسط شرکت اج پی ساخته شده، بیشتر برای اتصالات کاربرد دارد و به کاربر کمک می کند تا با استفاده از اینترنت به راحتی به پرینتر متصل شوند.
نرم افزار HP print service plugin
اچ پی این نرم افزار را صرفا برای فعالسازی قابلیت پرینت در گوشی های هوشمند اندروید ساخته است.
تعمیرات پرینتر در محل زودکمک با اعزام فوری تکنسین به محل ، سرویس های دوره ای ماشین های اداری، ارائه گارانتی معتبر
راهکار رفع مشکل عدم شناسایی پرینتر
گاهی اوقات با وجود اینکه همه مراحل اتصال درست پیش رفته، اما گوشی نام پرینتر را نمایش نمیدهد و اجازه نمی دهد روند پرینت گرفتن به درستی انجام گیرد، در این زمان کاربر با هشدار عدم شناسایی چاپگر روبه رو میشود. برای رفع مشکل عدم شناسایی پرینتر مراحل زیر را انجام دهید:
-
روی اخطار مشاهده شده روی گوشی کلیک کنید.
-
پس از کلیک روی اخطار در صفحه جدید با انتخاب تنظیمات Select از پنجره جدیدی که باز میشود، استفاده کنید و گزینه Direct USB Connected را انتخاب کنید تا به گوشی و پرینتر اجازه اتصال بدون نیاز به هر نوع کابلی مانند otg را بدهید.
-
نام پرینتر را جستجو کنید و آن را انتخاب کنید.
-
پس از انتخاب نام پرینتر بخش User Action Required برای شما باز می شود.
-
درخواست نصب درایور پرینتر در صفحه User Action Required را قبول کنید و نسبت به نصب آن اقدام کنید.
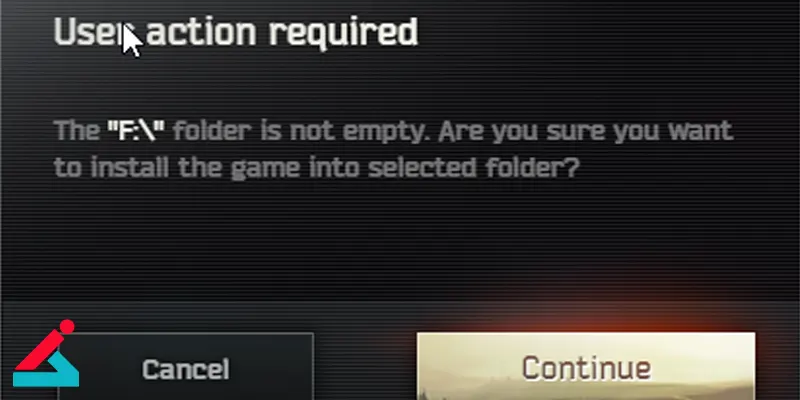
نکته: برای نصب درایور پرینتر حداقل 4 مگابایت حافظه نیاز است.
حالا کاربران میتوانند مطابق مراحل اولیه که گفته شد، به تنظیمات اولیه بروند و با پیدا کردن نام پرینتر در میان چاپگرها پس از انتخاب بخش Printing در گوشی به راحتی شروع به پرینت گرفتن از فایلهای مد نظر کنند.
اتصال مستقیم گوشی به پرینتر
در اکثر موارد، برای چاپ فایل درون گوشی خود، آن را به کمک یک کابل USB به رایانه متصل کرده و اطلاعات آن را به سیستم منتقل میکنیم و فرایند چاپ را انجام میدهیم. عدهای فکر میکنند اتصال مستقیم گوشی به پرینتر غیر ممکن است، زیرا برای هر گوشی نرم افزار و برنامه مخصوص چاپ شرکت سازنده پرینتر وجود ندارد.
iOS داشته باشید یا Android فرق نمیکند تا زمانیکه به WiFi متصل باشید، هر دو بدون نیاز به برنامه مخصوصی برای چاپ، اسناد شما را به چاپگر ارسال کرده و پروسه چاپ را انجام میدهند. جهت کسب اطلاعات بیشتر به مقاله ی نحوه اتصال گوشی به دستگاه کپی و پرینتر مراجعه فرمایید.