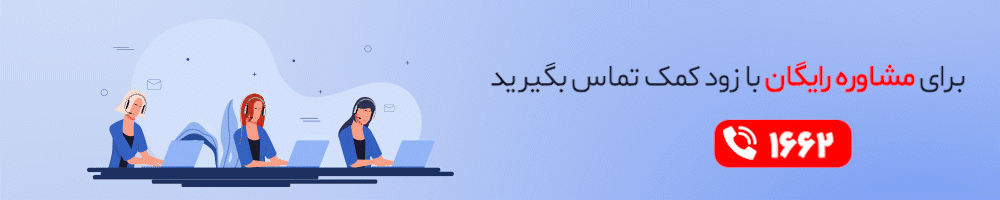اتصال هات اسپات موبایل به لپ تاپ | اتصال اینترنت گوشی به لپ تاپ
روش های اتصال اینترنت گوشی به لپ تاپ
راهکار های اتصال نت موبایل به کامپیوتر بسیار زیاد است و نرم افزار های متعددی می توانند این امکان را از روش های مختلف فراهم کنند. اما 3 روش اتصال از طریق USB، اتصال از طریق بلوتوث و اتصال از طریق هات اسپات بهترین و مطمئن ترین راه ها هستند.
اتصال اینترنت گوشی به سیستم از طریق USB
برای اتصال اینترنت گوشی به سیستم از طریق USB مراحل زیر را دنبال کنید:
-
در قدم اول کابل USB را از آداپتور شارژر جدا سازی کنید و در دسترس خودتان قرار دهید.
-
از منو کاربری وارد تنظیمات گوشی شوید.
-
در صدر تنظیمات گوشی، گزینه Connection یا همان اتصالات را انتخاب کنید.
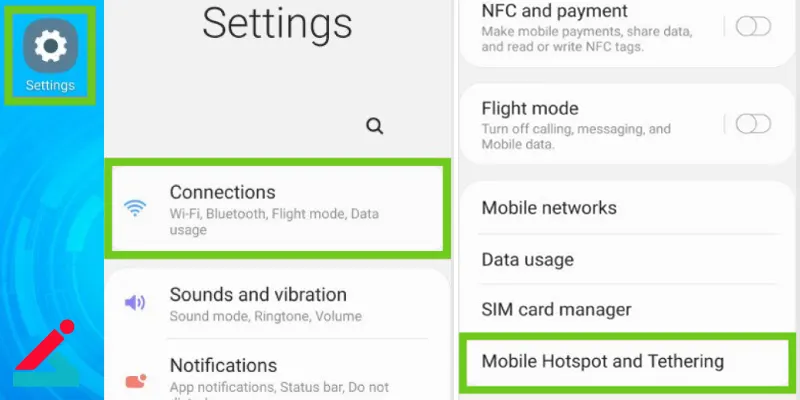
-
اینک باید گزینه Mobile Hotspot and Tethering را انتخاب کنید.
-
سومین گزینه ای که در این مرحله مشاهده می کنید، گزینه USB tethering است که باید ابتدا موبایل و کامپیوتر خود را از طریق کابل usb به یکدیگر متصل کنید و سپس تیک این گزینه را به رنگ آبی در بیاورید تا موفق به اتصال اینترنت گوشی به لپ تاپ شوید.
رفع مشکل ناپدید شدن آیکون های دسکتاپ در ویندوز را اینجا بیاموزید.
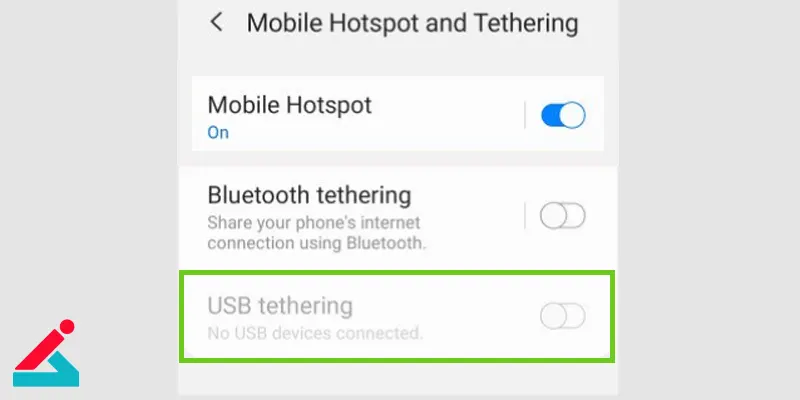
متصل کردن اینترنت گوشی به لپ تاپ از طریق بلوتوث
دومین روشی که ما قصد داریم به شما معرفی کنیم، روش اتصال از طریق بلوتوث است که می توانید به سادگی از آن استفاده کنید. اما این روش نسبت به دو روش دیگر در این مطلب کمی طولانی تر است و ممکن است وقت شما را کمی بگیرد و در صورت عدم اتصال اینترنت گوشی به لپ تاپ از طریق دو روش دیگر، این روش را توصیه می کنیم. در غیر این صورت توصیه اکید ما استفاده از روش های اول و سوم می باشد. برای متصل کردن اینترنت گوشی به کامپیوتر یا لپ تاپ از طریق بلوتوث مراحل زیر را دنبال کنید:
-
همانند روش بالا، 5 مرحله اول را طی کنید تا به صفحه Mobile Hotspot and Tethering برسید.
-
در این مرحله باید گزینه دوم یعنی Bluetooth tethering را فعال کنید که پس از فعال شدن در منو تولبار بالای صفحه می توانید آیکون مربوطه را مشاهده کنید که همزمان فعال خواهد شد.

-
اینک باید وارد تنظیمات بلوتوث یا لپ تاپ خود شوید و سپس بلوتوث گوشی و لپ تاپ را با یکدیگر جفت سازی یا Pair کنید که از طریق بخش Devices and printers در تنظیمات ویندوز می توانید این فرایند را خیلی ساده انجام دهید.
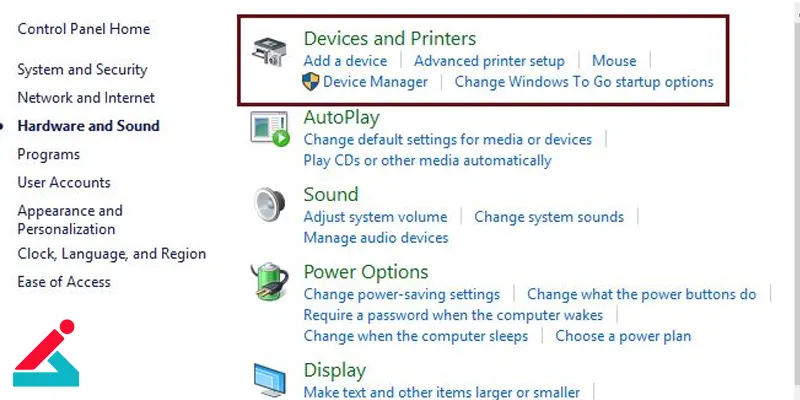
اتصال اینترنت گوشی به سیستم از طریق هات اسپات
سومین روشی که تصمیم به معرفی آن به شما داریم، رایج ترین روش برای اتصال اینترنت گوشی به لپ تاپ است که در این گزارش به آن خواهیم پرداخت. در این روش شما هیچ نیازی به کابل ندارید و تنها چیزی که نیاز است، گوشی اندرویدی مجهز به Hotspot می باشد که فرآیند آن بدین گونه است که گوشی شما همانند یک مودم عمل خواهد کرد. برای استفاده از این روش باید طبق مراحل زیر پیش بروید:
-
ابتدا همانند روش های بالا، وارد صفحه Mobile Hotspot and Tethering از طریق تنظیمات گوشی شوید.
-
اولین گزینه ای که مشاهده می کنید متعلق به Mobile Hotspot می باشد که باید آنرا در همین بخش فعال کنید و سپس داده های گوشی را روشن کنید.
-
برای آنکه لپ تاپ شما بتواند به اینترنت گوشی شما متصل شود، باید نام هات اسپات و پسورد آنرا در لپ تاپ وارد کنید. از این رو برای مشاهده نام هات اسپات گوشی و پسورد آن، گزینه فعال شده Mobile Hotspot را انتخاب کنید.
-
در نهایت بر روی آیکون وای فای در گوشه پایین راست کلیک کنید و سپس Wifi لپ تاپ را روشن کنید. کمی صبر کنید تا نام وای فای های اطراف توسط لپ تاپ شناخته شوند. بعد از آنکه نام هات اسپات گوشی را مشاهده کردید، آنرا انتخاب کرده و سپس گزینه Connect را انتخاب نمائید. هم اکنون باید گذرواژه را وارد کنید تا اینترنت گوشی به لپ تاپ متصل شود.
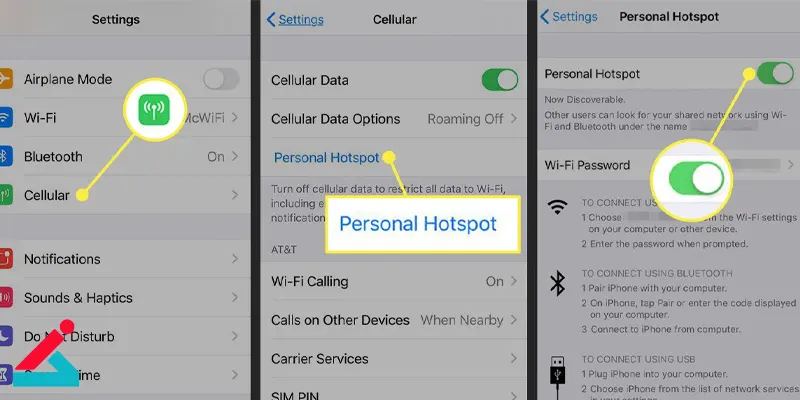
جهت رفع مشکل وصل نشدن لپ تاپ به اینترنت موبایل موارد زیر را بررسی کنید:
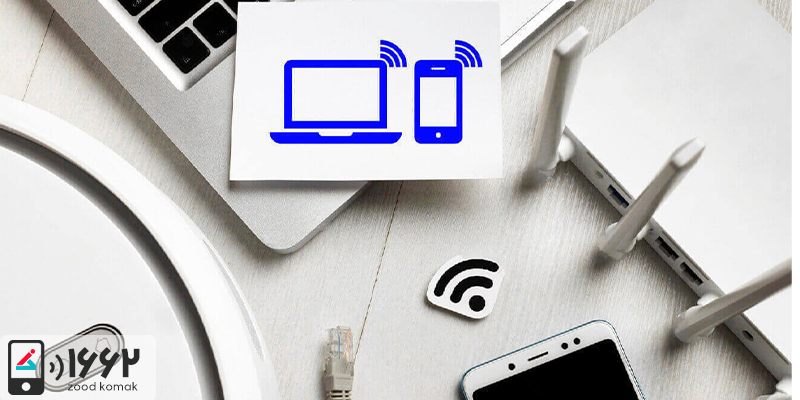
-
لپ تاپ و تلفن همراه خود را مجددا راه اندازی کنید.
-
بلوتوث را روی رایانه شخصی خود خاموش کنید.
-
وای فای رایانه شخصی خود را خاموش و روشن کنید.
-
اگر از موبایل خود به عنوان نقطه اتصال استفاده می کنید، مطمئن شوید که به درستی تنظیم شده است تا سیگنال ارائه شود.
-
سیستم عامل خود را به روز کنید: سیستم عامل شما مسئول مدیریت نرم افزار و سخت افزار کامپیوتر شما است. اما اگر قدیمی باشد، رایانه شما میتواند با مشکلات زیادی مواجه شود، مانند عدم اتصال به نقطه اتصال. در اینجا نحوه به روز رسانی آن آمده است:
-
در نوار وظیفه خود، روی Start > Settings > Update & Security کلیک کنید.
-
از تب Windows Update، روی Check for updates کلیک کنید. اگر هیچ بهروزرسانی در دسترس نباشد، منو میگوید «شما بهروز هستید.» اگر بهروزرسانیها در دسترس باشند، ویندوز بهطور خودکار آنها را دانلود و نصب میکند.

-
درایور شبکه خود را به روز کنید:
-
درایور آداپتور شبکه نیز یکی از اجزای مهم اتصال اینترنت شما است و اگر قدیمی باشد، میتواند باعث شود که رایانه شما نتواند به یک نقطه اتصال متصل شود. در اینجا نحوه به روز رسانی آن آمده است:
-
در نوار وظیفه خود، "Device Manager" را در کادر جستجو تایپ کنید.
بیشتر بخوانید: چرا لپ تاپ به وای فای وصل نمی شود؟
روی Device Manager > Network adapters کلیک کنید. روی نام درایور آداپتور شبکه خود کلیک راست کنید (در برخی رایانههای شخصی، این ممکن است شبیه Intel® Dual Band Wireless با یک خط تیره و یک سری اعداد در پایان باشد).
جستجوی خودکار برای نرم افزار درایور به روز شده > به روز رسانی درایور را انتخاب کنید (در برخی از رایانه های شخصی، ممکن است به سادگی عبارت به روز رسانی درایور باشد).
قبل از تلاش برای اتصال مجدد به یک هات اسپات، کامپیوتر خود را مجددا راه اندازی کنید.
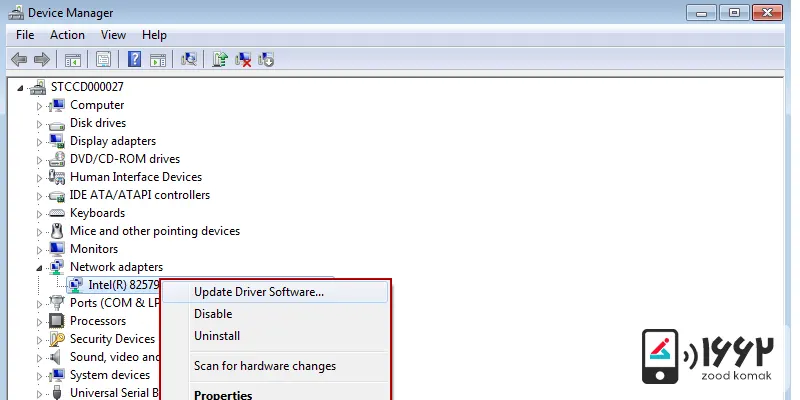
رفع مشکل وصل نشدن لپ تاپ به هات اسپات آیفون
علت وصل نشدن هات اسپات آیفون به لپ تاپ چیست؟ مراحل فوق در مورد وصل نشدن لپ تاپ به هات استاپ آیفون هم صدق می کند و لازم است تمامی گزینه ها را اجرا نمایید. اگر مشکل حل نشد چند مورد دیگر در ادامه ذکر می شود که می توانید برای حل مشکل وصل نشدن لپ تاپ به هات اسپات آیفون استفاده کنید.
راه اندازی مجدد دستگاه ، تغییر رمز عبور
برای رفع مشکل وصل نشدن هات اسپات به لپ تاپ، آیفون و لپ تاپ ویندوزی خود را مجددا راه اندازی کنید. پسورد hotspot را در آیفون تغییر دهید. برای این کار روی Settings ضربه بزنید و Personal Hotspot را انتخاب کنید. سپس رمز عبور وای فای همان رمزی که برای هات اسپات آیفون انتخاب کردید را روی لپ تاپ وارد کنید.

این مقاله برای شما مفید است : آموزش فعال کردن هات اسپات آیفون
آپدیت ویندوز و ios برای رفع عدم اتصال لپ تاپ به هات اسپات گوشی
ویندوز خود را به آخرین نسخه ویندوز 10 به روز نمایید. و نسخه ios را آپدیت کنید.
معمولاً بروزرسانیهای ویندوز 10 بطور خودکار انجام می شود. اما گاهی ممکن است نیاز به روز رسانی دستی باشد. برای بروزرسانی به صورت دستی، Windows+I را فشار دهید تا تنظیمات باز شود، روی Update & Security کلیک کنید. همچنین می توانید به سادگی Windows Update را در کادر جستجوی «Find a setting » جستجو کرده و گزینه Check for updates را بزنید.
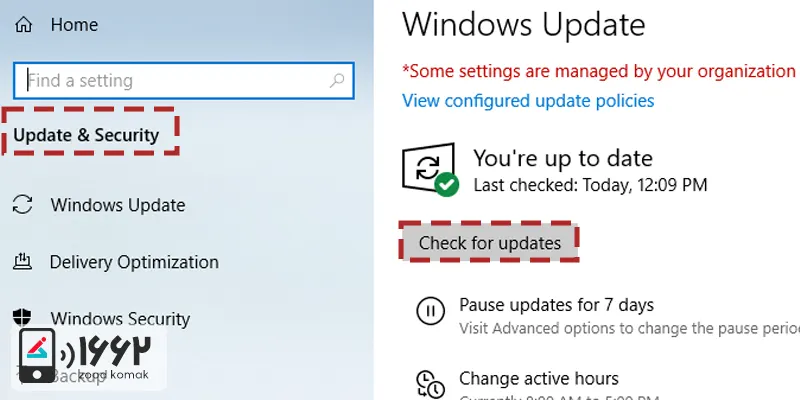
عیب یابی اتصال به اینترنت با Troubleshootویندوز
ویندوز مجهز به گزینه ی عیب یابی اتصال به اینترنت است.از جستجوی ویندوز برای یافتن و باز کردن Troubleshoot استفاده کنید. وقتی باز شد، روی Internet Connections کلیک کنید و Run the troubleshooter را بزنید. با انجام این کار ویندوز مشکل را شناسایی کرده و راه حل را به شما ارائه می دهد.
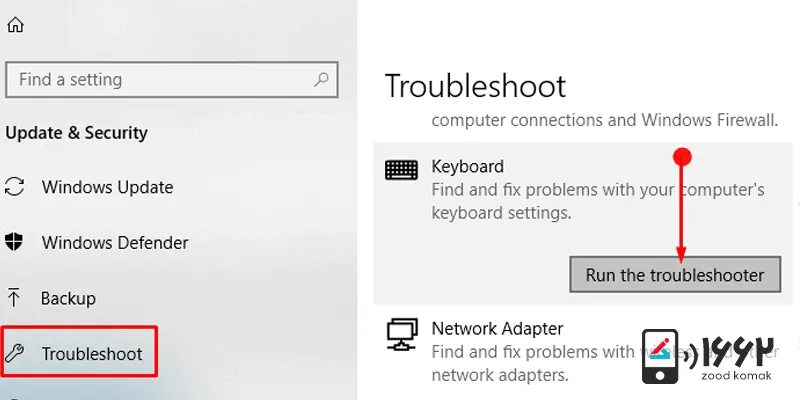
نام دستگاه را تغییر دهید
شاید ویندوز نام دستگاه را شناسایی نمی کند. عجیب است ! اما ویندوز گاهی نمی تواند اسم دستگاه را شناسایی کند. نام دستگاه را تغییر دهید و این بار فقط از حروف الفبا واعداد استفاده کنید. به تنظیمات بروید و روی About ضربه بزنید و این بار فقط با استفاده از حروف الفبا و اعداد یک نام جدید ایجاد کنید.
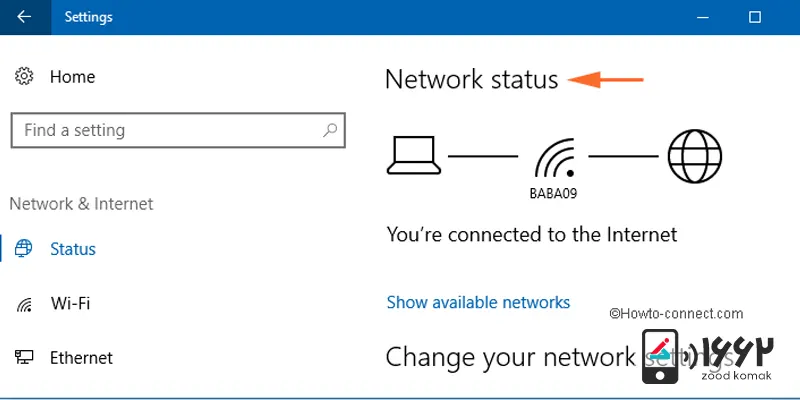
استفاده از عیب یاب شبکه
Windows+I را بزنید تا پنجره تنظیمات باز شود و روی Network & Internet کلیک کنید. روی Status در پنجره سمت چپ بزنید، کمی پایین بروید تا عیب یاب شبکه را پیدا کنید. روی آن کلیک کرده و دستورالعمل های روی صفحه را دنبال کنید. در صورتی که خطایی تشخیص داده شود، ویندوز ۱۰ راه حلی توصیه می کند. بررسی کنید آیا هنوز هات اسپات موبایل اپل به لپ تاپ وصل نمی شود؟
بروز رسانی درایور شبکه
بروز رسانی درایور شبکه راه کاری بعدی است که به شما پیشنهاد می شود. اگر درایورها قدیمی باشند لازم است آپدیت شوند. کلید Windows را فشار دهید، Device Manager را بزنید و آن را باز کنید.
روی Network Adapters بزنید، آداپتور شبکه ی مورد نظر خود را انتخاب کنید و Update driver را بزنید.
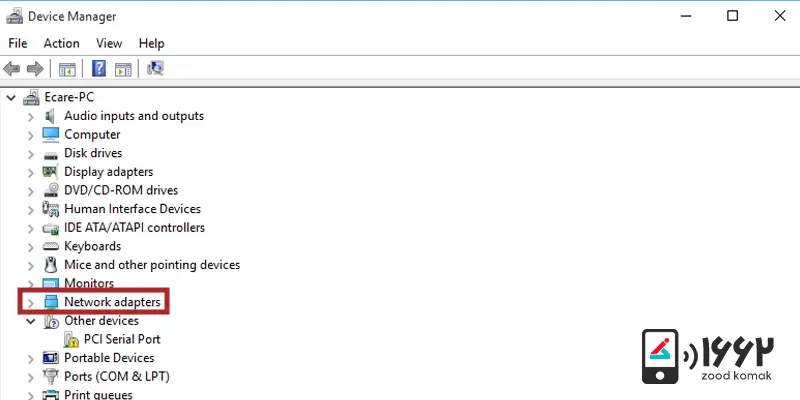
بیشتر بخوانید: مشکل اینترنت در ویندوز 10 چگونه رفع می شود؟
خاموش کردن اسکنر آنتی ویروس یا بدافزار
اگر آنتی ویروس فعال و Windows Defender دارید یا هر اسکنر بدافزار دیگری که ممکن است روی سیستم داشته باشید چک کرده و خاموش کنید. ممکن است یکی ازاین نرم افزارها از اتصال سیستم شما به هات اسپات آیفون جلوگیری کند. بر روی اعلان کلیک کنید، بر روی هر نرم افزار جداگانه راست کلیک کرده و بسته به گزینه های موجود، exit یا pause را انتخاب کنید.
وصل شدن به هات اسپات با USB
برای رفع مشکل وصل شدن لپ تاپ به هات اسپات آیفون می توانید از کابل usb سازگار با ویندوز 10 استفاده کنید. اگر قبلا این کار را نکرده اید، آخرین نسخه آخرین نسخه iTunes را روی رایانه نصب کنید. آیفون را وصل کنید، اگر iTunes به طور خودکار راه اندازی نشد، آن را باز کنید. اگر Windows یا iTunes دستگاه شما را شناسایی نکرد. کابل و پورت USB دیگری را رایانه خود امتحان کنید. برای دیدن دستگاهی که به هات اسپات متصل است لازم است یک نوار آبی روی آیفون ببینید.
جهت دریافت خدمات با شماره 1662 تماس گرفته و یا درخواست تعمیر لپ تاپ خود را به صورت آنلاین در سامانه زودکمک ثبت کنید. همکاران ما اطلاعات تکمیلی در خصوص نحوه دریافت خدمات را به شما ارائه می دهند.
بیشتر بخوانید: آموزش ویدیویی ثبت درخواست
سوالات متداول
آیا می توان اینترنت موبایل را به لپ تاپ بدون کارت شبکه وصل کرد؟
بله امکان اتصال هم از طریق وایرلس و هم از طریق usb وجود دارد.
چرا اینترنت گوشی به کامپیوتر وصل نمی شود؟
در پاسخ به این سوال که چرا هات اسپات گوشی به لپ تاپ وصل نمیشه، باید گفت که وصل نشدن نت گوشی به لپ تاپ می تواند دلایل زیادی از جمله خاموش بودن نت موبایل، مشکل در درایور کارت شبکه، بروز خطا در عملکرد وای فای لپ تاپ یا کامپیوتر و… داشته باشد. در این شرایط پیشنهاد می شود از Troubleshoot ویندوز استفاده کنید یا تنظیمات شبکه ویندوز را ریست کنید تا مشکل وصل نشدن لپ تاپ به هات اسپات گوشی رفع شود.
همچنین اگر شبکه به رمز عبور نیاز دارد، بررسی کنید که آن را به درستی وارد کرده باشید. ممکن است شبکه در فرکانس متفاوتی در حال اجرا باشد. اگر درایورهای شما از 2.4 گیگاهرتز استفاده می کنند و مثلاً شبکه 5 گیگاهرتز است، نمی توانید به آن وصل شوید.
چگونه لپ تاپ را به هات اسپات موبایل وصل کنیم؟
روشی که استفاده می کنید به نوع هات اسپاتی که استفاده می کنید بستگی دارد. اکثر لپ تاپ ها و تلفن هایی که می توانند نقاط اتصال ایجاد کنند، از Wi-Fi (سریع ترین گزینه)، USB (سادهترین) و بلوتوث پشتیبانی می کنند. با فرض اینکه هات اسپات از قبل به درستی تنظیم شده باشد (به عنوان مثال، گزینه Wi-Fi یا USB در تنظیمات هات اسپات انتخاب شده است)، اتصال با هر یک از این سه روش آسان است:
- Wi-Fi : نقطه اتصال خود را از لیست شبکه های Wi-Fi موجود انتخاب کرده و رمز عبور را وارد کنید.
چرا لپ تاپ هات اسپات گوشی را پیدا نمی کند؟
چرا لپ تاپ به هات اسپات گوشی وصل نمیشه؟ این ایراد ممکن است به علت مشکل در تنظیمات باشد. برای رفع این مشکل، ابتدا مطمئن شوید که هاتاسپات روشن و نام آن قابل مشاهده است. اگر گوشی روی باند فرکانسی 5GHz تنظیم شده، ممکن است لپتاپ فقط از باند 2.4GHz پشتیبانی کند؛ بنابراین تنظیم باند فرکانسی گوشی را بررسی کنید. همچنین، مشکلات نرمافزاری در گوشی یا لپتاپ، مانند درایورهای شبکه قدیمی یا باگهای سیستمعامل، میتوانند مانع اتصال شوند. ریاستارت کردن هر دو دستگاه یا ریست تنظیمات شبکه نیز میتواند مشکل را حل کند.
چرا نقطه اتصال گوشی به لپ تاپ وصل نمیشه؟
علت وصل نشدن هات اسپات به لپ تاپ چیست؟ وصل نشدن نقطه اتصال (Hotspot) گوشی به لپتاپ میتواند به دلایل مختلفی مانند مشکلات نرمافزاری، تنظیمات نادرست یا محدودیتهای شبکه رخ دهد. ابتدا مطمئن شوید که هاتف اسپات (Hotspot) در گوشی فعال است و لپتاپ، شبکه را شناسایی میکند. سپس، وایفای لپتاپ را خاموش و روشن کرده و گزینه Forget Network را امتحان کنید. بررسی کنید که حالت پرواز (Airplane Mode) غیرفعال باشد و تعداد دستگاههای متصل به نقطه اتصال از حد مجاز عبور نکرده باشد. درایورهای Wi-Fi لپتاپ را در Device Manager بروزرسانی کنید و در صورت لزوم، گوشی و لپتاپ را ریاستارت کنید. اگر همچنان مشکل پابرجاست، تغییر فرکانس هاتاسپات بین ۲.۴ و ۵ گیگاهرتز در تنظیمات گوشی میتواند کمککننده باشد.
علت روشن نشدن هات اسپات لپ تاپ چیست؟
این مشکل می تواند ناشی از تنظیمات شبکه، درایور کارت شبکه یا محدودیتهای سیستم عامل باشد. ابتدا بررسی کنید که گزینه "Allow other devices to connect" در تنظیمات هاتاسپات فعال باشد. همچنین، مطمئن شوید که درایورهای کارت شبکه وایرلس بهروز باشند. در برخی موارد، آنتیویروس یا فایروال میتواند اتصال را مسدود کند، بنابراین موقتاً آنها را غیرفعال کنید. در نهایت، ممکن است نیاز به ریستارت کردن مودم یا اتصال به اینترنت داشته باشید.
چرا لپ تاپ به هات اسپات آیفون وصل نمیشه؟
علت این مشکل می تواند تنظیمات نادرست یا مشکلات ارتباطی باشد. ابتدا مطمئن شوید که هاتاسپات آیفون شما روشن و تنظیمات آن بهدرستی انجام شده است. بررسی کنید که بلوتوث و وایفای دستگاه شما فعال باشد و از اینترنت همراه اطمینان حاصل کنید. همچنین، مطمئن شوید که پسورد هاتاسپات درست وارد شده و در لپتاپ هیچ اتصال وایفای دیگری فعال نیست که تداخل ایجاد کند. در نهایت، گاهی ریستارت کردن آیفون و لپتاپ یا تغییر تنظیمات IP میتواند مشکل را حل کند.
علت وصل نشدن لپ تاپ به اینترنت گوشی در ویندوز 10 چیست؟
وصل نشدن لپتاپ به اینترنت گوشی در ویندوز 10 ممکن است به دلایل مختلفی مانند تنظیمات اشتراک اینترنت نادرست، مشکلات درایورهای شبکه، یا محدودیتهای فایروال باشد. گاهی اوقات نیز ممکن است ویژگی «Mobile Hotspot» در گوشی به درستی فعال نشده باشد یا ارتباط بلوتوث یا Wi-Fi بین دستگاهها دچار مشکل شده باشد. برای حل این مشکل، ابتدا تنظیمات اشتراک اینترنت را بررسی کرده، از بهروز بودن درایورها اطمینان حاصل کنید و اگر از Wi-Fi استفاده میکنید، مطمئن شوید که لپتاپ به شبکه صحیح متصل است.