با اجرای برنامه های اندروید در ویندوز 11، بسیاری از کاربران به آرزوی خود رسیدند و حالا می توانند برنامه های محبوب اندروید را در محیط ویندوز تجربه کنند. مدتی است که مایکروسافت تلاش می کند تا تجربه برنامه های اندروید در ویندوز را برای کاربران به ارمغان بیاورد. تنها کافی است برای دانلود و نصب این برنامه ها، از نسخه بتای ویندوز 11 استفاده کنید. قابلیت Windows Subsystem for Android یا WSA که برای نصب و اجرای برنامه های اندروید در ویندوز 11 لازم است، با جدیدترین به روزرسانی این ویندوز، در دسترس شما قرار می گیرد. نحوه اجرای اپلیکیشن های اندروید در ویندوز 11 تنها نیازمند پیش زمینه هایی است که با داشتن آنها و انجام مراحل آن، می توانید از کار با برنامه های اندروید در ویندوز لذت ببرید.

با اجرای برنامه های اندروید در ویندوز 11، بسیاری از کاربران به آرزوی خود رسیدند و حالا می توانند برنامه های محبوب اندروید را در محیط ویندوز تجربه کنند.
نحوه نصب و اجرای Windows Subsystem for Android (WSA)
برای نصب و اجرای برنامه های اندروید در ویندوز 11 باید WSA را فعال کنید. برای استفاده از این قابلیت، سیستم شما باید شرایط زیر را داشته باشد:
-
سیستم شما باید با ویندوز 11 سازگاری داشته باشد و ویندوز 11 روی آن نصب باشد.
-
اگر لازم است، باید برای BIOS یا UEFI سیستم خود قابلیت مجازیسازی یا Virtualization را فعال کنید.
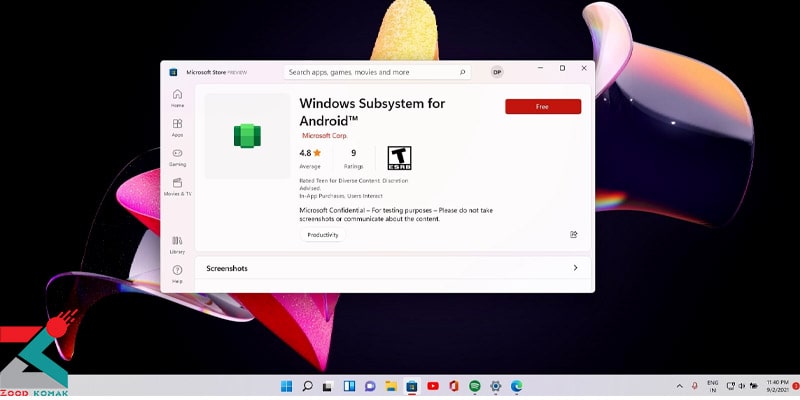
-
منطقه جغرافیایی سیستم خود را را روی آمریکا US قرار دهید.
-
باید حتما در Beta Channel مایکروسافت عضو باشید تا به روزرسانی های آزمایشی را دریافت کنید.
-
برای استفاده از اپ استور آمازون و دانلود برنامه های اندروید مورد نظر خود، به یک اکانت آمازون نیاز دارید. پس باید یک اکانت آمازون بسازید و منطقه اکانت خود را نیز به آمریکا US تغییر دهید.
با داشتن این شرایط، شما دیگر میتوانید به Microsoft Store بروید و از 50 اپلیکیشن اندرویدی حاضر در اپ استور آمازون استفاده کنید. در حال حاضر، تنها 50 اپلیکیشن هستند که به صورت کامل توسط قابلیت Windows Subsystem for Android (WSA) پشتیبانی میشوند.
اما با اضافه شدن این ویژگی به نسخه اصلی ویندوز 11، تعداد این اپلیکیشن ها قابلیت افزایش خواهند داشت. در نهایت شما می توانید بسیاری از برنامه های اندرویدی را با سیستم ویندوز خود اجرا کنید. قابلیت WSA یکی از جذاب ترین ویژگی های پلتفرم مایکروسافت در چند سال اخیر است که در این مدت زمان کم، توانسته بسیاری از کاربران را مجذوب خود کند.
اجرای برنامه های اندروید در ویندوز 11 بدون پشتیبانی WSA
راهی برای نصب و اجرای برنامه های دیگر اندرویدی نیز وجود دارد که با استفاده از مراحل زیر می توانید آن را انجام دهید:
-
برنامه SDK Platform-Tools for Windows را دانلود و اکسترکت کنید.
-
WSA را روی ویندوز اجرا کنید و بخش توسعه دهنده یا Developer Mode را فعال کنید.
گرفتن اسکرین شات در ویندوز 11 چگونه است؟
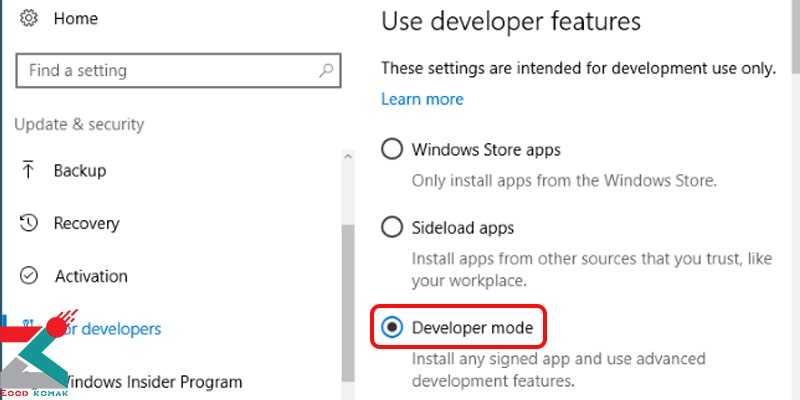
-
آدرس IP که در WSA نمایش داده می شود را یادداشت کنید. اگر آدرسی مشاهده نمی کنید، روی Refresh کلیک کنید تا برای شما نمایش داده شود.
-
در این مرحله از اجرای برنامه های اندروید در ویندوز 11، ترمینال CMD سیستم را باز کنید و مکان پیش فرض آن را به فولدر SDK Platform-Tools که پیش از این، آن را اکسترکت کردید، تغییر دهید. برای این کار در CMD عبارت cd را بنویسید و سپس یک فاصله یا space بزنید. فولدر SDK Platform-Tools را به صورت Drag & Drop درون صفحه CMD بیندازید و Enter را بزنید.
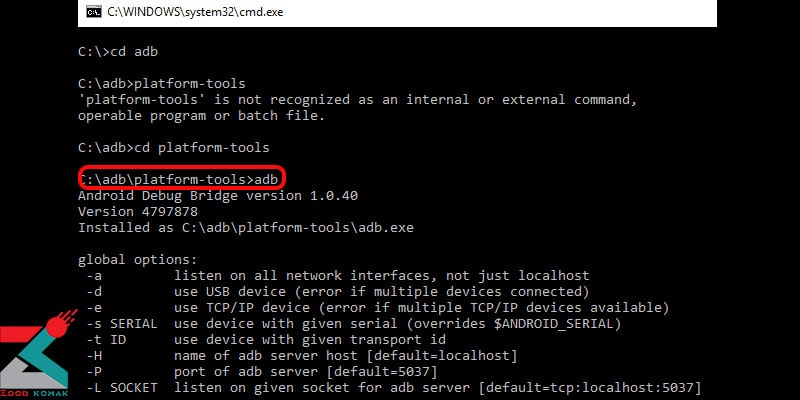
-
فایل APK برنامه موردنظر خود را دانلود کنید و آن را درون فولدر SDK Platform-Tools قرار دهید.
-
در ترمینال سیستم CMD دستور .\adb.exe connect 127.0.0.1:58526 را به صورت دقیق بنویسید. در قسمت IP آدرس، عبارت cd را بنویسید.
-
وقتی اتصال با موفقیت صورت گرفت، از دستور زیر برای نصب APK دانلود شده استفاده کنید:
.\adb.exe install ‘apkname.apk‘
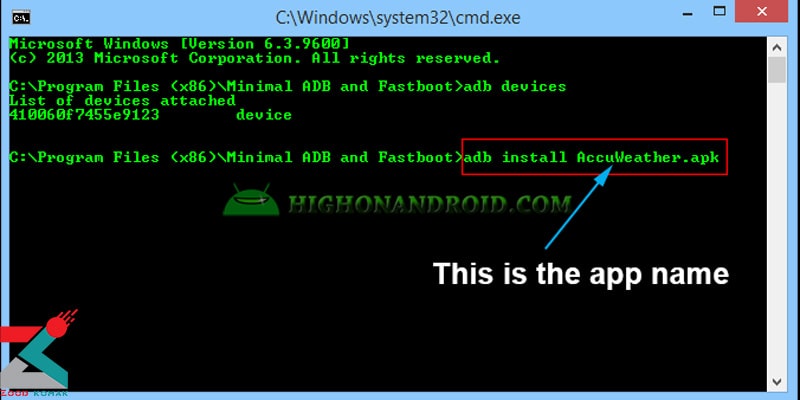
- پس از نصب موفقیت آمیز، آیکون برنامه نصب شده را می توانید در منوی استارت پیدا کنید.
بسیار مهم است که بدانید برخی از اپلیکیشن های اندرویدی، بدون خدمات گوگل پلی یا Google Play Services قابل اجرا نیستند. به همین دلیل با این روش نمی توان به نصب و اجرای برنامه های اندروید در ویندوز 11 کرد.
آموزش نصب ویندوز 11 در کامپیوتر ، آموزش نکات کلیدی
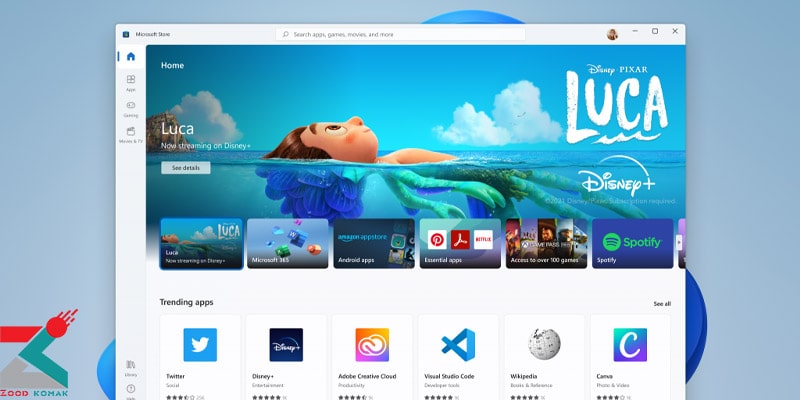

 بوت دوگانه ویندوز 11 و ویندوز 10
بوت دوگانه ویندوز 11 و ویندوز 10 تعویض ال سی دی لپ تاپ
تعویض ال سی دی لپ تاپ رفع ارور Explorer.exe در ویندوز 10 و 11 با 3 ترفند
رفع ارور Explorer.exe در ویندوز 10 و 11 با 3 ترفند آموزش تعویض هارد لپ تاپ
آموزش تعویض هارد لپ تاپ





