در سیستم عامل های ویندوز، مشکلات مربوط به نمایشگر و گرافیک معمول است. این بار شما را با مشکل صفحه سفید لپ تاپ آشنا می کنیم . چگونه صفحه سفید لپ تاپ را تعمیر کنیم؟ چند راه حل برای این موضوع عجیب به شما معرفی می شود. هنگامی که لپتاپ را راهاندازی میکنید، ممکن است متوجه شوید که یک صفحه سفید ظاهر میشود و لپتاپ نمیتواند در صفحه ورود به سیستم بوت شود، از آنجایی که نمیتوانید به درستی از لپتاپ استفاده کنید آزاردهنده است. خرابی صفحه سفید ویندوز یا صفحه سفید مرگ (WSoD) یا فقط "مرگ سفید" به خطای یک سیستم عامل اشاره دارد که باعث می شود رایانه از کار خارج شود و فقط یک صفحه سفید نمایش داده شود. صفحههای سفید مرگ مانند صفحههای آبی مرگ هستند اما در نحوه ایجاد آنها تفاوت وجود دارد. مشکل در سخت افزار شایع ترین دلیل صفحه سفید مرگ است. همچنین نمونههایی وجود دارد که مشکلات نرمافزاری میتواند باعث ایجاد صفحه سفید ویندوز شود.
برخلاف صفحه آبی یا سیاه مرگ، صفحه سفید مرگ معمولاً با کد خطایی یا وضعیتی مانند « ‘Something Went Wrong’» همراه نیست. این امر تعیین دقیق مشکلی که ممکن است باعث آن شده باشد و اجرای روش های صحیح عیب یابی را کمی سخت تر می کند. کارشناسان تعمیر لپ تاپ در مرکز زود کمک برای بررسی و تعمیر صفحه سفید مرگ از بروزترین تجهیزات استفاده میکنند شما می توانید راهنمایی ها و مشاوره های لازم را در خصوص صفحه سفید مرگ در هر ساعت از شبانه روز به صورت رایگان دریافت نمایید.
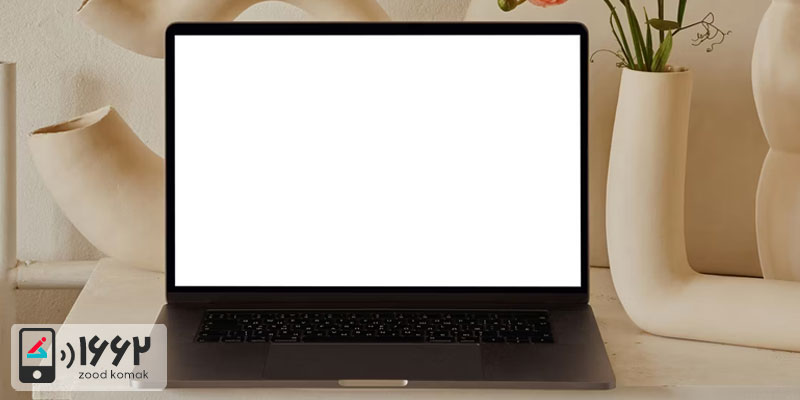
دلایل اصلی سفید شدن صفحه لپ تاپ
1.بررسی کابل های خارجی
همانطور که قبلا اشاره کردیم، این مشکل می تواند مربوط به سخت افزار باشد. برای اطمینان از اینکه اینطور نیست، اولین کاری که انجام می دهیم این است که تمام سیم های متصل به سیستم را از نظر هرگونه اتصال شل بررسی کنیم. این شامل کابل HDMI یا VGA متصل به مانیتور شما می شود.
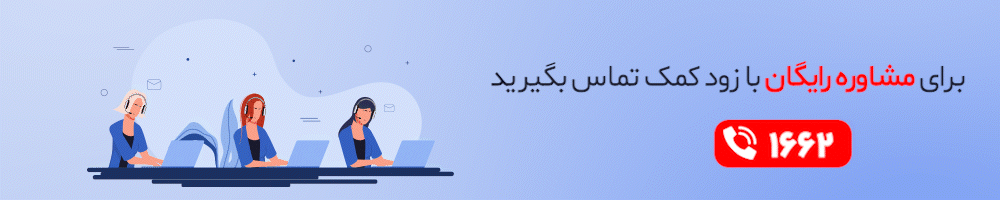
برای ادامه، با فشار دادن دکمه روشن/خاموش و نگه داشتن آن برای چند ثانیه کامپیوتر را مجبور به خاموش کردن آن کنید. هنگامی که رایانه با موفقیت خاموش شد، بررسی کنید که آیا کابل ها به درستی وصل شده اند یا خیر. در حالی که در حال انجام آن هستید، ما همچنین پیشنهاد می کنیم لوازم جانبی USB متصل شده را بردارید، زیرا ممکن است به دلیل معیوب بودن یکی از لوازم جانبی با این مشکل مواجه شوید. حالا کامپیوتر خود را مجددا راه اندازی کنید و بررسی کنید که آیا هنوز با صفحه سفید مرگ مواجه هستید یا خیر.
2. درایور کارت گرافیک
یکی دیگر از دلایل رایج پشت صفحه نمایش سفید مرگ، قدیمی بودن یا خراب بودن درایور کارت گرافیک است. به طور خلاصه، یک درایور به عنوان رابط بین یک سیستم عامل و سخت افزار عمل می کند. اگر به درستی کار نکند، هنگام استفاده از سخت افزار/نرم افزار مربوطه با مشکل مواجه خواهید شد.
اگر مشکلی در درایور کارت گرافیک وجود دارد، اولین کاری که باید انجام دهید این است که درایور را به روز کنید. اگر کار نکرد، می توانید درایور را دوباره نصب کنید تا مشکل برطرف شود.
در اینجا نحوه آپدیت درایور آمده است:
-
Device Manager را در جستجوی ویندوز تایپ کنید و روی Open کلیک کنید .
-
در پنجره زیر، بخش آداپتور نمایشگر را باز کرده و روی درایور کارت گرافیک خود کلیک راست کنید.
-
از منوی زمینه ، Update drive را انتخاب کنید

پس از بهروزرسانی درایور، بررسی کنید که آیا همچنان با مشکل صفحه سفید مواجه هستید یا خیر. اگر چنین است، نصب مجدد درایور از ابتدا ممکن است مشکل شما را رفع کند.
در صورت حل نشدن این مشکل، می توانید تعویض یا بازگشت به نسخه قبلی درایور را امتحان کنید. همچنین برای رفع مشکل سفید شدن صفحه لپ تاپ خود می توانید درایورهای سیستم خود را برای یافتن هر گونه خطا چک کنید.
برای انجام این اقدام طبق مراحل زیر پیش بروید:
-
ابتدا کلید Shift را نگه دارید، بر روی گزینه «Power» کلیک کنید و گزینه «Restart» را انتخاب کنید.
-
پس از راه اندازی مجدد ویندوز، صفحه گزینه های بازیابی که به رنگ را خواهید دید. گزینه «Troubleshoot» را انتخاب کنید، به بخش «Startup Settings» بروید و سپس بر روی دکمه Restart کلیک کنید.
-
هنگامی که لپ تاپ شما راه اندازی مجدد می شود، گزینه «Enable Safe Mode with Networking» را از لیست گزینه ها انتخاب کنید.
-
پس از راه اندازی لپ تاپ، کلیدهای Windows + X را فشار دهید و گزینه «Device Manager» را انتخاب کنید. سپس بر روی گزینه «Display adapters» راست کلیک کرده و گزینه «Update driver» را انتخاب کنید.
-
روی گزینه «Search automatically for drivers» در پنجره پاپ آپ کلیک کنید و درایورهای موجود را نصب کنید. پس از اتمام جستجو، هر بروزرسانی در دسترس را نصب کنید تا ایراد پیش آمده رفع شود.
بیشتر بخوانید: استفاده از دو کارت گرافیک در لپ تاپ

3. یک به روز رسانی ویندوز را برگردانید
مایکروسافت بهروزرسانیهای جدیدی را برای بهبود سیستم عامل و رفع مشکلاتی که کاربران ممکن است با آن مواجه شوند، راهاندازی میکند. با این حال، مواقعی وجود دارد که به روز رسانی ویندوز باگ است و به جای بهبود عملکرد سیستم شما، آن را بیشتر به هم می زند. اگر پس از نصب بهروزرسانی با مشکل مواجه شدید، احتمال زیادی وجود دارد که آن بهروزرسانی مقصر باشد. اگر این سناریو در مورد شما صدق می کند، پس بازگرداندن به روز رسانی به شما کمک می کند تا برای همیشه از شر "White Screen of Death" خلاص شوید.
در اینجا نحوه بازگرداندن به روز رسانی ویندوز آمده است:
-
Win + I را با هم فشار دهید تا تنظیمات ویندوز باز شود.
-
از لیست گزینه های موجود گزینه Update & Security را انتخاب کنید .
-
در پنجره زیر از پنل سمت چپ Windows Update را انتخاب کرده و در سمت راست روی View installed update history کلیک کنید.
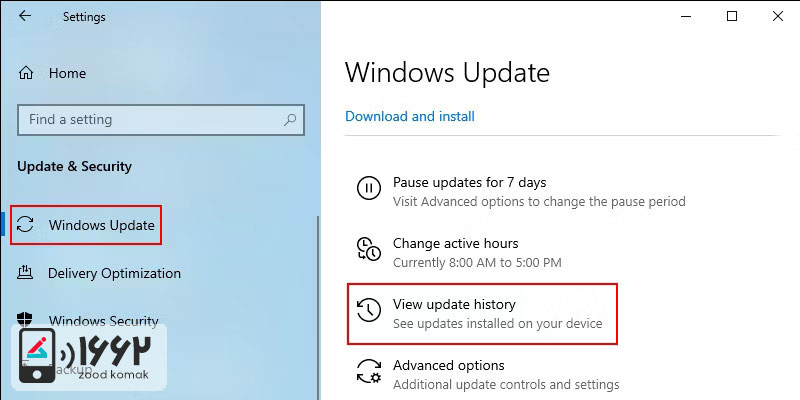
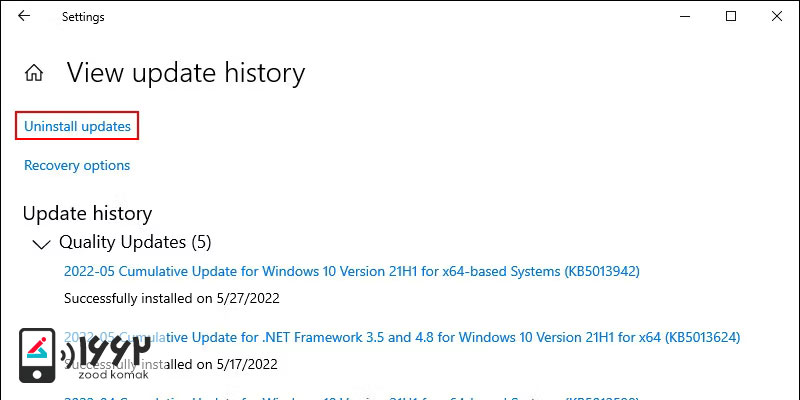
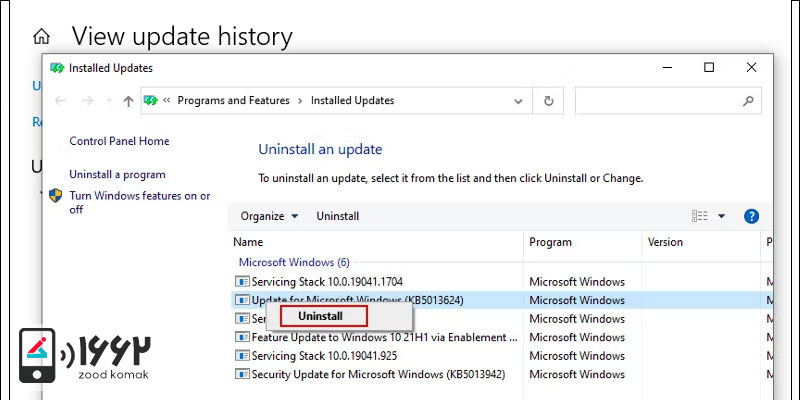
اگر بهروزرسانی معیوب باعث ایجاد مشکل شده است، حذف آن باید مشکل را برای شما برطرف کند. با این حال، اگر بهروزرسانیهای اخیر را برای مدت طولانی نصب نکردهاید، ممکن است به دلیل قدیمی بودن سیستم با مشکل مواجه شوید. در این صورت، توصیه میکنیم برای نصب بهروزرسانیهای معلق وقت بگذارید.
4. برنامه های پس زمینه را غیرفعال کنید
هر یک از برنامههای پسزمینه شما نیز ممکن است در فرآیند سیستم تداخل داشته باشد که منجر به بروز خطا شود. در این سناریو راه های مختلفی برای مقابله با این موضوع وجود دارد. اگر مشکل بعد از نصب برنامه خاصی شروع شد، سعی کنید برنامه را حذف/نصب کنید و ببینید آیا کار می کند یا خیر. اگر نمی دانید کدام برنامه ممکن است مشکل ساز باشد، سعی کنید با استفاده از Task Manager تمام برنامه های غیر ضروری شخص ثالث را غیرفعال کنید.
به این صورت که:
-
Task Manager را در جستجوی ویندوز تایپ کنید و روی Open کلیک کنید .
-
به " Processes Tab" بروید .
-
روی برنامه های مورد نظر کلیک راست کرده و End task را انتخاب کنید .
هنگامی که همه برنامهها غیرفعال شدند، اقدامی را که قبلاً باعث خطا شده بود، انجام دهید و بررسی کنید که آیا همچنان با آن مواجه هستید یا خیر.
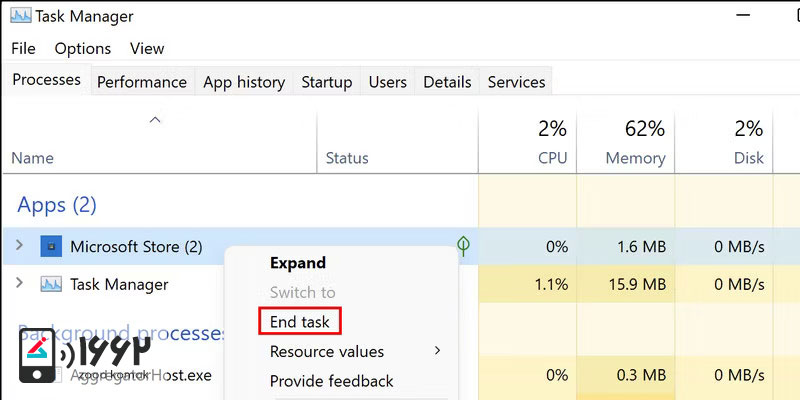
5. عیب یاب سخت افزار و دستگاه ها را اجرا کنید
همچنین می توانید با اجرای برخی ابزارهای عیب یابی داخلی در ویندوز، مشکلات سخت افزاری را شناسایی و برطرف کنید.
یکی از ابزارهای رایج، عیبیاب سختافزار دستگاهها است که میتواند سیستم را برای مشکلات مربوط به سختافزار اسکن کند، مشکلات را شناسایی کند و راهحلهایی را توصیه کند. اگر فکر میکنید مشکل مربوط به سختافزار است و رفع کابلها مشکل شما را رفع نکرده است، عیبیاب سختافزار دستگاهها را اجرا کنید . راه حل هایی را که عیب یاب پیشنهاد می کند برای حل مشکل اعمال کنید.
همچنین از اسکن کردن، برای بررسی ویروسی نبودن دستگاه بهره گرفته می شود. شما می توانید از طریق تنظیمات ویندوز یک اسکن کامل انجام دهید. برای انجام این کار مراحل زیر را طی کنید:
این مقاله کاربردی را از دست ندهید: بهترین آنتی ویروس های ویندوز 2021
مشکل WSOD شما حل شد
این غیرمعمول نیست که کاربران ویندوز هرازگاهی با صفحه نمایش مرگ سیاه، آبی، سبز و سفید مواجه شوند. اگرچه خود خطاها اطلاعات بسیار کمی در مورد آنچه ممکن است باعث آنها شوند ارائه می دهند، چندین روش عیب یابی هنوز برای کمک به حل آنها در دسترس هستند. با این حال، اگر همه چیز ناموفق بود، توصیه میشود تیم پشتیبانی مایکروسافت را در مورد این مشکل مطلع کنید تا یک تعمیر رسمی راهاندازی شود.
6. استفاده از نرم افزار های کمک کننده
یکی از راه های رفع مشکل سفید شدن صفحه لپ تاپ مربوط به نرم افزارهای کمک کننده می شود. از جمله این برنامه می توان به برنامه EaseUS Partition Master اشاره کرد. این ابزار دارای ویژگی Boot Repair است که مشکل صفحه سفید را در لپ تاپ های ویندوزی رفع میکند. برای بررسی از طریق این ابزار، کافیست تا طبق مراحل زیر پیش روید:
-
پس از دانلود برنامه و انتقال آن را روی فلش، برنامه EaseUS Partition Master را نصب و راه اندازی کرده، به بخش «Bootable Media» بروید و بر روی گزینه «Create bootable media» کلیک کنید.
-
یک درایو USB یا CD/DVD موجود را انتخاب کرده و بر روی گزینه «Create» کلیک کنید.
-
درایو قابل بوت ایجاد شده را به لپ تاپ خود متصل کنید و با فشردن و نگه داشتن کلید F2/Del به بخش بایوس وارد شوید. سپس درایو قابل بوت WinPE را به عنوان دیسک بوت تنظیم کرده و کلید F10 را برای خروج از بایوس فشار دهید.
-
لپ تاپ خود را دوباره راه اندازی کنید و وارد رابط WinPE شوید. سپس برنامه EaseUS Partition Master را باز کرده و بر روی گزینه «Boot Repair» بزنید و روی گزینه «Toolkit» کلیک کنید.
-
سیستم یا لپ تاپ خود را انتخاب کرده و بر روی گزینه «Repair» کلیک کنید.
-
چند لحظه صبر کنید و یک هشدار دریافت خواهید کرد که سیستم با موفقیت تعمیر شده است. بر روی «OK» کلیک کرده تا فرآیند تعمیر بوت کامل شود. همچنین می توانید از ویژگی Boot Repair را برای رفع خطا های دیگر نیز استفاده کنید.
7. استفاده از مانیتور خارجی
اگر امکان دارد، لپ تاپ را به یک مانیتور خارجی متصل کنید تا بررسی کنید که آیا مشکل از صفحه لپتاپ یا کارت گرافیک است.
8. ری استارت کردن لپ تاپ
اگر با سفید شدن صفحه لپ تاپ مواجه شده اید، ابتدا تلاش کنید با ری استارت کردن دستگاه خود این مشکل را حل کنید. اگر مشکل سفیدی صفحه دستگاه شما بر اثر خطاهای کوچک در سیستم عامل باشد، این اقدم مشکل را حل خواهد کرد. برای انجام این اقدام، ابتدا دکمه پاور را چند ثانیه فشار دهید تا لپ تاپ خاموش شود. پس از چند ثانیه، دوباره دکمه پاور را فشار داده تا روشن شود. سپس دستگاه شما ویندوز را راه اندازی می کند آنگاه می توانید مجددا این مشکل را بررسی کنید.
9. بوت کردن لپ تاپ در حالت ایمن
راه اندازی در حالت ایمن یکی دیگر از روش هایی است که ممکن است مشکل سفیدی صفحه لپ تاپ شما را رفع کند. برای انجام این اقدام می توانید طبق مراحل زیر پیش بروید:
-
ابتدا کلیدهای Windows + R را فشار دهید تا بخش Run باز شود، کلمه msconfig را در بخش Run تایپ کرده و بر روی گزینه «OK» کلیک کنید.
-
در پنجره Configuration System، بر روی تب «Boot» کلیک کنید و در زیر گزینه های Boot، بر روی گزینه «check box Safe boot» کلیک کرده و گزینه OK را فشار دهید.
-
بر روی دکمه «Restart» در پنجره Configuration System کلیک کنید تا لپ تاپ به صورت فوری وارد حالت ایمن میشود.
پیشنهاد سایت: بوت دوگانه ویندوز 11 و ویندوز 10
10. استفاده از System Restore
بازگرداندن لپ تاپ به حالت قبلی ممکن است به حل مشکل صفحه سفید کمک کند؛ بنابراین، برای انجام این اقدام مراحل زیر را انجام دهید:
-
از منوی Start ویندوز Control Panel را باز کنید، کلمه Recovery را در نوار جستجوی Control Panel تایپ کنید و بر روی گزینه «Recovery» کلیک کنید.
-
گزینه « Open System Restore» را از پنجره Recovery انتخاب کنید.
-
بر روی دکمه «Next» در پنجره System Restore کلیک کنید.سپس بازه زمانی مورد نظر را انتخاب کرده و بر روی «Next» کلیک کنید. از لیست داده شده درایو را انتخاب کرده و دوباره بر روی «Next» کلیک کنید.
-
با کلیک بر روی گزینه Finish بازگرداندن لپ تاپ به حالت اولیه خود را تایید کنید. کامپیوتر شما به حالت اولیه خود باز میگردد.