1400-12-02 16:32:58
صادق جعفری
شما به دلایل مختلف امکان دارد قصد داشته باشید تا دستگاه مک خود را به تنظیمات کارخانه برگردانید. برای مثال ممکن است بخواهید دستگاه جدیدی خریداری کنید و تمایلی ندارید تا اطلاعات شخصیتان دست مالک جدید دستگاه باشد؛ همچنین امکان دارد مک شما طی چند روز گذشته عملکرد کندی ارائه کرده باشد و به همین دلیل میخواهید آن را به تنظیمات کارخانه برگردانید. در ادامه قصد داریم روشهای ریست فکتوری مک بوک و مواردی را که قبل از ریست کردن آن باید بدانید را توضیح دهیم.
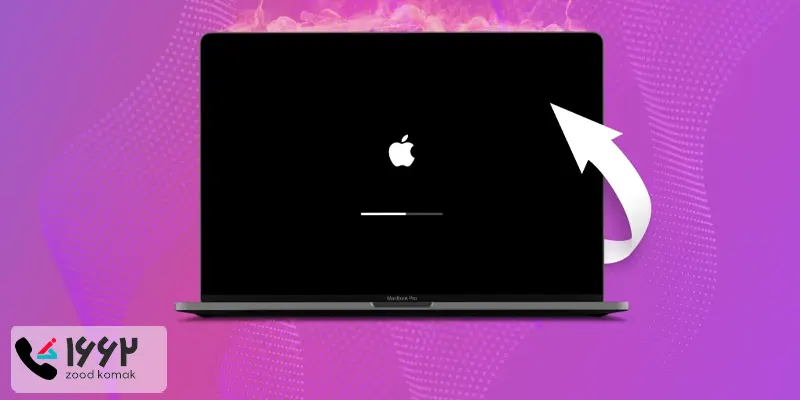
مراحل ریست فکتوری مک بوک به ترتیب شامل
توجه داشته باشید که قبل از ریست فکتوری مک بوک حتما از اطلاعات مهم خود بک آپ تهیه نمایید.
کاربر گرامی در صورت نیاز به تعمیر مک بوک با گارانتی و خدمات پذیرش در محل با زود کمک تماس بگیرید.
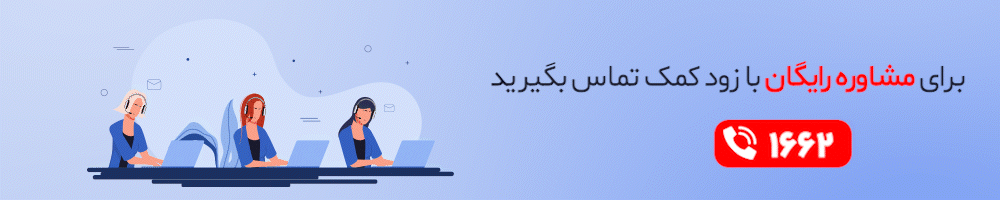
نکاتی که باید قبل از ریست فکتوری رعایت نماییم
قبل از پاك كردن اطلاعات مك بوك باید از تمام فایلهای مهم خود بکاپ تهیه نمایید. سپس از حسابهای iTunes، iCloud، imessage و Face Time خارج شوید؛ همچنین توصیه میشود P-RAM یا NVRAM خود را ریست کرده و دستگاههایی را که از طریق بلوتوث با مک جفت شدهاند را قطع اتصال کنید. در ادامه روش انجام موارد فوق را خواهیم گفت.
بکاپ گرفتن از مک
اگر پیش از فروش مک قدیمی، مک جدید خود را خریداری کردهاید، میتوانید تمام اطلاعات خود را از طریق بکاپ در Time Machine به مک جدید خود انتقال دهید. اما اگر هنوز مک جدید خود را نخریدهاید، پس قطعا هنوز مک قدیمی خود را نیز نمیفروشید.
خروج از تمامی اکانت ها قبل از ریست کردن مک بوک
نرم افزارهایی که شما در مک خود دارید، تنها برای شما لایسنس شدهاند و به شما تعلق دارند. در واقع نمیشود آنها را برای مالک جدید برای راه اندازی مجدد مک بوک انتقال داد (به جز سیستم عامل). برای آنکه مالک جدید دستگاه خودش هزینه این اپلیکیشنها را متقبل شود، مطمئن شوید که قبل از بازگشت به تنظیمات کارخانه مک بوک، از تمامی حسابها و اطلاعات شخصی خود خارج شدهاید.
خروج از iTunes/ Music قبل از ریست مک بوک
-
در مک خود iTunes / Music را باز کنید.
-
در نوار منویی که بالای سمت چپ صفحه قرار دارد، روی گزینه Account – حساب کاربری کلیک کنید.
-
سپس Sign Out – خروج را بزنید.
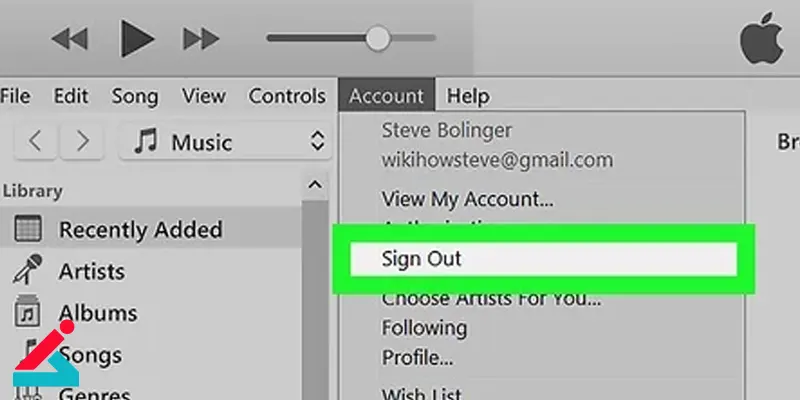
خروج از iMessage
-
در مک خود Messages را باز کنید.
-
در نوار منویی که بالای سمت چپ صفحه دیده میشود، گزینه Messages را انتخاب کنید.
-
سپس در منوی باز شده، روی گزینه Preferences کلیک کنید.
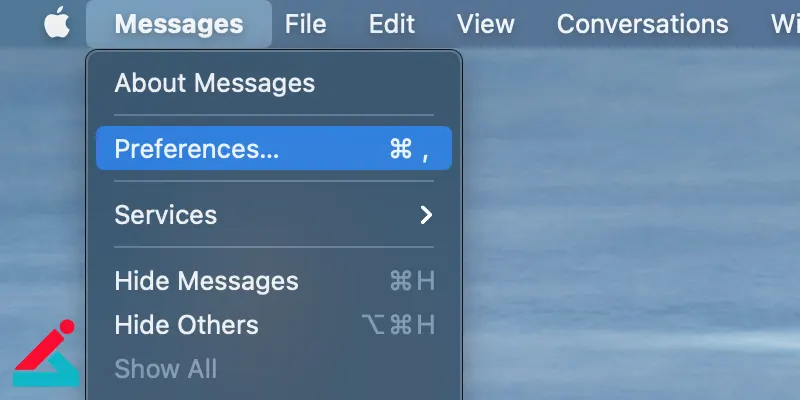
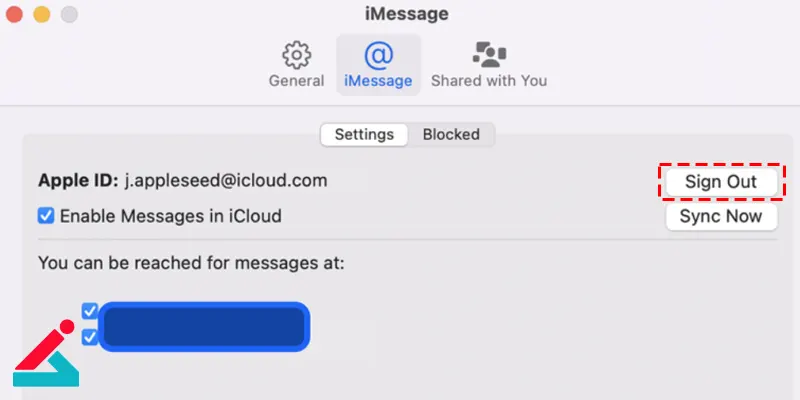
خروج از آیکلود
-
در گوشه بالای سمت چپ صفحه، روی آیکون اپل کلیک کنید.
-
از منوی باز شده گزینه System Preferences را انتخاب کنید.
-
سپس Apple ID را انتخاب کنید.
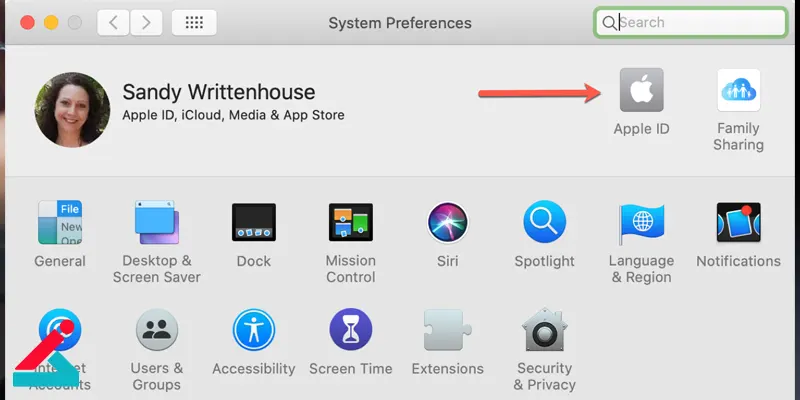
-
تیک باکس Find My Mac را بردارید.
-
پس از ورود رمز ورود به سیستم را وارد کنید.
-
در زیر Apple ID روی گزینه Overview کلیک کنید.
-
سپس روی گزینه Sign Out کلیک کنید.
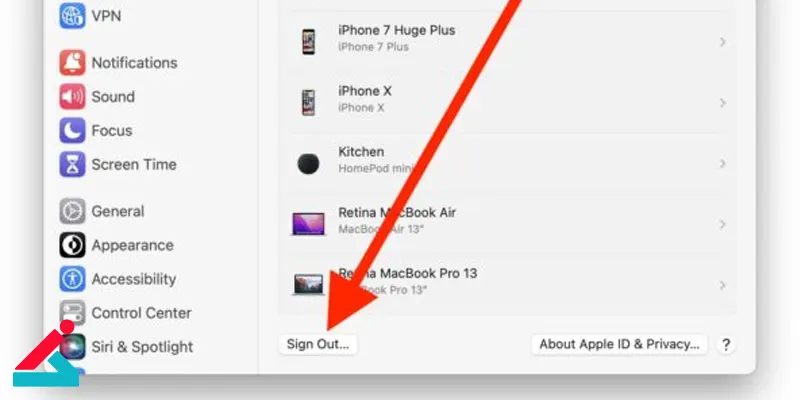
-
تیک همهی باکسهایی که یک نسخه را در مک نگه میدارند، بردارید. نیاز نیست که یک نسخه از هر چیز را در این مک نگه دارید. اطلاعات در آیکلاد سایر دیوایسها ذخیره میشوند.
-
روی گزینه Continue کلیک کنید. سپس روی Delete from Mac کلیک کنید تا گذر واژههای ذخیره شده در سافاری این مک حذف شوند.
قطع اتصال یا Unpair کردن دستگاه های بلوتوثی
قبل از ریست فکتوری مک بوک به این نکته توجه کنید که اگر دستگاههای بلوتوثی شما در مک قدیمی شما ذخیره شده است، میتوانید آنها را Unpaired کنید. با آنکه این مرحله چندان اهمیت ندارد، اما اگر مک قدیمی خود را به هم اتاقی یا یکی از اعضای خانواده که در کنار شما زندگی میکند بفروشید، ممکن است به طور تصادفی دوباره به بلوتوث آن متصل شوید.
-
روی آیکون اپل که در بالای سمت چپ صفحه نمایش مک شما دیده میشود، کلیک کنید.
-
از منوی باز شده روی گزینه System Preferences کلیک کنید.
-
روی بلوتوث کلیک کنید.
-
نشانگر ماوس را روی دستگاهی که میخواهید اتصالش قطع شود، قرار دهید.
-
سپس روی علامت X کنار دیوایس کلیک کنید.
توجه: اگر میخواهید یک کیبورد، پد لمسی یا ماوس را در دسکتاپ مک خود Unpair کنید، مطمئن شوید که نوع با سیم آنها را برای اتصال دارید. در غیر اینصورت شما نمیتوانید چیزی تایپ کنید یا به وسیله نشانگر در صفحه بچرخید.
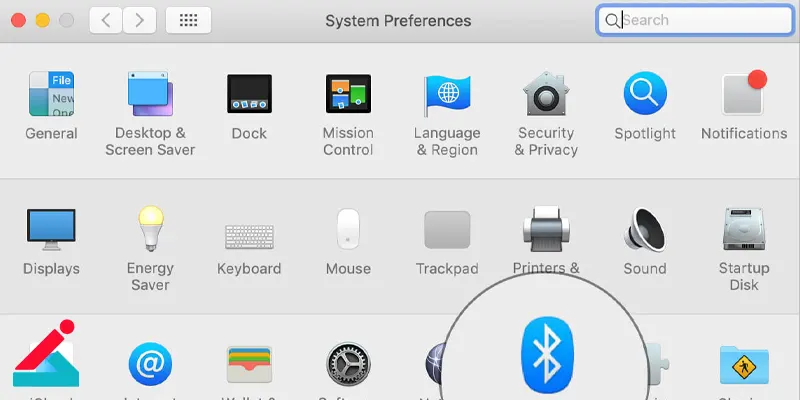
پاک کردن هارد درایو
پس از آنکه از اطلاعات خود نسخه پشتیبان تهیه کردید و از تمامی حسابها و چیزهایی که مک قدیمیتان را به اطلاعات شخصی شما متصل میکند، خارج شدید، میتوانید با فرمت مجدد هارد درایو، همه چیز را پاک کنید.
-
مک خود را ریستارت کنید.
-
هنگامی که مک شما در حال راه اندازی مجدد است، اگر مک با تراشه اینتل دارید، کلیدهای Command+R را همزمان نگه دارید و یا اگر مک با تراشه سری M دارید، دکمه پاور را ممتد نگه دارید. در اینصورت مک شما در macOS Recover راه اندازی خواهد شد.
-
گزینه Disk Utility را انتخاب کنید.
-
سپس روی گزینه Continue کلیک کنید.
-
روی گزینه View کلیک کنید.
-
گزینه Show all Devices را انتخاب کنید.
-
در نوار کناری دیسک استارتاپ خود را پیدا کنید (نام آن باید Macintosh HD باشد، مگر آنکه آن را تغییر داده باشید).
-
در زیر دیسک استارت آپ، دیسک دیتا را انتخاب کنید.
-
در نوار منویی که بالای صفحه قرار دارد، روی گزینه Edit کلیک کنید.
-
در نوار منو روی گزینه Delete APFS Volume یا در نوار disk utility روی Remove button کلیک کنید.
-
اگر دکمه Erase Group Volume ظاهر شد، روی آن کلیک کنید تا تمام حجم مربوط به درایو پاک شوند.
-
در صورت لزوم با کلیک روی گزینه Delete حذف آن را تایید کنید.
-
سپس روی گزینه Done کلیک کنید.
-
پس از پاک کردن هر دیسک دیتا، وقت آن است که دیسک استارتاپ خود را نیز پاک کنید.
-
دیسک استارتاپ خود را انتخاب کنید. این درایو داخلی اصلی مک شما خواهد بود که معمولا Apple HHD یا Apple SSD یا چیزی شبیه به این نامیده میشود.
-
در بالای پنجره Disk Utility، روی گزینه Erase button کلیک کنید.
-
اگر مک شما از HFS+ استفاده میکند، از لیست فرمت Mac OS Extended را انتخاب کنید. اما اگر مک شما از APFS استفاده میکند، از لیست فرمت گزینه APFS را انتخاب کنید.
-
اگر مشخصه GUID Partition Map وجود داشت آن را انتخاب کنید.
-
روی Erase کلیک کنید.
-
بعد از اتمام مراحل، از منوی کشویی Disk Utility در گوشه سمت راست بالای صفحه، گزینه Quit Disk Utility را انتخاب کنید.
-
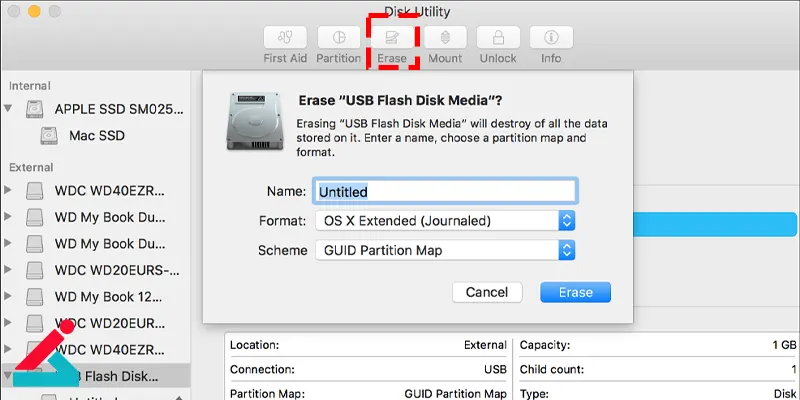
بیشتر بخوانید: ساخت اپل آیدی برای مک بوک