کالیبره کردن مانیتور به معنی تنظیم رنگ مانیتور، نور، روشنایی و کنتراست تصویر است. با کالیبره کردن مانیتور میتوانید تصاویر را واضحتر و با کیفیتتر ببینید. سیستمعاملهایی مثل ویندوز و مک امکانات و قابلیتهای پیشفرضی را ارائه میدهند که با استفاده از آنها قادر هستیم مانیتور سیستم خود را کالیبره کنیم. روشهای متعددی برای کالیبره کردن مانیتور وجود دارد و این روشها ممکن است بسیار ساده یا کاملاً پیچیده باشند.
برای تنظیم ساده و نرمافزاری رنگ مانیتور بهصورت رایگان، میتوانید از برنامههای سیستمعامل که هم برای ویندوز و هم مک در دسترس است، استفاده کنید. مثلاً ابزار Display Color Calibration مایکروسافت، بخشی از سیستمعاملهای ویندوز است که با کمک آن میتوانید گامای مانیتور، روشنایی و کنتراست و حتی تعادل رنگ صفحهنمایش را تنظیم کنید.

مراحل پیش از شروع کالیبره کردن نمایشگر
قبل از شروع فرایند کالیبره کردن نمایشگر، انجام چند مرحله اولیه به شما کمک می کند تا نتیجه دقیقتر و بهتری بدست آورید. اگرچه این مراحل الزامی نیستند، اما رعایت آنها کیفیت کالیبراسیون را بهبود می بخشد:
-
برای به دست آوردن نتایج دقیقتر، مانیتور را حداقل نیم ساعت قبل از شروع کالیبراسیون روشن کنید. این کار به دستگاه زمان میدهد تا به دمای نرمال برسد و عملکرد آن در شرایط طبیعی قرار گیرد.
-
قبل از شروع تنظیمات رنگ، مطمئن شوید که رزولوشن نمایشگر روی تنظیمات پیشفرض و اصلی قرار دارد. این کار کمک میکند که کالیبراسیون به درستی انجام شود.
-
کالیبراسیون را در اتاقی با نور متوسط انجام دهید. از انجام این فرایند در اتاقهای خیلی تاریک یا آنهایی که نور شدید و رنگی دارند خودداری کنید، زیرا این شرایط بر دقت نتایج تاثیر می گذارد.
-
قبل از شروع، لازم است با دکمهها و تنظیمات کنترل نور و رنگ صفحه نمایش آشنا باشید. این دکمهها یا بر روی بدنه مانیتور یا از طریق کیبورد دستگاه قابل دسترسی هستند.
آموزش کالیبره کردن مانیتور در ویندوز 7
اگر شما از ویندوز 7 استفاده میکنید و میخواهید کیفیت رنگ و تصویر مانیتور خود را بهینه کنید، مراحل زیر را دنبال کنید تا تنظیمات کالیبراسیون را انجام دهید:
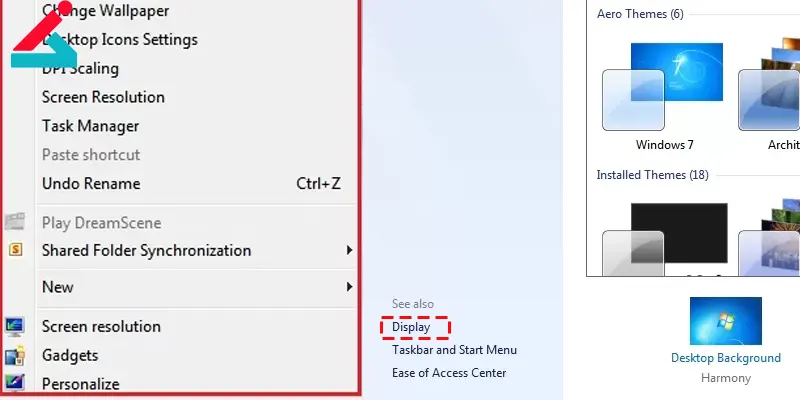
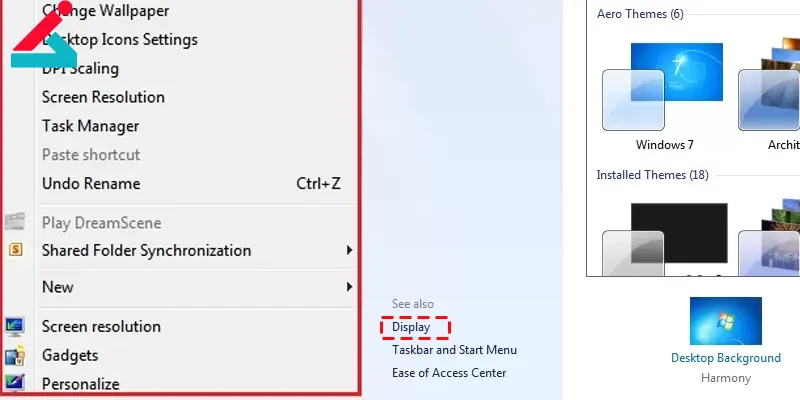
-
پس از کلیک روی "Next"، شما به صفحهای خواهید رسید که نمونهای از تنظیمات گاما را نشان میدهد. از نوار لغزنده برای تنظیم گاما استفاده کنید تا مقدار بهینه را پیدا کنید و سپس به مرحله بعد بروید.
-
در مرحله بعد، تنظیمات روشنایی و کنتراست را انجام دهید. این تنظیمات را باید بر اساس تصویر راهنمای نمایشگر انجام دهید.
-
در این مرحله، تعادل رنگها (قرمز، سبز و آبی) را تنظیم کنید تا تصویر به رنگ طبیعی و متعادل برسد.
-
در نهایت، ClearType Text Tuner راهاندازی خواهد شد. در این مرحله، شما باید متنهای مختلف را مشاهده کرده و تنظیمات نمایشگر را برای راحتی چشم انجام دهید.
آموزش کالیبره کردن مانیتور در ویندوز 10
در ویندوز 10 نیز فرایند کالیبراسیون مشابه است. با دنبال کردن این مراحل مانیتور خود را تنظیم کنید:
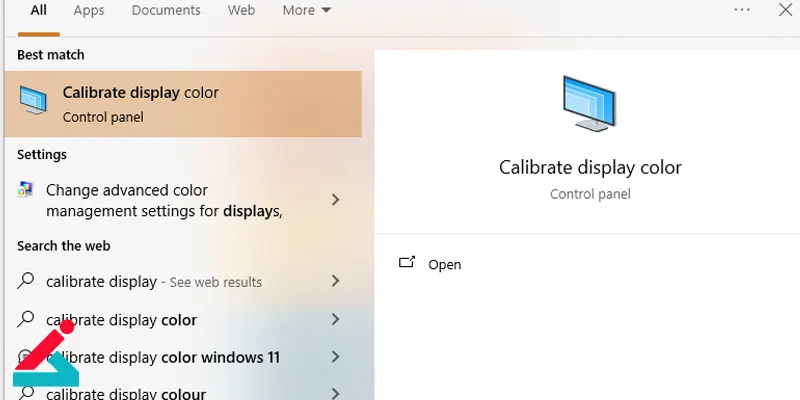
-
در پنجره باز شده، با خواندن اطلاعات مقدماتی، روی Next کلیک کنید.
-
اگر از یک مانیتور جداگانه استفاده میکنید، باید آن را به تنظیمات پیشفرض کارخانه بازگردانید. در غیر این صورت، برای ادامه کالیبراسیون روی Next کلیک کنید.
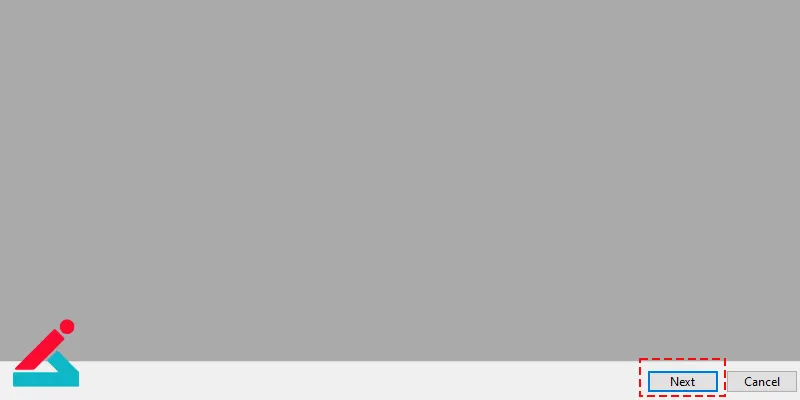
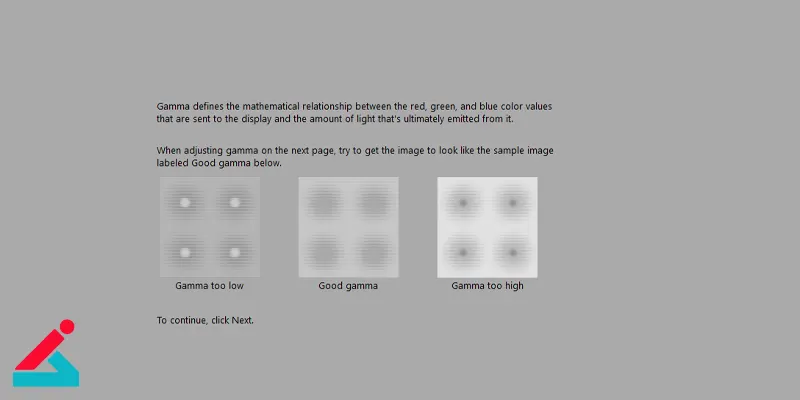
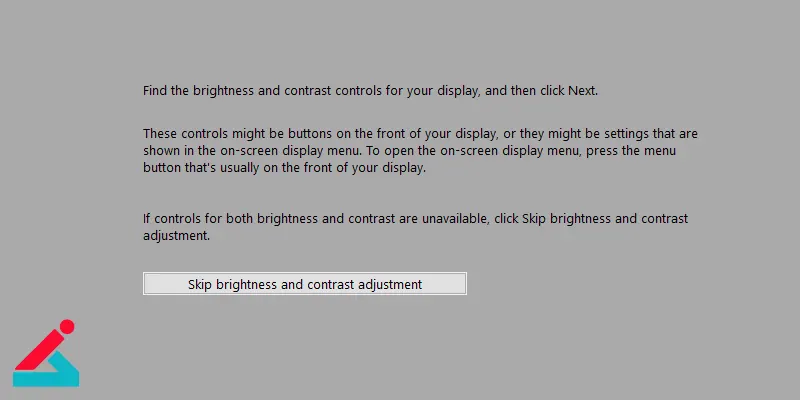
-
با استفاده از لغزندههای قرمز، سبز و آبی، تعادل رنگ مانیتور را تنظیم کنید تا رنگها طبیعی و متعادل به نظر برسند.
-
در پایان، برای مشاهده تغییرات، کالیبراسیون جدید و قدیمی را مقایسه کرده و سپس Finish را بزنید تا تغییرات ذخیره شود.
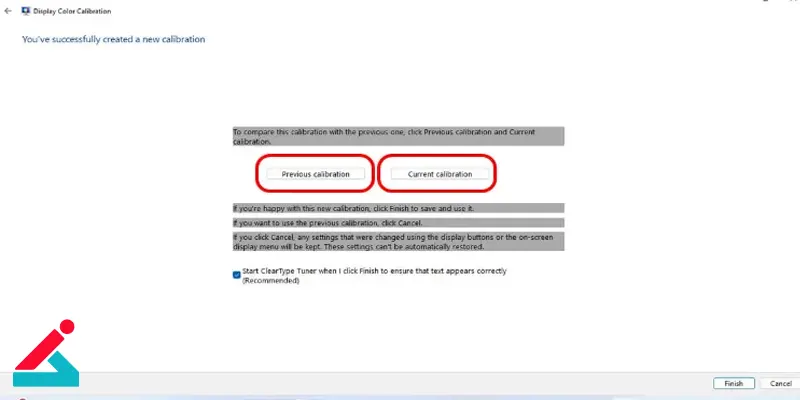
آموزش کالیبره کردن مانیتور در ویندوز 11
ویندوز 11 نیز مراحل مشابهی برای کالیبراسیون نمایشگر دارد. برای تنظیم گاما، روشنایی، کنتراست و رنگها، مراحل زیر را دنبال کنید:
-
در قسمت جستجو، عبارت Calibrate display color را تایپ کرده و روی نتیجه کلیک کنید.
-
روی Next کلیک کنید تا فرآیند آغاز شود.
-
در این مرحله، از نوار لغزنده برای تنظیم گاما استفاده کنید تا روشنایی و رنگها به حالت مطلوب برسند.
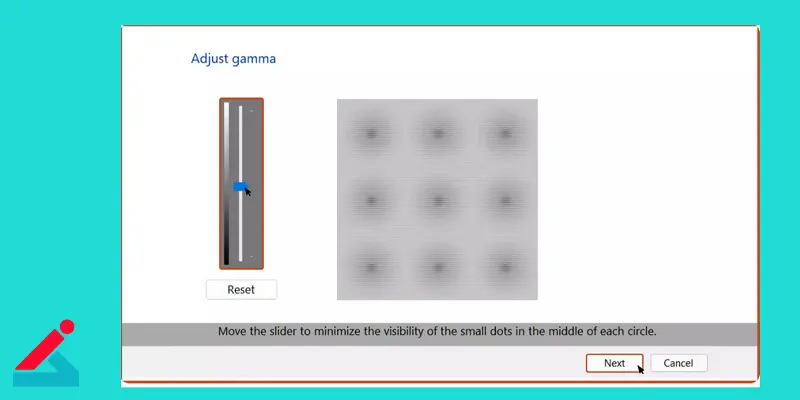
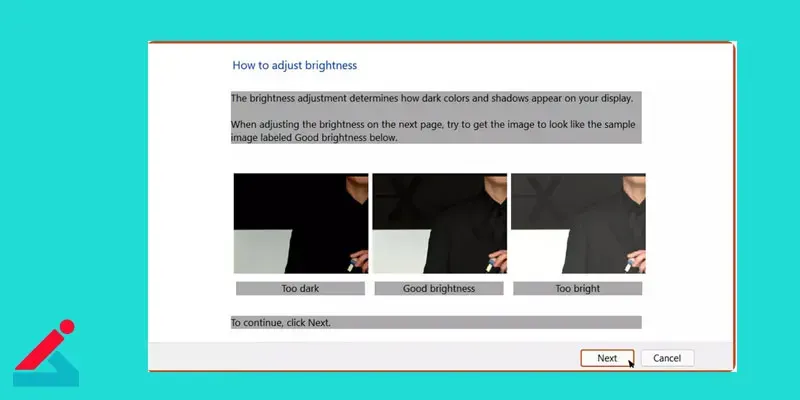
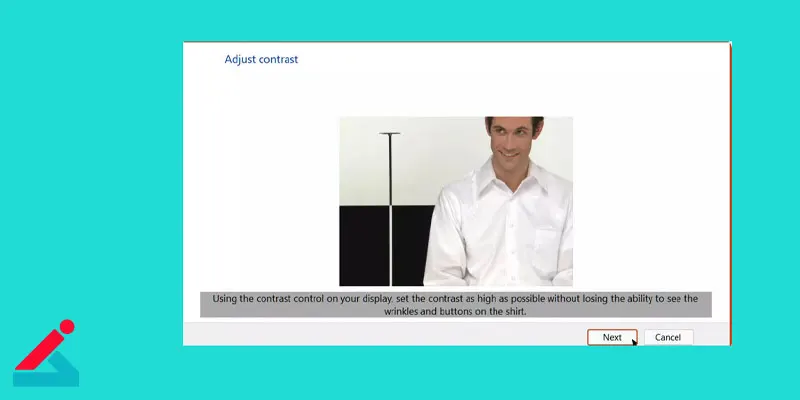
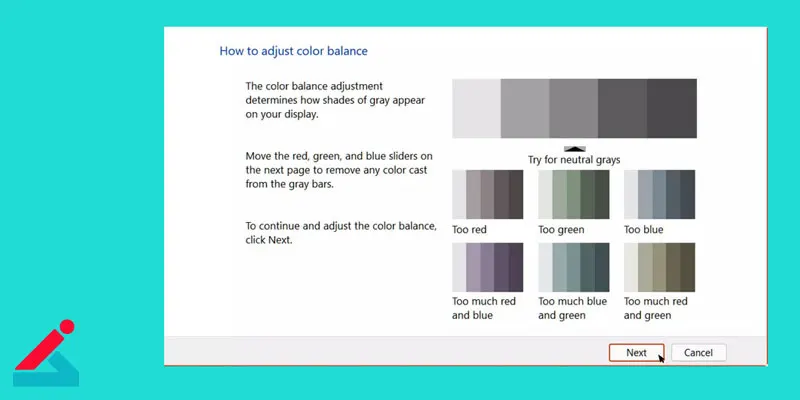
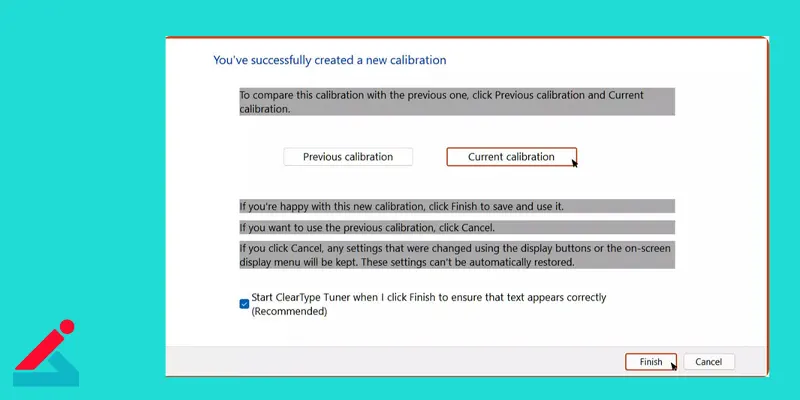
آموزش کالیبره کردن نمایشگر لپتاپ
اگر از لپتاپ استفاده میکنید و برای تنظیمات نمایشگر به کنترلهای اختصاصی مانند مانیتورهای جداگانه دسترسی ندارید، میتوانید با استفاده از ابزارهای داخلی سیستمعامل خود، به راحتی تنظیمات مانیتور را کالیبره کنید.
برای کالیبره کردن نمایشگر در ویندوز، ابتدا Control Panel را باز کرده و عبارت "Calibrate" را جستجو کنید. سپس در بخش Display گزینه Calibrate display color را انتخاب کنید. بعد از آن، پنجرهای به نام Display Color Calibration Tool باز خواهد شد که شما را قدم به قدم برای تنظیمات گاما، روشنایی، کنتراست و تعادل رنگ راهنمایی میکند.
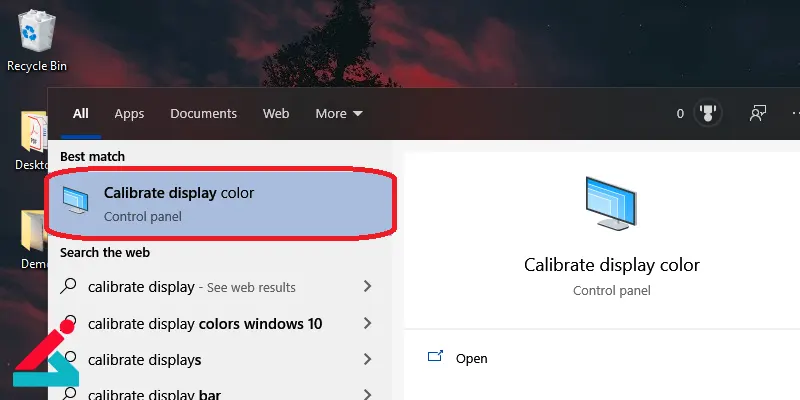
در این پنجره، برای هر بخش (گاما، روشنایی، کنتراست و تعادل رنگ)، اطلاعاتی در مورد نحوه تنظیم به شما داده میشود و از شما خواسته میشود که با استفاده از اسلایدرها تنظیمات را انجام دهید.

توجه داشته باشید که برای تنظیم روشنایی و کنتراست باید از کنترلهای فیزیکی خود لپتاپ استفاده کنید، چرا که در این بخش اسلایدر وجود ندارد.
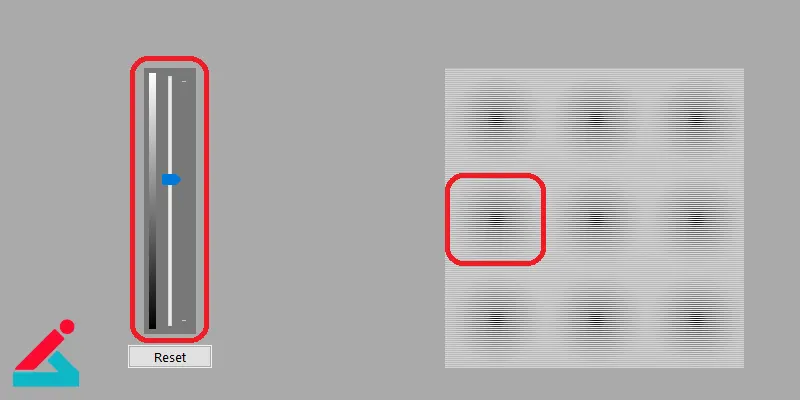
پس از اتمام این تنظیمات، ویندوز از شما میخواهد که ClearType را فعال کنید. این قابلیت به بهبود وضوح متون کمک میکند. اگر این گزینه را فعال کنید، باید دوباره مراحل کالیبراسیون را انجام دهید تا تنظیمات بهینه برای خوانایی متنها اعمال شود.
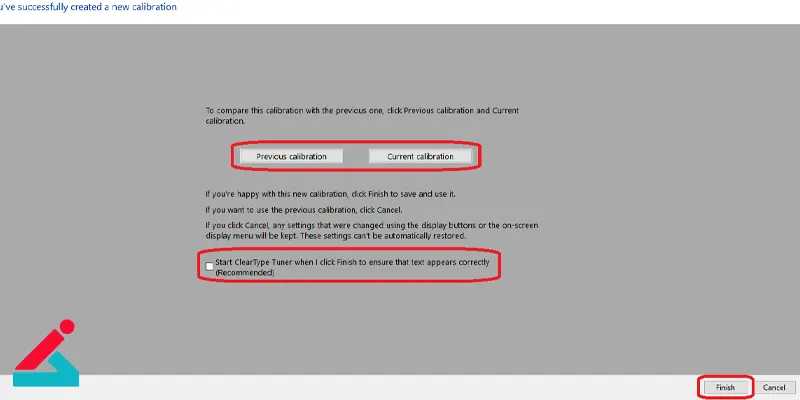
برای کالیبره کردن نمایشگر در مکاواس، به System Preferences بروید، سپس گزینه Display را انتخاب کنید.
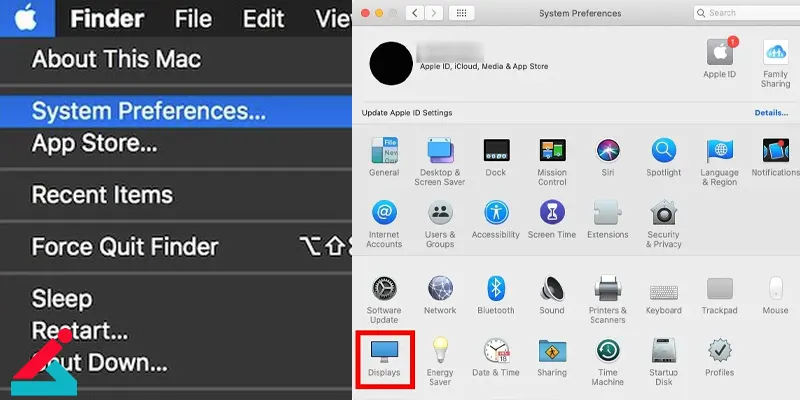
و وارد تب Color شوید. در اینجا، دکمه Calibrate را بزنید تا Display Calibrator Assistant باز شود. این ابزار شما را برای انجام تنظیمات دقیق نمایشگر راهنمایی میکند و پروفایل کالیبرهشدهای برای شما ایجاد میکند.
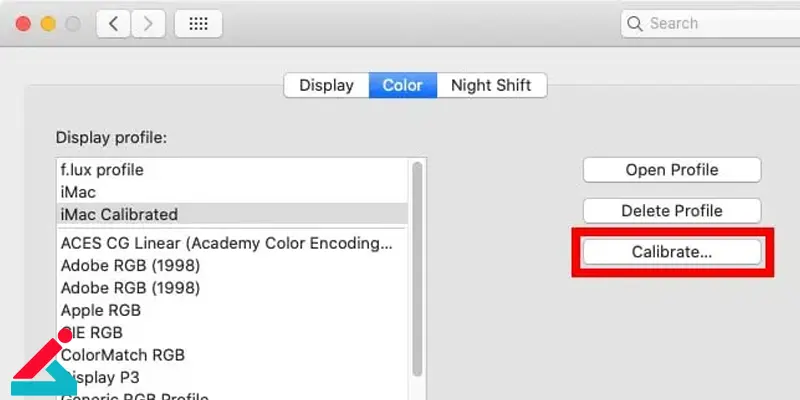
اگر به تنظیمات پیشرفتهتر نیاز دارید، گزینه Expert Mode را فعال کنید. در این حالت، شما دسترسی به تنظیمات بیشتری مانند Target Gamma (که در واقع همان کنتراست است) و White Point خواهید داشت. توصیه میشود که Target Gamma روی مقدار پیشفرض 2.2 باقی بماند. برای White Point نیز، اگر نیاز خاصی نداشته باشید، از گزینه پیشفرض D65 Neutral استفاده کنید.
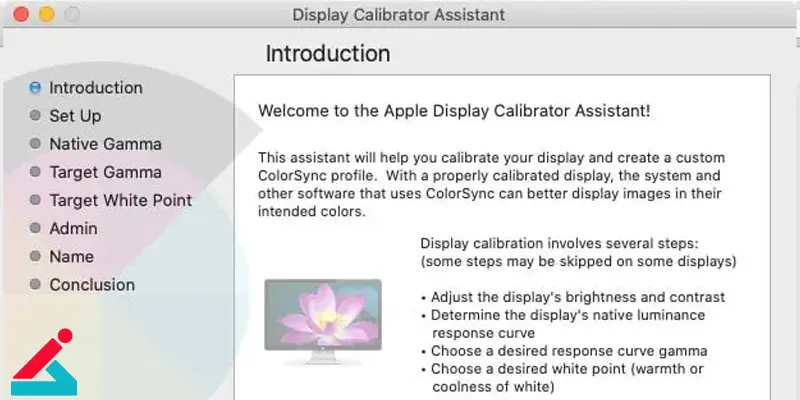
پس از انجام تنظیمات، یک پروفایل به تنظیمات دادهشده اختصاص داده و با کلیک بر روی Done آن را ذخیره کنید. این پروفایل جدید در لیست تنظیمات تب Color قرار میگیرد.
چرا باید مانیتور خود را کالیبره کنیم؟
کالیبراسیون مانیتور برای کارهایی که نیاز به دقت رنگ بالا دارند، مانند طراحی گرافیکی یا ویرایش تصاویر، اهمیت زیادی دارد. برای مثال، یک طرح گرافیکی که برای چاپ آماده میشود، باید دقیقاً همانطور که در نمایشگر دیده میشود، بعد از چاپ نیز نمایش داده شود. کالیبره کردن مانیتور تضمین میکند که رنگها به درستی نمایش داده شوند و از خطاهای رنگی جلوگیری میکند.
آیا برای کالیبره کردن مانیتور به ابزار خاصی نیاز داریم؟
اگرچه ابزارهای حرفهای برای کالیبراسیون مانیتور وجود دارند که دقت بالایی دارند، اما میتوان بدون استفاده از این دستگاهها نیز نمایشگر را به خوبی تنظیم کرد. با استفاده از الگوهای تست و چشمی، تنظیمات مانیتور را به دقت مطلوب نزدیک کنید، به ویژه اگر نیاز به دقت بالا در رنگها ندارید.
علائم نیاز به کالیبره کردن مانیتور
با گذر زمان و استفاده مستمر از نمایشگر، به تدریج متوجه تغییرات در کیفیت تصویر آن می شویم. این تغییرات بهطور غیر محسوس رخ می دهند و باعث کاهش کیفیت نمایش رنگها، روشنایی یا کنتراست می شوند. برخی نشانهها که نشان میدهند مانیتور شما نیاز به کالیبراسیون دارد عبارتند از:
-
روشنایی بیش از حد یا کم بودن آن: اگر روشنایی نمایشگر شما بیش از حد زیاد یا خیلی کم شده باشد، تصویر خیلی خیرهکننده یا برعکس تاریک و بیروح به نظر می رسد.
-
وجود سایه یا رنگهای ناهماهنگ: سایههای زیاد در تصاویر یا تغییرات رنگی ناگهانی و غیرطبیعی به این معنا است که تنظیمات نمایشگر نیاز به اصلاح دارند.
-
تغییرات تدریجی رنگ و اشباع زیاد: اگر متوجه شدید که رنگها در طول زمان تغییر کردهاند یا برخی رنگها اشباع بیش از حد دارند، زمان کالیبره کردن فرا رسیده است.
نکته: اگر شک دارید که نمایشگر شما دچار این مشکلات شده استیا نه، فوراً اقدام به کالیبراسیون کنید تا از کیفیت بهینه آن بهرهبرداری کنید.
مزایای کالیبره کردن مانیتور
کالیبراسیون منظم مانیتور به خصوص برای افرادی که در زمینههایی چون طراحی گرافیکی، ویرایش عکس یا کارهای مشابه مشغول به فعالیت هستند، بسیار ضروری است. این عمل مزایای متعددی به همراه دارد که شامل موارد زیر میشود:
کالیبره کردن مانیتور موجب میشود رنگهای نمایش دادهشده دقیقتر و نزدیکتر به رنگهای واقعی باشند. این امر برای طراحان گرافیک، عکاسان و افرادی که به دقت رنگها نیاز دارند بسیار مهم است.
با کالیبراسیون، رنگها در طول زمان ثابت میمانند و از تغییرات ناخواسته جلوگیری میشود. همچنین، با تنظیم درست رنگها، خروجی کار شما در دستگاههای مختلف مشابه به نظر میآید و در پلتفرمهای مختلف یکسان دیده میشود.
اگر قصد چاپ تصاویر خود را دارید، کالیبره کردن نمایشگر کمک میکند تا رنگها در نمایشگر و چاپ یکسان باشند. این موضوع از چاپ مجدد و هزینههای اضافی جلوگیری میکند، زیرا رنگها در نتیجه چاپ مشابه آنچه که در صفحهنمایش میبینید خواهند بود.
یکی دیگر از مزایای مهم کالیبراسیون، کاهش فشار چشم است. بسیاری از ما ساعتها به صفحهنمایش خیره میشویم، که به خستگی چشم منجر می شود. با کالیبره کردن صحیح مانیتور، روشنایی و کنتراست به شکلی تنظیم میشود که راحتی بیشتری برای چشم فراهم میکند و فشار را کاهش میدهد.
کالیبراسیون مانیتور با ابزارهای آنلاین
برای کالیبره کردن دقیقتر مانیتور، علاوه بر ابزارهای داخلی ویندوز، از وبسایتهای آنلاین استفاده کنید که امکانات و تنظیمات پیشرفتهتری ارائه میدهند. این ابزارها به شما کمک میکنند تا با دقت بیشتری رنگها، روشنایی و کنتراست نمایشگر خود را تنظیم کنید.
این سایت رایگان که بیشتر به عنوان یک پلتفرم برای اشتراکگذاری تصاویر شناخته میشود، امکان تنظیم روشنایی و کنتراست نمایشگر را نیز فراهم میکند. در این وبسایت، رنگهای مختلف خاکستری به نمایش درمیآید و شما باید تنظیمات مانیتور خود را به گونهای تغییر دهید که بتوانید تفاوتهای جزئی بین این رنگها را تشخیص دهید. این روش به شما کمک می کند تا نمایشگر خود را دقیقتر تنظیم کنید.
این وبسایت ابزار جامعتری است که علاوه بر رنگهای خاکستری، رنگهای مختلف دیگری را نیز برای کالیبراسیون ارائه میدهد. با استفاده از این ابزار، دمای رنگ و تعادل رنگ مانیتور خود را به طور دقیق تنظیم کنید. برای دستیابی به تنظیمات صحیح، باید نمایشگر خود را طوری کالیبره کنید که قادر به تشخیص دقیقترین درجات رنگ باشید.
چنانچه به هر دلیل موفق به انجام این کار نشدید می توانید جهت دریافت خدمات با شماره 1662 تماس گرفته و یا درخواست کالیبره کردن مانیتور خود را به صورت آنلاین در سامانه زودکمک ثبت کنید. همکاران ما اطلاعات تکمیلی در خصوص نحوه دریافت خدمات تعمیرات مانیتور را به شما ارائه می دهند.