اگر از آیفون استفاده میکنید، امکان دارد با مشکل ناامیدکننده گیر کردن روی لوگو مواجه شوید و مشاهده کنید که آیفون شما روی لوگوی اپل گیر کرده و نمیتوانید از آن عبور کنید. در چنین مواقعی تصویر معمولی و دلپذیر از لوگوی نمادین اپل به منظره ای آزاردهنده (و حتی وحشت زا) تبدیل می شود. یکی از بدترین اتفاقاتی که برای آیفون می افتد این است که به درستی بوت نمی شود. گاهی اوقات می بینید که آیفون برای مدت طولانی روی لوگوی اپل گیر کرده است و به صفحه قفل هدایت نمی شود. به این ترتیب میتوان آیفون گیر کرده روی لوگوی اپل، از جمله تعمیر سیستم Tenorshare ReiBoot iOS را برطرف کرد تا دستگاه تلفن همراه شما بار دیگر راهاندازی و اجرا شود. در ادامه علت های گیر کردن گوشی روی لوگو و روش های رفع این مشکل را که توسط متخصصان تعمیر حرفه ای آیفون جمع آوری شده است را با یکدیگر بررسی می نماییم.

علت گیر کردن آیفون روی لوگوی اپل
گیر کردن گوشی های آیفون روی لوگو میتواند دلایل مختلفی داشته باشد که با بوت شدن بیشتر از این پیش نرود، اما اکثر اوقات به چند مورد متداول مربوط می شود و شامل موارد زیر می شود:
1. نصب نرم افزارهای مخرب
2. نصب نسخه بتای سیستم عامل iOS
3. خرابی باطری
4. خرابی قطعات داخلی مانند هارد
-
نسخه جدید iOS ممکن است به درستی کار نکرده باشد و آیفون شما پس از به روزرسانی روی لوگوی اپل گیر کند. این می تواند شامل نسخه های اصلی و همچنین عملکرد کوچکتر یا به روز رسانی های امنیتی باشد.
-
همچنین ممکن است موردی باشد که آیفون در فضای ذخیرهسازی لوگوی اپل پر است و ظرفیت کمی برای خود iOS باقی مانده است تا به درستی بوت شود.
-
بازیابی آیفون از iTunes میتواند همین مشکل را ایجاد کند، مثلاً از پشتیبان گیری. اگر مشکلی در پشتیبان گیری یا فرآیند بازیابی وجود داشته باشد، آیفون ممکن است در حالت بوت بماند.
-
به همین ترتیب، انتقال داده های خراب نیز می تواند علت مشکلات مشابه باشد.
-
اگر آیفون خود را جیلبریک کردهاید، با استفاده از نرم افزاری که به طور هدفمند عناصر بسیاری از سیستمهای iOS را دور میزند، تغییراتی ایجاد میکند که میتواند هنگام بوت شدن مشکل ایجاد کند.
-
در نهایت، آیفون شما به سادگی می تواند یک مشکل سخت افزاری داشته باشد، مشکلی که iOS به تنهایی نمی تواند به راحتی آن را کاهش دهد یا با آن مقابله کند. اگر به دلیل تغییرات در فایل ها یا سیستم عامل ایجاد نشده باشد، آن را به عنوان یک مشکل جزء باقی می گذارد.
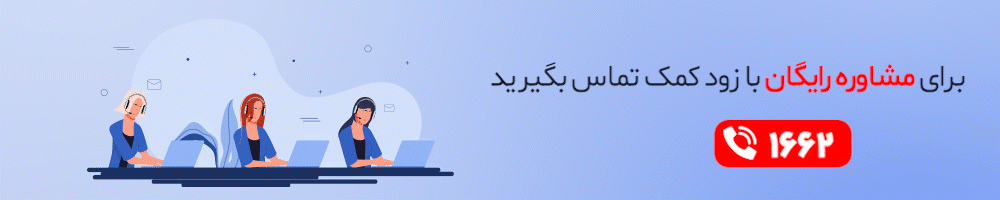
نحوه رفع گیر کردن آیفون روی لوگوی اپل
ری استارت آیفون
استفاده از راه اندازی مجدد اجباری برای تعمیر آیفون زمانی که روی لوگوی اپل گیر کرده است معمولاً اولین چیزی است که مردم امتحان می کنند و می تواند کارساز باشد. معمولاً زمانی بهترین عملکرد را دارد که در وهله اول مشکل دیگری در آیفون شما وجود نداشته باشد. حتی اگر 99٪ مواقع کار نکند، همیشه ارزش امتحان کردن را دارد. به هیچ چیز آسیبی نمی رساند، بنابراین نمی تواند آسیبی به مشکل ستگاه شما وارد کند!
نحوه راه اندازی مجدد آیفون 8، آیفون SE (نسل دوم) یا جدیدتر برای رفع گیر کردن آیفون روی لوگوی اپل
اگر آیفون شما روی لوگوی اپل گیر کرد، مراحل زیر را برای راه اندازی مجدد آیفون خود به اجبار امتحان کنید.
-
دکمه افزایش صدا را فشار داده و رها کنید
-
دکمه کاهش صدا را فشار داده و رها کنید
-
دکمه کناری را حدود 10 ثانیه فشار دهید و نگه دارید.
-
این اقدامات باید پشت سر هم انجام شوند. هنگامی که لوگوی اپل ظاهر شد، میتوانید دکمه کناری را رها کنید.
نحوه راه اندازی مجدد آیفون 7 یا آیفون 7 پلاس برای رفع گیر کردن آیفون روی لوگوی اپل
آیفون 7 و آیفون 7 پلاس کمی متفاوت از مدل های قبلی عمل می کنند، اما خوشبختانه روند هنوز تقریباً یکسان است.
-
دکمه های Sleep/Wake و Volume Down را همزمان فشار دهید.
-
وقتی لوگوی اپل ظاهر شد، دکمه ها را رها کنید.
-
امیدواریم آیفون شما به طور معمول ریستارت شود – اگر روشن شد، مشکل برطرف شده است!
نحوه راه اندازی مجدد آیفون 6S، آیفون SE (نسل اول)، یا نسخه های قبلی برای رفع گیر کردن آیفون روی لوگوی اپل
ریستور آیفون از طریق ریکاوری مد (Recovery Mode)
در این مرحله شما می توانید با حالت ریکاوری بازیابی کنید تا مشکل یخ زده لوگوی اپل حل شود. توجه نمایید که تمام داده های آیفون شما در این مرحله پاک می شود. باید مطمئن شوید که اخرین نسخه پشتیبان آیفون خود را دارید و بک آپ تهیه نموده اید و رایانه شما به جدیدترین نسخه iTunes مجهز شده است.
بازیابی اطلاعات در آیفون زمانی که دیوایس شما در حالت Recovery Mode است ، آیتونز به شما اجازه می دهد با استفاده از آخرین نسخه iOS دیوایس خود را ریستور کرده و آن را به تنظیمات کارخانه بازگردانید. برای بردن آیفون خود به حالت ریکاوری مد مراحل زیر را دنبال کنید :
برای آیفون 8/8 پلاس یا آیفون جدیدتر:
-
آیفون خود را به رایانه وصل کنید و iTunes یا Finder را در Mac با mac OS Catalina 10.15 یا جدیدتر باز کنید.
-
دکمه افزایش صدا را فشار داده و سریع رها کنید. دکمه کاهش صدا را فشار داده و سریع رها کنید.
-
سپس دکمه Side را فشار داده و نگه دارید تا صفحه اتصال به iTunes را مشاهده کنید.
-
پس از اینکه آیفون را با موفقیت در حالت ریکاوری قرار دادید، روی Restore در کادر محاوره ای کلیک کنید و دستورالعمل های روی صفحه را دنبال کنید تا آیفون خود را بازیابی کنید و از شر آیفون گیر کرده در لوگوی اپل خلاص شوید.
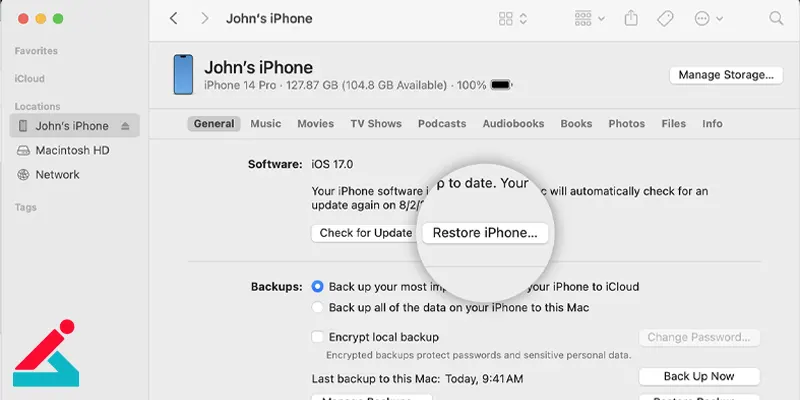
برای iPhone 7 یا iPhone 7 شما، روند مشابه است اما کمی متفاوت است.
-
آیفون خود را به رایانه متصل کرده و iTunes/Finder را باز کنید.
-
دکمه پاور و دکمه های کاهش صدا را همزمان نگه دارید.
-
صفحه سفید لوگوی اپل را نیز خواهید دید. فقط دو دکمه را نگه دارید تا صفحه اتصال به iTunes را ببینید.
برای iPhone 6s یا نسخه های قبلی:
-
آیفون خود را به رایانه متصل کرده و iTunes/Finder را باز کنید.
-
دکمه های Home و Power را همزمان فشار دهید.
-
دو دکمه را نگه دارید تا متوجه شوید که آیفون شما توسط iTunes/Finder شناسایی شده است.
-
باید بگویم که این روش تمام داده های آیفون شما را پاک می کند.
ریستور آیفون با استفاده از حالت DFU برای رفع مشکل گیر کردن روی لوگوی اپل
در صورتی که نتوانستید مشکل گیر کردن روی لوگو اپل را با ریستارت و ریستور با حالت ریکاوری مد حل کنید ممکن است تصمیم بگیرید که DFU (به روز رسانی پیش فرض سیستم عامل) را بازیابی کنید. این جدی ترین نوع بازیابی آیفون است و فقط باید به عنوان آخرین گزینه استفاده شود که منجر به از دست دادن اطلاعات کامل و غیر قابل برگشت می شود. برای رفع مشکل روی آرم ماندن آیفون با این روش در ادامه با ما همراه باشید.
برای آیفون 8/8 پلاس، آیفون X، آیفون 11/12/13/14/15 می توانید این مراحل را دنبال کنید:
-
iPhone 12 یا iPhone 13/iPhone 14/iPhone 15 خود را به مک یا رایانه شخصی خود وصل کنید.
-
مطمئن شوید که iTunes/Finder در حال اجرا است.
-
دکمه افزایش صدا را به سرعت فشار دهید و رها کنید.
-
دکمه کاهش صدا را به سرعت فشار دهید و رها کنید.
-
سپس دکمه Power/Slide را نگه دارید تا صفحه سیاه شود.
-
سپس دکمه کاهش صدا را فشار داده و نگه دارید و همچنان دکمه جانبی را نگه دارید.
-
پس از 5 ثانیه، دکمه Side را رها کنید اما دکمه کاهش صدا را نگه دارید تا زمانی که "iTunes has been detected an iPhone in recovery mode" را مشاهده کنید. پنجره بازشو
-
هنگامی که آیفون را در حالت DFU قرار دادید، روی دکمه OK در پنجره پاپ آپ iTunes کلیک کنید و سپس بر روی Restore کلیک کنید تا آیفون خود را در حالت DFU بازیابی کنید.
-
رفع گیر کردن آیفون 7 و 7 پلاس روی لوگوی اپل در حالت DFU، می توانید این مراحل را دنبال کنید:
-
آیفون خود را با USB به رایانه شخصی یا لپ تاپ خود متصل کرده و iTunes/Finder را روشن کنید.
-
دکمه کاهش صدا و دکمه پاور را همزمان برای حداقل 8 ثانیه فشار داده و نگه دارید.
-
دکمه پاور را رها کنید، اما دکمه کاهش صدا را فشار دهید. باید پیامی را مشاهده کنید که می گوید: "iTunes iPhone را در حالت بازیابی شناسایی کرده است."
-
هنگامی که دکمه ولوم را رها میکنید صفحه نمایش شما باید کاملا سیاه شود (اگر اینطور نیست، باید این روند را تکرار کنید).
-
در این مرحله می توانید آیفون خود را در حالت DFU با استفاده از iTunes بازیابی کنید.
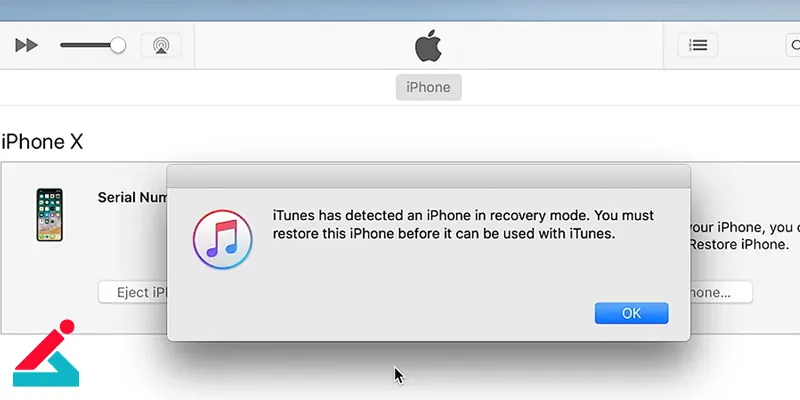
5.3 iPhone 6S، iPhone SE (نسل اول)، مراحل زیر را دنبال کنید:
-
دکمه Sleep/Wake و Home را با هم فشار دهید و نگه دارید.
-
دو دکمه را حدود هشت ثانیه نگه دارید و سپس فقط دکمه Sleep/Wake را رها کنید.
-
دکمه هوم را نگه دارید تا آیفون شما توسط کامپیوتر شناسایی شود.
-
برای بازیابی آیفون از طریق حالت DFU روی "OK" کلیک کنید.
-
همچنین، برخی از ابزارهای مفید DFU زمانی که نیاز دارید آیفون را در حالت DFU بوت کنید واقعا مفید هستند.
نکته: در صورتی که صفحه نمایش دستگاه شما سیاه باقی بماند و چیزی نمایش ندهد به این معنی است که با موفقیت آن را به حالت DFU برده اید ، اما در صورتی که لوگو اپل ظاهر شود و پیغام Connect to iTunes prompt را مشاهده کردید به این معنی است که در حالت DFU نیستید و باید مجددا برای بردن گوشی خود به حالت DFU تلاش کنید .
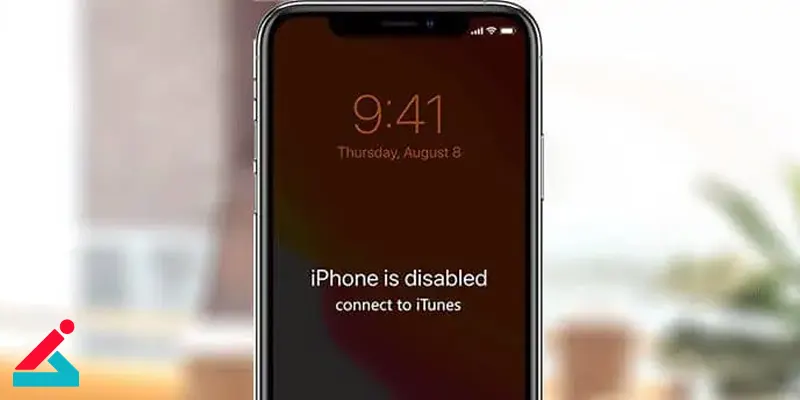
سوالات متداول
1. اگر مشکل ناشی از مشکلات سخت افزاری باشد چه؟
اگر آیفون شما روی لوگوی اپل گیر کرده است و راه حل های بالا را امتحان کرده اید، ممکن است مشکل از سخت افزار دستگاه شما باشد نه نرم افزار. اگر اینطور است دستگاه شما نیاز به عیب یابی و تعمیر تخصصی دارد. جهت دریافت خدمات با شماره 1662 تماس گرفته و یا درخواست تعمیر دستگاه خود را به صورت آنلاین در سامانه زودکمک ثبت کنید. همکاران ما اطلاعات تکمیلی در خصوص نحوه دریافت خدمات را به شما ارائه می دهند.