نحوه فیلم گرفتن از صفحه گوشی آیفون
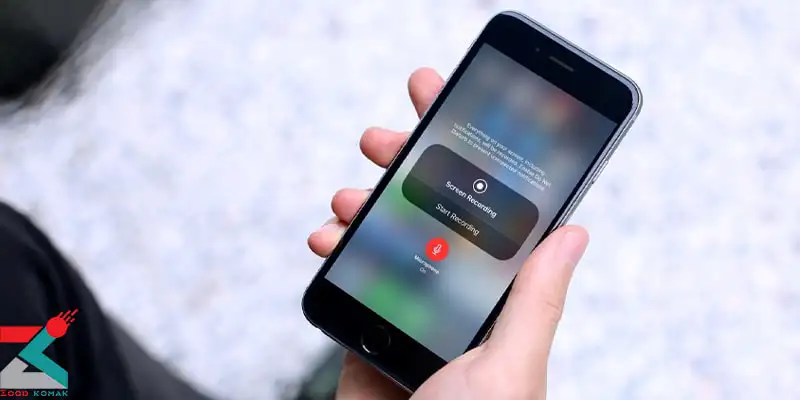
در این مقاله، مراحل فیلم گرفتن از صفحه گوشی آیفون را به شما آموزش می دهیم. قابلیتی که از iOS 11 به گوشی ها و تبلت های اپل اضافه شده است و البته بسیار کاربردی است. تا پیش از این ورژن، فیلم گرفتن به مدت طولانی از نمایشگر آیفون و آیپد، محدودیت ها و مشکلات زیادی داشت. اما از آی او اس 11، اپل قابلیت فیلمبرداری از صفحه را به صورت رسمی عرضه کرد تا کاربران محدودیتی برای این کار نداشته باشند. برای آشنایی با نحوه فیلم گرفتن از صفحه گوشی آیفون و نکات بیشتر در این زمینه، ادامه مطلب را دنبال کنید.
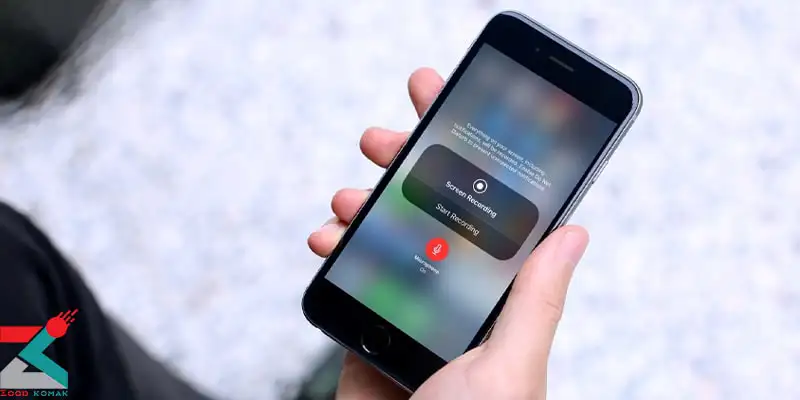
📱 علت سیاه شدن دوربین گوشی اپل و نحوه رفع این مشکل
مراحل فیلم گرفتن از صفحه گوشی آیفون
برای فیلم برداری از صفحه در آیفون و آیپد، کافی است چند مرحله بسیار ساده را طی کنید. بدین منظور، به ترتیب زیر عمل کنید:
1-وارد بخش Settings یا همان تنظیمات گوشی شوید.
2-گزینه Control Center را انتخاب کنید.
3-در بخش More Controls لیستی وجود دارد که گزینه ای تحت عنوان Screen Recording در آن مشاهده می شود.
4-این گزینه مربوط به قابلیت فیلمبرداری یا فیلم گرفتن از صفحه آیفون است و باید رنگ سبز کنار آن را لمس کنید تا فعال شود.
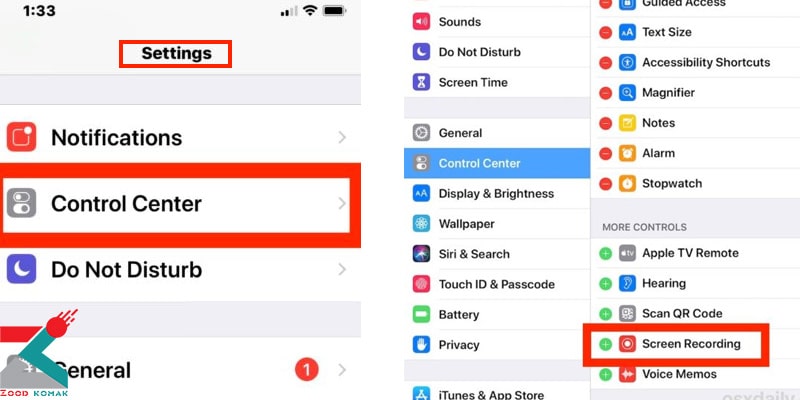
5-پس از انجام دادن مراحل بالا، گزینه نام برده شده به لیست بالای صفحه یا همان INCLUDE اضافه می شود.
6-برای شروع عملیات فیلم گرفتن از صفحه گوشی آیفون، انگشت خود را بر روی بخش زیرین صفحه نمایش دستگاه قرار دهید و به سمت بالا بکشید تا منوی کنترل سنتر (Control Center) نمایان شود.
7-سپس آیکون دایره شکل را لمس کنید تا فیلمبرداری از صفحه گوشی شروع شود.
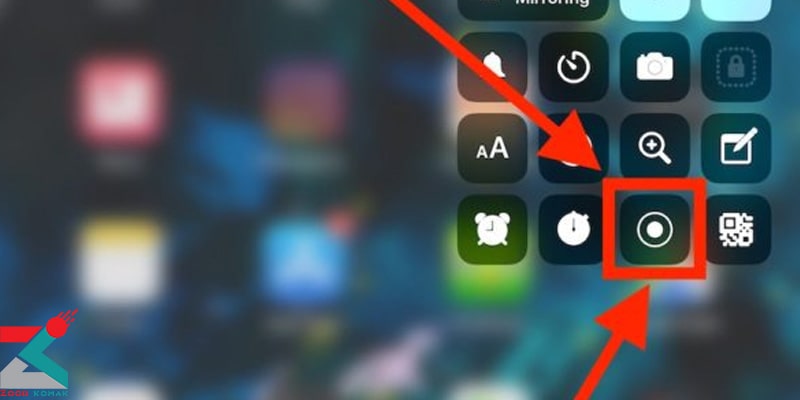
پس از شروع فیلم گرفتن از صفحه گوشی آیفون، باید بتوانید این پروسه را متوقف کنید.
نحوه توقف فیلمبرداری از صفحه آیفون
پس از شروع فیلم گرفتن از صفحه گوشی آیفون، باید بتوانید این پروسه را متوقف کنید. وقتی فیلمبرداری شروع می شود، در بالای صفحه یک نوار آبی رنگ ارائه می شود و عبارت Recording به همراه مدت زمان ضبط ویدیو نمایش داده می شود.
برای توقف فیلمبرداری، این نوار آبی رنگ را لمس کنید تا یک پنجره پاپ آپ نمایش داده شود. در این پنجره، گزینه Stop را انتخاب کنید تا پروسه ضبط ویدیو از صفحه آیفون یا آیپد، متوقف شود.
همچنین می توانید برای متوقف کردن فیلم برداری از اسکرین، انگشت خود از زیر نمایشگر به سمت بالا کشیده و در منوی کنترل سنتر (Control Center) آیکون گزینه Record Screen را لمس کنید.
تعمیر آیفون ، به صورت تخصصی و با ارائه گارانتی معتبر در زودکمک انجام میشه.
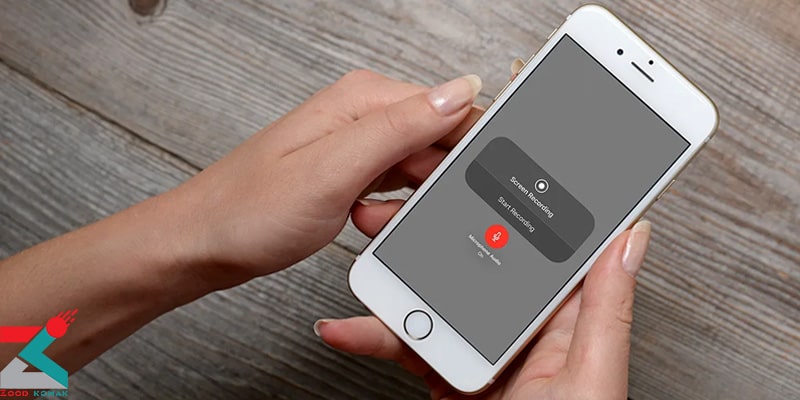
آموزش فیلم گرفتن از صفحه آیفون یا آیپد به همراه صدا
نحوه فیلم گرفتن از صفحه گوشی آیفون با صدا، کمی متفاوت با روندی است که در بخش قبل توضیح دادیم. بعد از این که گزینه Record Screen را به کنترل سنتر (Control Center) دستگاه اضافه کردید، این منو را اجرا کنید.
اگر گوشی شما از قابلیت لمس سه بعدی (3D Touch) پشتیبانی می کند، آیکون دایره را با استفاده از این قابلیت، انتخاب کنید تا فشار روی آن بیشتر شود. اما اگر آیفون شما به این قابلیت مجهز نیست، انگشت خود را بر روی این گزینه قرار داده و برای چند ثانیه نگه دارید. در صفحه جدیدی که باز می شود، آیکون میکروفون را لمس کنید تا قرمز رنگ شود و حالت On برای آن ایجاد گردد.
حالا گزینه Start Recording را انتخاب کنید تا پروسه فیلم گرفتن از صفحه آیفون به همراه صدا آغاز شود. به این ترتیب، فیلم هایی که از صفحه گوشی ضبط می شوند، همراه با صدا هستند.
بازیابی اطلاعات در آیفون ، تجهیزات و نرم افزارهای تخصصی بازیابی اطلاعات موبایل
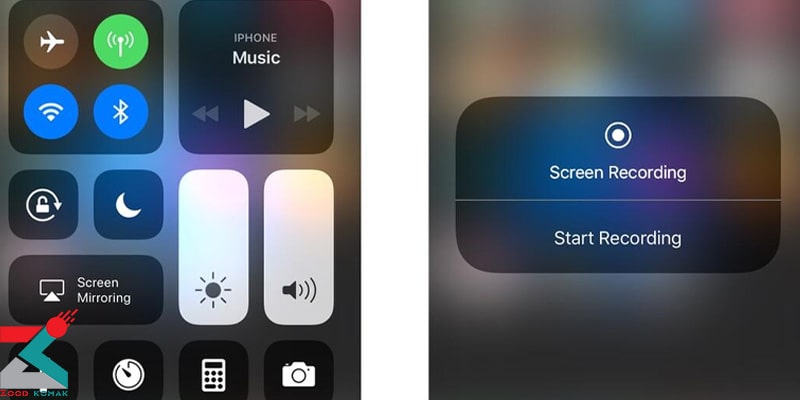
تماشای ویدئوهای ضبط شده در آیفون اپل
پس از فیلم گرفتن از صفحه گوشی آیفون، باید بتوانید این فیلم ها را مشاهده کنید. برای این منظور، به روش زیر عمل کنید:
1. وارد بخش Photos شوید.
2. گزینه Camera Roll را انتخاب کنید.
تمامی ویدئوهای ضبط شده از اسکرین آیفون، در این بخش قابل مشاهده هستند.

راهنمای استفاده از اپلیکیشنهای ضبط صفحه نمایش در آیفون
اگرچه ابزار پیشفرض آیفون برای ضبط صفحه نمایش عملکرد خوبی دارد، اما برخی از کاربران به دنبال اپلیکیشنهای شخص ثالث هستند. در ادامه، به معرفی چند برنامه محبوب برای ضبط صفحه نمایش در آیفون میپردازیم:
1. اپلیکیشن TechSmith Capture برای اسکرین رکورد آیفون
اگر شما از کاربران Snagit برای کامپیوتر هستید، TechSmith Capture برای آیفون و آیپد نیز گزینهای عالی است. برای شروع، کافیست روی دکمه قرمز در بالای برنامه کلیک کنید و سپس گزینه "Start Broadcast" را انتخاب نمایید.
همچنین میتوانید میکروفون را برای ضبط صدا فعال کنید. در حین ضبط، نوار وضعیت در بالای صفحه به رنگ قرمز تغییر خواهد کرد. برای پایان دادن به ضبط، روی نوار قرمز ضربه بزنید و گزینه "Stop" را انتخاب کنید.
پس از آن، یک نوتیفیکیشن برای ذخیره فایل ضبط شده به شما نمایش داده میشود. با ورود به برنامه، ویدیو را مشاهده کرده و در صورت تمایل آن را به اشتراک بگذارید.
2. برنامه Record It Screen Recorder
برنامه Record It! Screen Recorder یکی دیگر از گزینههای محبوب در اپ استور است. روند کار این برنامه مشابه TechSmith Capture است. با فشردن دکمه قرمز و انتخاب "Start Broadcast" ضبط را آغاز کنید و در صورت نیاز میکروفون را فعال نمایید.
نوار وضعیت نیز مانند برنامههای قبلی به رنگ قرمز در میآید. برای متوقف کردن ضبط، کافیست دوباره روی نوار قرمز ضربه زده و گزینه "Stop" را انتخاب کنید. بعد از این مرحله، نوتیفیکیشنی مبنی بر ذخیرهسازی فایل به شما نمایش داده میشود. این اپلیکیشن علاوه بر قابلیتهای ضبط، ابزار ویرایش مناسبی برای کوتاه کردن ویدیوها و تغییر اندازه آنها نیز ارائه میدهد.
3. DU Recorder
DU Recorder نیز یکی دیگر از اپلیکیشنهای کارآمد برای ضبط صفحه نمایش در آیفون است. مشابه دو برنامه قبلی، شما با انتخاب گزینه "Record to Local Device" و سپس "Start Broadcast" شروع به ضبط می کنید.
نوار قرمز در بالای صفحه نشاندهنده شروع ضبط است. برای متوقف کردن ضبط، کافیست روی نوار ضربه زده و گزینه "Stop" را انتخاب کنید. بعد از این کار، نوتیفیکیشنی مبنی بر پایان ضبط و ذخیره فایل خواهید دید.
DU Recorder همچنین امکانات اضافی مانند اشتراکگذاری ویدیوها در یوتیوب، فیسبوک و Twitch را فراهم میآورد. از دیگر ویژگیهای این اپلیکیشن میتوان به ویرایش ویدیو و اضافه کردن متن یا موسیقی اشاره کرد.
چطور ویدئو اسکرین رکورد آیفون را ویرایش کنیم؟
بعد از ضبط ویدیو با استفاده از قابلیت اسکرین رکورد در آیفون، شما میتوانید به راحتی آن را ویرایش کنید. این امکان از طریق برنامه Photos در آیفون قابل دسترسی است. در اینجا مراحل ویرایش ویدیو را به شما معرفی میکنیم:
-
به برنامه Photos بروید و آلبوم Camera Roll را باز کنید.
-
روی ویدیویی که میخواهید ویرایش کنید، ضربه بزنید.
-
در گوشه سمت راست بالای صفحه، روی گزینه Edit ضربه بزنید.
-
در پایین صفحه، جدول زمانی ویدیو نمایش داده میشود.
-
برای برش دادن ابتدای ویدیو، روی فلش کنار دکمه Play به سمت راست ضربه زده و آن را بکشید تا قسمت مورد نظر زرد شود.
-
برای برش انتهای ویدیو، روی فلش سمت چپ ضربه زده و آن را بکشید.
-
برای تماشای ویدیوی ویرایش شده، دکمه Play را فشار دهید.
-
برای تغییر فیلترها، از همان دکمههایی که برای ویرایش عکس استفاده میکنید، بهره ببرید.
-
زمانی که از ویرایش ویدیو راضی بودید، روی Done و سپس Save as New Clip ضربه بزنید تا ویدیوی ویرایش شده ذخیره شود.

 هنگام روشن نشدن گوشی آیفون چه کنیم؟
هنگام روشن نشدن گوشی آیفون چه کنیم؟  علائم خرابی سی پی یو آیفون
علائم خرابی سی پی یو آیفون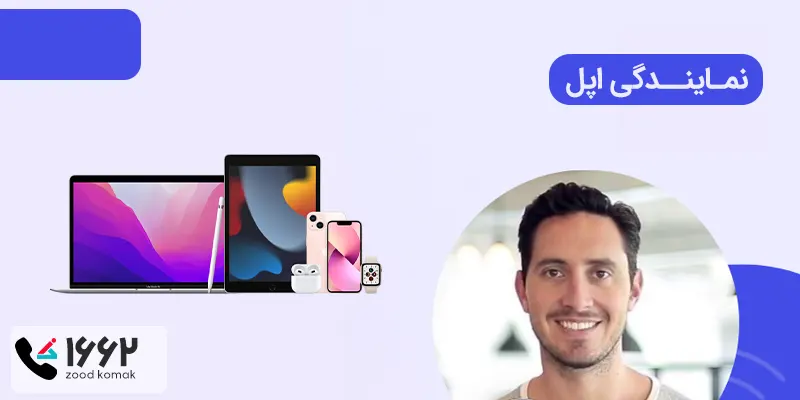 نمایندگی اپل
نمایندگی اپل  6 نکته در عکاسی با آیفون اس ای
6 نکته در عکاسی با آیفون اس ای




