تغییر رزولوشن در ویندوز ۱۰ و 11
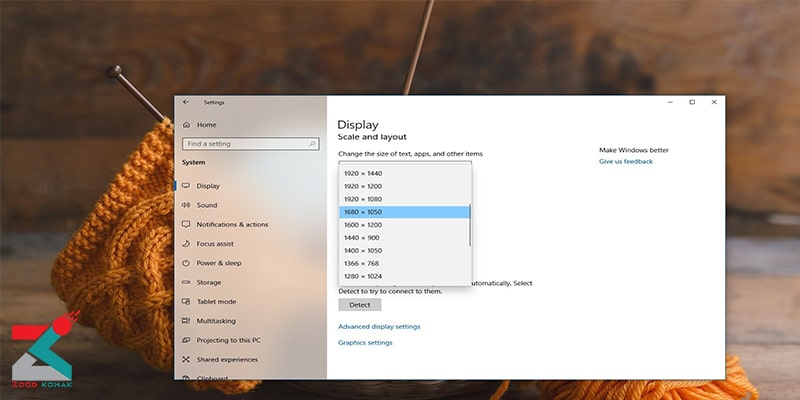
گزینه های متنوعی برای تغییر رزولوشن در ویندوز ۱۰ وجود دارد. تغییر رزولوشن به یکی از رزولوشن های از پیش تنظیم شده کار بسیار آسانی است. اما گاهی کاربران به دنبال تغییر رزولوشن ویندوز به وضوح دلخواه خود هستند که این کمی کار را پیچیده می کند. ممکن است خود ویندوز به صورت پیش فرض رزولوشن صفحه مطلوبی را در اختیار شما قرار ندهد. ما در اینجا به بررسی این موضوع خواهیم پرداخت که چگونه قادر به تغییر رزولوشن در ویندوز ۱۰ به یکی از رزولوشن های از پیش تنظیم شده توسط خود ویندوز یا یک رزولوشن دلخواه برای خود هستید.

اهمیت تنظیمات اندازه صفحه نمایش لپ تاپ
تنظیم اندازه نمایش صفحه دسکتاپ در ویندوز 10 و 11 از اهمیت ویژه ای برخوردار است زیرا به طور مستقیم بر کیفیت نمایش و راحتی کار با سیستم تأثیر می گذارد. انتخاب رزولوشن مناسب باعث می شود تصاویر و متن ها به صورت واضح و شفاف نمایش داده شوند و از تاری یا نامرتبی آن ها جلوگیری شود.
همچنین، مقیاس بندی صحیح صفحه نمایش به کاهش فشار چشم و جلوگیری از خستگی در استفاده طولانی مدت کمک می کند. در صورتی که اندازه متن ها و آیکون ها بیش از حد کوچک یا بزرگ باشد، ممکن است کاربر در استفاده از لپ تاپ دچار مشکلاتی مانند سختی در خواندن یا پیمایش صفحات شود.
از سوی دیگر، تنظیمات اندازه صفحه نمایش لپ تاپ تاثیر مستقیمی بر تجربه کاربری دارد؛ به ویژه در برنامه های گرافیکی، بازی ها و تماشای ویدیو که نمایش بهینه محتوا بسیار حیاتی است.
علاوه بر این، استفاده از رزولوشن های خیلی بالا در سیستم های قدیمی تر می تواند منابع بیشتری از پردازنده و کارت گرافیک مصرف کرده و عملکرد سیستم را کاهش دهد، بنابراین انتخاب رزولوشن مناسب به مدیریت بهتر منابع کمک می کند. در نهایت، اگر لپ تاپ به یک صفحه نمایش خارجی متصل باشد، هماهنگی و تطبیق رزولوشن هر دو صفحه نمایش برای داشتن تجربه ای یکپارچه و بدون مشکل اهمیت فراوانی دارد.
دلیل تغییر رزولوشن در ویندوز ۱۰
ممکن است بنا به دلایل مختلفی به دنبال تغییر رزولوشن در ویندوز ۱۰ باشید که یکی از آن ها گیمینگ یا همان بازی کردن است. معمولاً گیمرها وقتی قصد دارند بازی های قدیمی را روی کامپیوتر خود اجرا کنند، با تغییر رزولوشن به دنبال آن هستند که آن بازی ها را با وضوح اصلی خود تجربه کنند.
مثل هر فناوری دیگری، صنعت مانیتورهای کامپیوتری نیز طی یک دهه گذشته با پیشرفت چشم گیری همراه بوده است. همین باعث شده بسیاری از بازی های قدیمی از رزولوشن های مدرن پشتیبانی نکنند.
یکی دیگر از دلایلی که باعث می شود دنبال تغییر رزولوشن ویندوز باشید، نرم افزارهای کاربردی هستند که برای بهره وری هر چه بهتر از آن ها باید از یک رزولوشن خاص استفاده کنید.
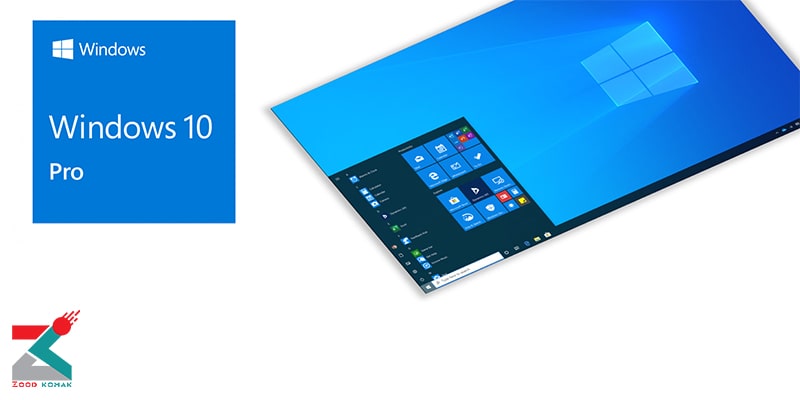
تغییر رزولوشن در ویندوز ۱۰ از طریق Display Settings
اولین و ساده ترین راه برای تغییر رزولوشن در ویندوز ۱۰، استفاده از Display Settings است. با استفاده از این روش بدون نیاز به هرگونه مرحله پیچیده ای می توانید وضوح تصویر را تنظیم کنید.
خبر خوب اینکه تمام رزولوشن هایی که در این منو قرار دارد، توسط کارت گرافیک سیستم شما پشتیبانی می شوند و در صورتی که علاقه ای به آن ها نداشته باشید، فوراً می توانید رزولوشن را به حالت اولیه خود بازگردانید. برای وضوح تصویر در ویندوز ۱۰ از این طریق، مراحل زیر را دنبال کنید:
-
روی یک نقطه خالی از صفحه دسکتاپ کلیک راست کرده و از منوی آبشاری روی گزینه Display Settings کلیک کنید. شما همچنین می توانید با رفتن به منوی Settings و انتخاب گزینه System، سپس انتخاب بخش Display به این بخش دسترسی پیدا کنید.
-
در پنجره تنظیمات Display روی گزینه ای به نام Advanced Display Settings کلیک کنید.
-
در صفحه جدید از منوی زیر گزینه Resolution می توانید یکی از رزولوشن های مورد نظر را انتخاب کنید. خود ویندوز معمولاً بهترین رزولوشنی که متناسب با نمایشگر کامپیوتر یا لپ تاپ شما است را با حرف Recommended مشخص کرده است. با این حال شما قادر هستید هر وضوح دیگری که در این لیست قرار دارد را نیز انتخاب کنید.
-
در پایان روی دکمه Apply کلیک کنید تا رزولوشن مورد نظر شما اعمال شود.
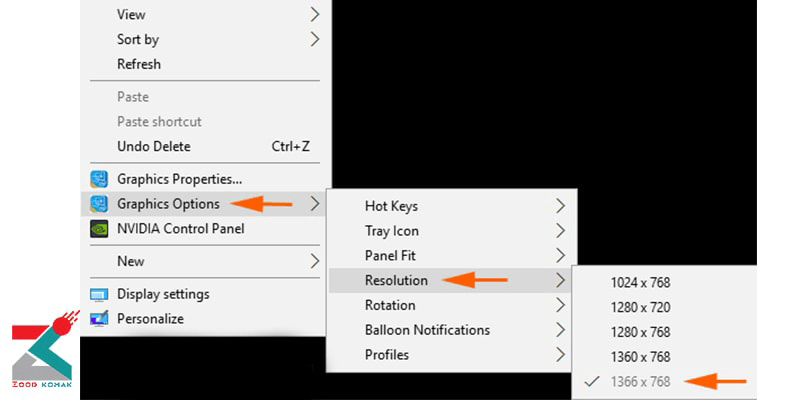
تغییر رزولوشن ویندوز ۱۰ در کامپیوترهایی با کارت گرافیک Intel
برای تغییر رزولوشن در ویندوز ۱۰ روی کامپیوترهایی که به کارت گرافیک داخلی Intel مجهز هستند، می توانید مراحل زیر را دنبال کنید:
1- روی یک نقطه خالی از صفحه دسکتاپ کلیک راست کرده و گزینه Graphics Properties را انتخاب کنید.
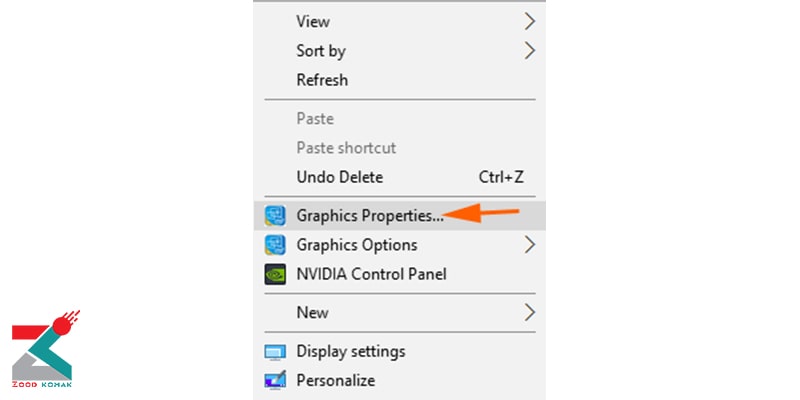
2- در صفحه تنظیمات باز شده روی گزینه Display کلیک کنید.
3- به صورت پیش فرض تنظیمات خود سیستم در سمت راست صفحه دیده می شود. در بالای صفحه مانیتور خود را انتخاب کنید.
4- سپس گزینه Resolution را انتخاب کنید و رزولوشن دلخواه خود را برگزینید.

5- اگر به رزولوشن سفارشی نیاز دارید، می توانید روی گزینه Custom Resolutions در منوی سمت چپ صفحه کلیک کرده و یک رزولوشن برای صفحه نمایش کامپیوتر خود بسازید.
تعمیر لپ تاپ لنوو در محل ، ارائه گارانتی معتبر
تغییر رزولوشن ویندوز ۱۰ در کامپیوترهایی با کارت گرافیک Nvidia
برای تغییر رزولوشن در ویندوز ۱۰ رو کامپیوترهای مجهز به کارت گرافیک انویدیا، می توانید مراحل زیر را دنبال کنید:
-
روی منوی استارت کلیک کرده و عبارت Nvidia Control Panel را جستجو کنید. سپس روی اپلیکیشنی که آیکون شرکت انویدیا در کنارش قرار دارد کلیک کنید.
-
در صفحه باز شده، از پنل درختی در زیرمجموعه Display روی گزینه Change resolution کلیک کنید.
-
روی تصویری که مانیتور فعال کامپیوتر شما را نشان می دهد کلیک کنید.
-
اگر هم چند مانیتور دارید، روی گزینه Connector list arrow کلیک کنید.
-
در لیست مربوط به Resolution، رزولوشن مورد نظر خود را انتخاب کنید و سپس روی گزینه Apply کلیک کنید.
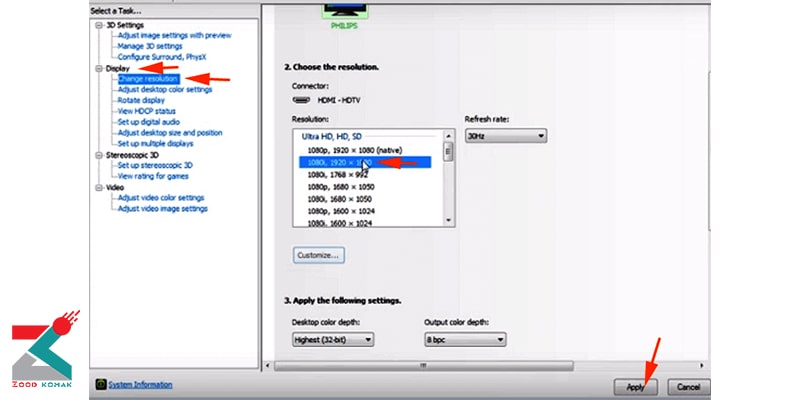
7. اگر به رزولوشن سفارشی نیاز دارید، پایین این لیست روی دکمه Customize کلیک کنید و یک رزولوشن سفارشی ایجاد کنید.
تغییر رزولوشن ویندوز ۱۰ در کامپیوترهایی با کارت گرافیک AMD
در صورتی که کامپیوتر شما به کارت های گرافیک برند AMD مجهز است، برای تغییر رزولوشن در ویندوز ۱۰ کافیست مراحل زیر را دنبال کنید:
-
روی نقطه خالی از صفحه دسکتاپ کامپیوتر خود کلیک راست کرده و گزینه AMD Catalyst control center را انتخاب کنید.
-
در صفحه باز شده، از پنل سمت چپ روی گزینه Desktop Management کلیک کرده و سپس از زیرمجموعه های آن روی گزینه Desktop Properties کلیک کنید.
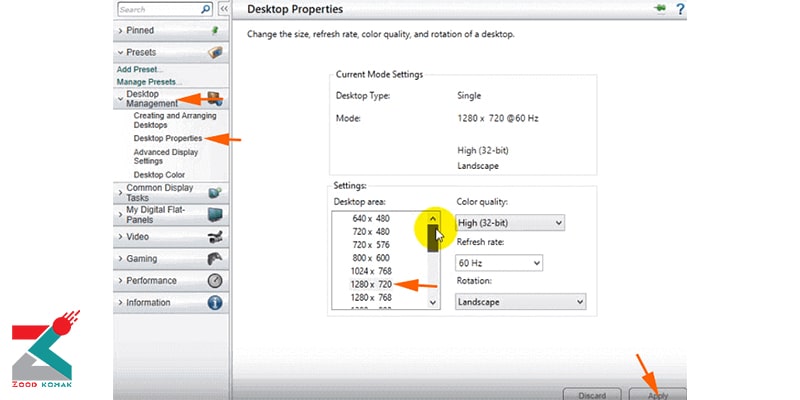
3. از سمت راست صفحه از زیرمجموعه Settings و Desktop area، رزولوشن مورد نظر خود را انتخاب کنید و در نهایت روی گزینه Apply کلیک کنید.
تنظیم رزولوشن صفحه نمایش در ویندوز 11
برای تنظیم وضوح صفحه نمایش در ویندوز 11 مراحل زیر دنبال نمایید. این مراحل به شما کمک می کند تا رزولوشن صفحه نمایش مانیتور خود را به راحتی تنظیم نمایید و بهترین کیفیت تصویر را برای نیازهای خود به دست آورید.
-
روی دکمه Start که در گوشه پایین سمت چپ صفحه نمایش قرار دارد، کلیک کنید.
-
در منوی باز شده، گزینه Settings را انتخاب کنید. این گزینه ممکن است با یک آیکون چرخ دنده نمایش داده شود.
-
کلیدهای Windows + I را به طور همزمان فشار دهید. این ترکیب کلیدی به طور مستقیم شما را به صفحه تنظیمات می برد.
-
در پنجره تنظیمات که باز شده، به بخش System بروید. این بخش به طور پیشفرض در بالای لیست تنظیمات نمایش داده میشود.
-
در بخش System، گزینه Display را پیدا کرده و انتخاب کنید. این گزینه شما را به تنظیمات مربوط به صفحه نمایش و مانیتور میبرد.
-
در بخش Display، به قسمت Scale & layout بروید. این بخش شامل تنظیمات مربوط به مقیاس نمایشگر و رزولوشن است.
-
در Display resolution، منوی کشویی موجود را باز کنید. این منو شامل لیستی از رزولوشن های موجود برای صفحه نمایش شما است.
-
از میان گزینه ها، رزولوشن مورد نظر خود را انتخاب کنید. معمولاً توصیه می شود از بالاترین رزولوشن پشتیبانی شده توسط صفحه نمایش خود استفاده نمایید تا بهترین کیفیت تصویر را بدست آورید.
-
پس از انتخاب رزولوشن جدید، ویندوز به طور موقت تغییرات را نمایش می دهد و از شما می پرسد که آیا تغییرات را تایید می کنید یا خیر.
-
اگر تغییرات را تایید کردید، روی Keep changes کلیک نمایید.
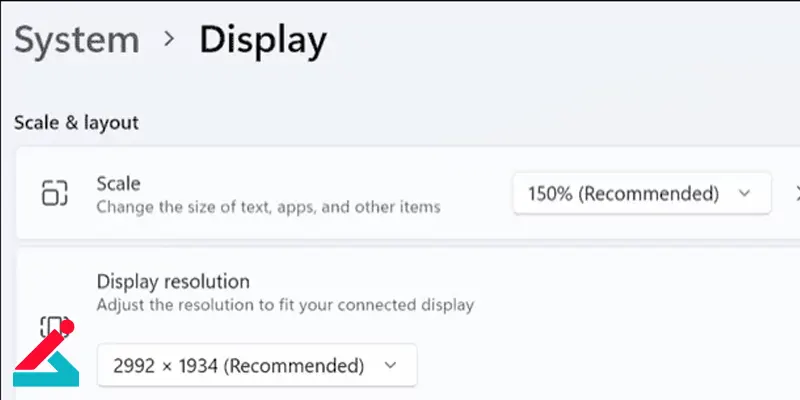
-
اگر با تغییر رزولوشن صفحه نمایش در ویندوز مشکل دارید یا صفحه نمایش به درستی نشان داده نمی شود، می توانید روی Revert کلیک نمایید تا به تنظیمات قبلی بازگردید.
رفع مشکل زوم شدن صفحه دسکتاپ
اگر با مشکل زوم شدن صفحه نمایش لپ تاپ یا زوم شدن صفحه دسکتاپ در مانیتور به طور ناخواسته رو به رو شده اید و اجزای صفحه نمایش بزرگ تر از حالت عادی نمایش داده می شوند، می توانید با چند روش ساده این مشکل را رفع نمایید.
1. تنظیم مجدد رزولوشن صفحه
اولین روش برای حل مشکل زوم در ویندوز تغییر رزولوشن در ویندوز با تنظیمات اندازه صفحه نمایش مانیتور است. می توانید برای مشکل تنظیم نبودن اندازه صفحه دسکتاپ با صفحه مانیتور به روش زیر عمل نمایید.
-
روی دسکتاپ راست کلیک نمایید و به بخش Display settings بروید.
-
در قسمت Display Resolution، رزولوشن مناسب را انتخاب کنید. معمولاً گزینه ای که سیستم به صورت پیش فرض پیشنهاد می کند، بهترین انتخاب است.
2. تنظیم اندازه نمایش صفحه دسکتاپ با مقیاس صفحه (Scale)
یکی دیگر از دلایل زوم شدن دسکتاپ کامپیوتر بهم ریختن مقیاس صفحه نمایش است. برای تنظیم مجدد روش زیر را بیش بگیرید.
-
در همان صفحه ی تنظیمات نمایش، بخشی به نام Scale and layout وجود دارد. اگر مقیاس بندی صفحه بزرگ تر از 100٪ تنظیم شده باشد، آن را به 100٪ تغییر دهید.
-
این تنظیمات باعث می شود اندازه متن، آیکون ها و سایر عناصر صفحه نمایش به حالت عادی برگردد.
3. استفاده از میانبرهای صفحه کلید
یکی دیگر از راه های ساده برای رفع زوم شدن صفحه نمایش لپ تاپ استفاده از میانبرهای صفحه کلید است. کلید Ctrl را نگه داشته و با چرخاندن چرخ موس (یا تاچ پد) اندازه صفحه را تنظیم نمایید. چرخاندن به سمت پایین صفحه را کوچک تر و چرخاندن به سمت بالا آن را بزرگ تر می نماید.
4. ریست کردن تنظیمات زوم مرورگر یا برنامه ها
اگر صفحه نمایش کامپیوتر یا لپ تاپ فقط در مرورگر یا برنامه های خاصی زوم شده باشد، می توانید با نگه داشتن کلید Ctrl و زدن کلید 0 (صفر)، تنظیمات زوم را به حالت پیش فرض بازگردانید.
5. بروز رسانی درایور کارت گرافیک
در برخی موارد، مشکلات زوم شدن صفحه دسکتاپ می تواند به دلیل ناسازگاری یا قدیمی بودن درایور کارت گرافیک باشد. برای رفع این مشکل، به Device Manager بروید، کارت گرافیک خود را پیدا کرده و آن را به روز نمایید.
6. بزرگنمایی آیکون ها در دسکتاپ
ویندوز گزینه هایی برای تنظیم اندازه آیکون های دسکتاپ فراهم کرده است. این تنظیمات به سه دسته ی نمادهای بزرگ، نمادهای متوسط و نمادهای کلاسیک تقسیم می شوند. اگر آیکون های دسکتاپ شما بزرگ تر از حد معمول به نظر می رسند، احتمالاً تنظیمات روی "نمادهای بزرگ" قرار دارد. برای کاهش اندازه آیکون ها در صفحه نمایش مانیتور، می توانید با کلیک راست روی دسکتاپ و انتخاب گزینه ی View، اندازهی آیکون ها را تغییر دهید. انتخاب اندازه ی کوچک تر از حالت فعلی باعث کوچک شدن آیکون ها خواهد شد. همچنین، می توانید دکمهی Ctrl را نگه داشته و با اسکرول موس به سمت پایین، اندازهی آیکون ها را کاهش دهید.
7. رفع مشکل زوم شدن صفحه دسکتاپ با غیر فعال کردن Windows Magnifier
برای غیر فعال کردن سریع Windows Magnifier، می توانید کلیدهای Windows و Esc را همزمان فشار دهید. همچنین با مراجعه به بخش سهولت دسترسی (Ease of Access) در تنظیمات ویندوز، می توانید تنظیمات مربوط به ذره بین را شخصی سازی کرده و گزینه هایی مانند سطح زوم، اندازه لنز و میزان بزرگ نمایی را تنظیم نمایید.

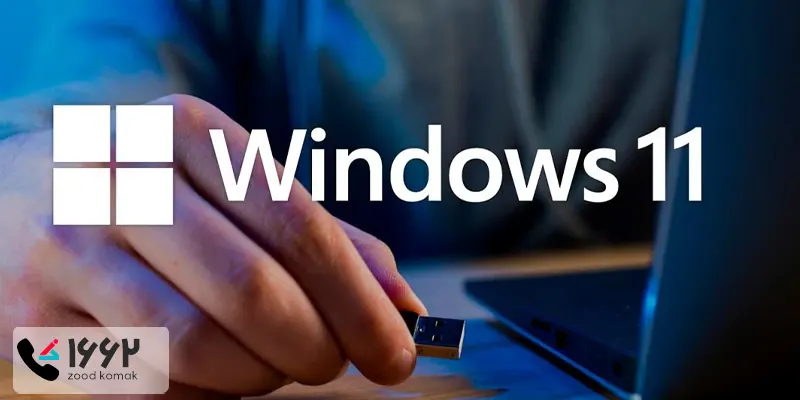 آموزش نصب ویندوز ۱۱
آموزش نصب ویندوز ۱۱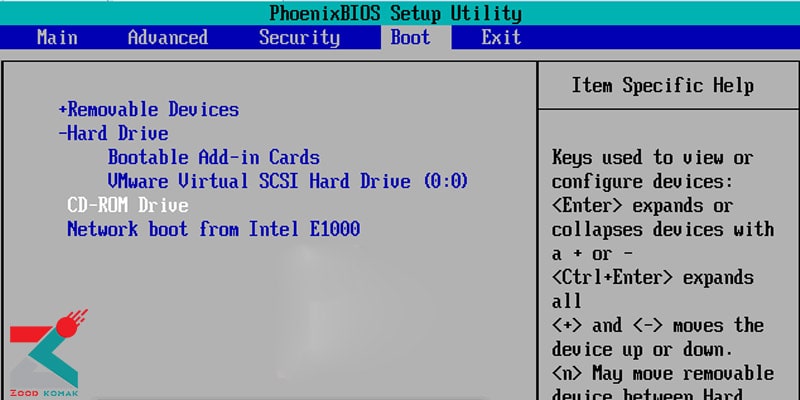 حل مشکل بوت نشدن ویندوز ۱۰
حل مشکل بوت نشدن ویندوز ۱۰ بالا بردن کیفیت تصویر لپ تاپ
بالا بردن کیفیت تصویر لپ تاپ حسگر اثر انگشت لپ تاپ چیست؟
حسگر اثر انگشت لپ تاپ چیست؟




